¿Tiene problemas con el error Windows Update 0x80070002 al intentar actualizar Windows 10 a la versión 1903? Este error puede ocurrir al intentar instalar una actualización de funciones para Windows 10 y puede ser complicado solucionarlo. Afortunadamente, existen formas de solucionar este problema para que pueda actualizar su sistema operativo Windows sin ningún problema.
En este artículo, exploraremos las causas comunes del error 0x80070002 y brindaremos instrucciones paso a paso para ayudarlo a solucionarlo. Si es un usuario experto en tecnología o alguien nuevo en Windows, lo tenemos cubierto. Entonces, siga leyendo para obtener más información sobre cómo corregir el error 0x80070002 al intentar instalar una actualización de funciones para Windows 10 (versión 1903).
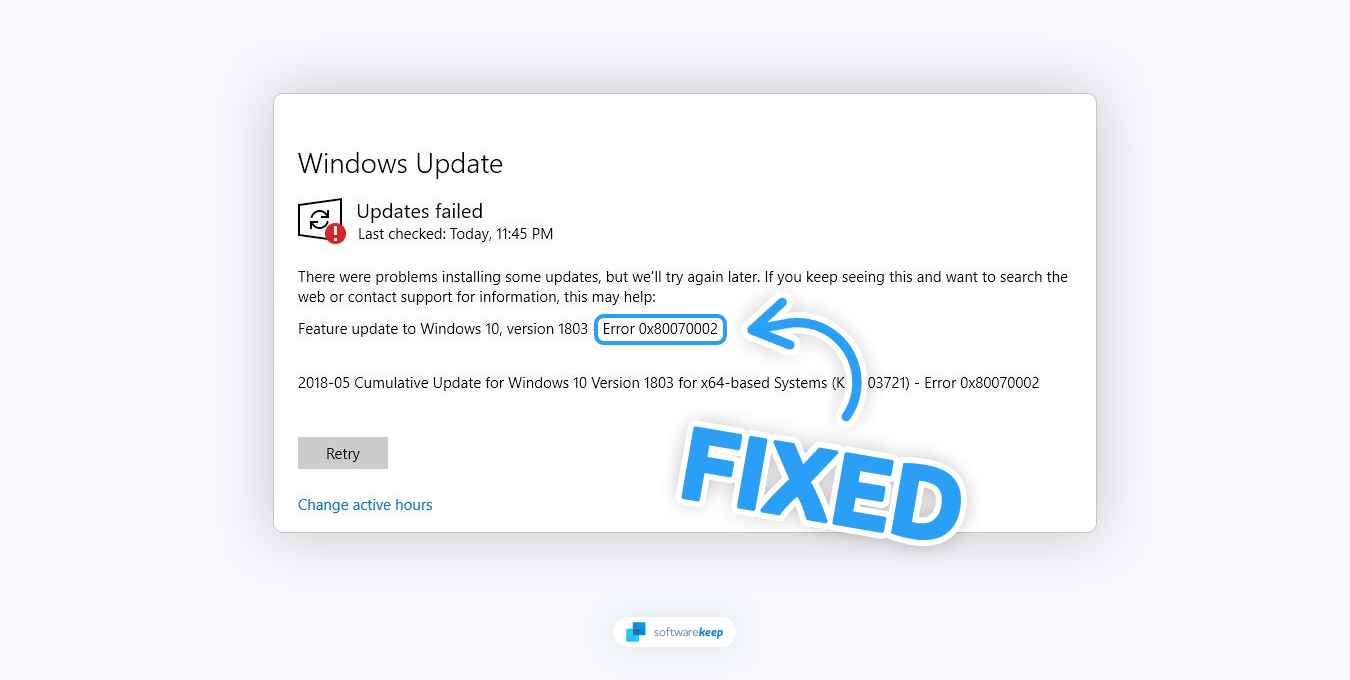
Índice
- ¿Qué es el error 0x80070002?
- ¿Qué causa el error 0x80070002?
- Cómo solucionar el error 0x80070002 en Windows 10
- Corrige la configuración de fecha y hora
- Reinicie el servicio de actualización de Windows
- Eliminar el contenido de la carpeta de distribución de software
- Compruebe y repare los archivos de su sistema
- Ejecute el solucionador de problemas de actualización de Windows
- Ejecutar el comando CHKDSK
- Apague su antivirus
- Realizar la actualización en inicio limpio
- Instalar la actualización manualmente
¿Qué es el error 0x80070002?
Al actualizar Windows 10 a través de Windows Update, puede encontrar el error 0x80070002. Este error le impide instalar la actualización, lo que le deja sin nuevas funciones y expuesto a posibles amenazas. Este frustrante error ocurre cuando faltan archivos o carpetas de actualización clave en su sistema, ya sea debido a daños o porque fueron eliminados.
Cuando ocurre el error 0x80070002, Windows 10 generará un mensaje de error que muestra el siguiente texto: "Windows no pudo buscar nuevas actualizaciones. Se produjo un error al buscar nuevas actualizaciones para su computadora. Error(es) encontrado(s): código 80070002. Windows Update encontró un error desconocido."
Si recibe el código de error 0x80070002 cuando intenta actualizar Windows, es posible que haya algún problema con uno de los archivos. El problema también podría ocurrir al descargar y descomprimir archivos de instalación.
¿Qué causa el error 0x80070002?
Hay muchas causas posibles diferentes para el error 0x80070002. Estos son algunos de los más comunes:
- Archivos faltantes o eliminados: algunos archivos o carpetas que Windows Update necesita faltan o se eliminaron accidentalmente del sistema.
- Corrupción de archivos del sistema: los componentes o archivos del sistema de Windows Update pueden dañarse, lo que provoca el error.
- Cliente de actualización desactualizado o roto: una versión desactualizada o rota del cliente de Windows Update también puede provocar el error 0x80070002.
- Software antivirus o firewall: el software antivirus o un firewall pueden bloquear el proceso de actualización y provocar el error 0x80070002.
- Espacio en disco insuficiente: si la unidad del sistema se está quedando sin espacio en disco, puede impedir que Windows Update se complete correctamente.
Después de identificar una posible causa, puede tomar medidas para corregir el error 0x80070002.
Cómo solucionar el error 0x80070002 en Windows 10
Puedes seguir varios pasos para solucionar este problema. Estas son las soluciones que deberías probar:
1. Corrija su configuración de fecha y hora
Cuando utiliza Internet, su computadora generalmente encontrará la hora y fecha correctas automáticamente. Esto es importante porque muchas aplicaciones y programas dependen de información precisa de fecha y hora para funcionar correctamente. Sin embargo, si su computadora no puede encontrar la hora y fecha correctas o si ingresa información incorrecta manualmente, puede causar problemas como el error de actualización 0x80070002.
- Haga clic en el menú Inicio y luego haga clic en el icono “Configuración”. Alternativamente, puede presionar el método abreviado de teclado Windows + I para abrir la aplicación Configuración.
-
Seleccione la pestaña “Hora e idioma” de las opciones disponibles.

- Cambie a la pestaña “Fecha y hora” usando el menú de la izquierda. Aquí, verifique que la configuración sea correcta. Para garantizar esto, seleccione "Establecer hora automáticamente" y "Establecer zona horaria automáticamente."
-
Asegúrese de utilizar el botón “Sincronizar ahora” para asegurarse de que la configuración sea correcta.
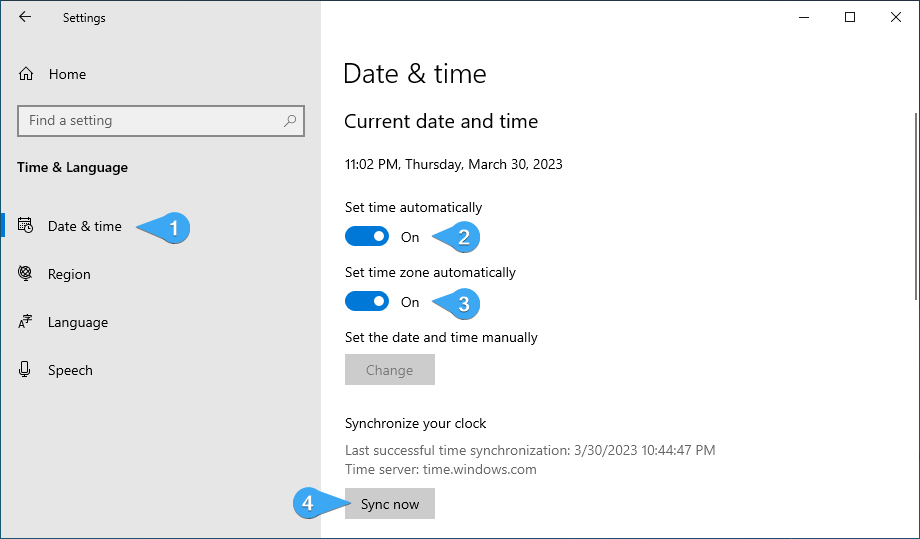
- Después de realizar estos cambios, intente actualizar Windows 10 nuevamente.
2. Reinicie el servicio de actualización de Windows
El servicio Windows Update es responsable de descargar e instalar las actualizaciones en su computadora. Si este servicio no se ejecuta correctamente, puede provocar errores como 0x80070002. Para solucionar el problema, deberá reiniciar el servicio de actualización de Windows.
-
Presione las teclas Windows + R en su teclado. Esto abrirá la utilidad Ejecutar. Escriba "servicios.msc" y haga clic en el botón Aceptar. Esto abrirá la ventana Servicios.
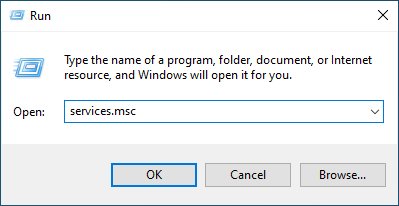
-
Desplácese hacia abajo y busque el servicio “Windows Update”. Haga clic derecho en su nombre y seleccione “Reiniciar” en el menú contextual.
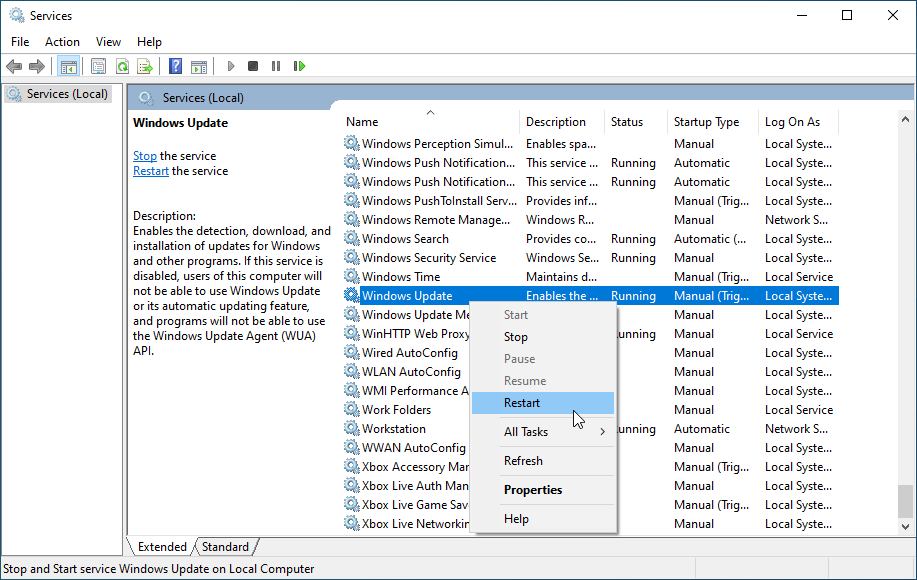
- Espere a que el servicio se reinicie y luego intente actualizar Windows 10 nuevamente. Vea si el error 0x80070002 vuelve a ocurrir.
3. Eliminar el contenido de la carpeta de distribución de software
La carpeta Distribución de software almacena archivos de actualización temporales utilizados durante la instalación. Es posible que ciertos archivos corruptos u obsoletos se queden atascados en esta carpeta, causando problemas con Windows Update. Para solucionar estos problemas, debe eliminar todo el contenido de esta carpeta y luego intentar instalar la actualización nuevamente.
-
Utilice las instrucciones del paso anterior para acceder nuevamente al servicio de actualización de Windows. Esta vez, seleccione “Detener” en el menú contextual y espere a que se cierre el servicio.
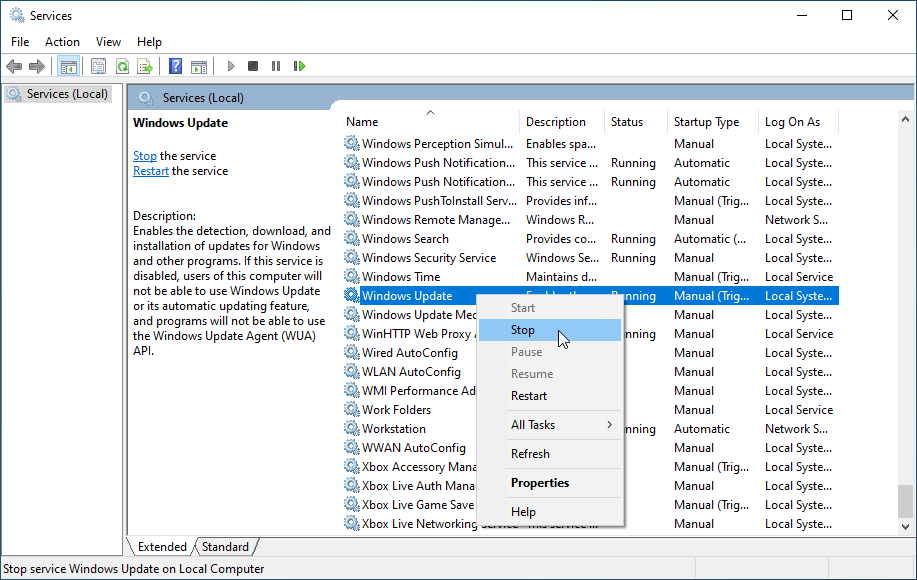
- Después de que se detenga el servicio, abra Explorador de archivos desde su barra de tareas o usando Windows + E método abreviado de teclado.
-
Navegue hasta la carpeta “C:/Windows/SoftwareDistribution”. Si tiene Windows 10 instalado en una unidad diferente, cambie "C:" por la letra de la unidad de su sistema. Aquí, abra la carpeta “Descargar”.
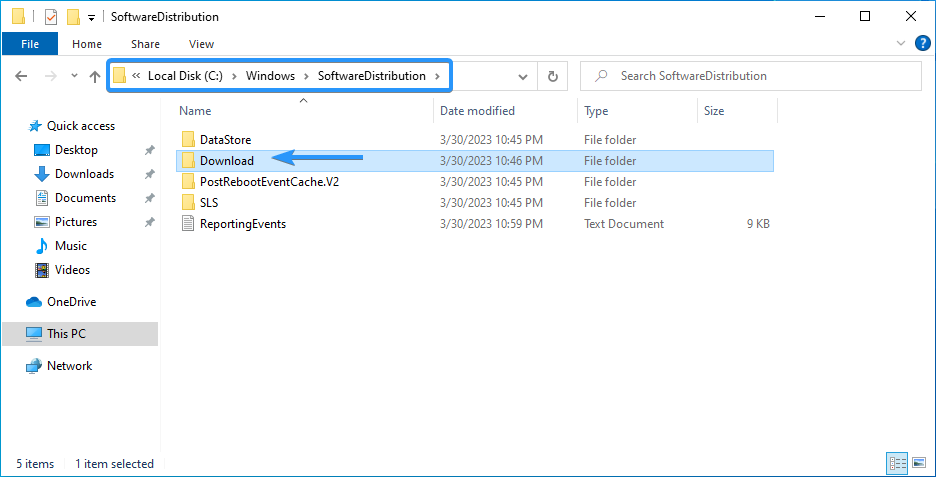
- Aquí, seleccione todo presionando el método abreviado de teclado Ctrl + A, o usando el mouse.
-
Haga clic derecho en los archivos seleccionados y elija “Eliminar” en el menú contextual. Alternativamente, también puedes simplemente presionar la tecla Supr en tu teclado.
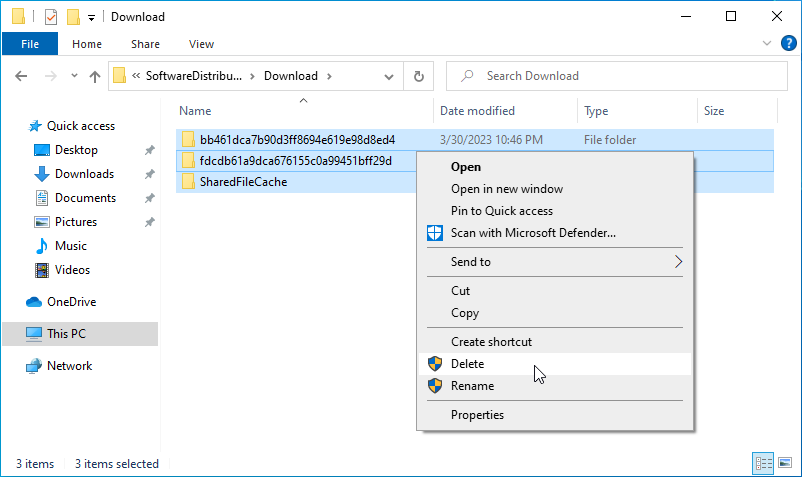
Después de borrar la carpeta de descargas en su directorio de distribución de software, intente realizar la actualización nuevamente. Debería poder ver si funcionó de inmediato.
4. Verifique y repare los archivos de su sistema
Los archivos del sistema son componentes importantes que permiten que su computadora funcione como se espera. Si alguno de estos archivos se daña o falta, puede provocar problemas como el error 0x80070002. Para solucionarlo, debe utilizar la herramienta de línea de comandos System File Checker (escaneo SFC) para escanear su sistema en busca de archivos corruptos y repararlos automáticamente.
-
Utilice la función de búsqueda en su barra de tareas y busque “Símbolo del sistema.” Inicie la aplicación desde los resultados de la búsqueda haciendo clic en “Ejecutar como administrador.” Tenga en cuenta que necesita una cuenta de administrador para hacer esto.
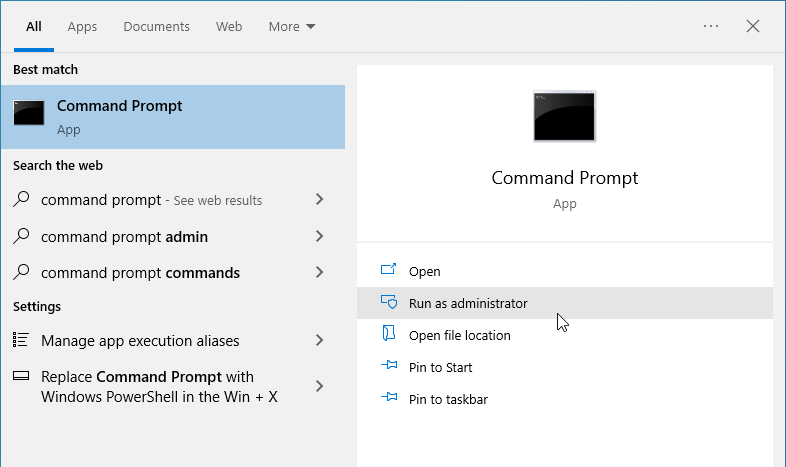
- Haga clic en “Sí” cuando se le solicite. Esto iniciará el símbolo del sistema con permisos elevados.
-
Después de que se cargue el símbolo del sistema, ingrese el siguiente comando y luego presione la tecla Intro en su teclado para ejecutarlo: sfc /scannow
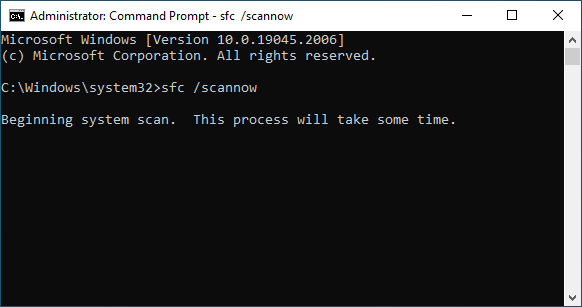
- Espere a que el Comprobador de archivos del sistema revise los archivos de su sistema. Esto puede tardar hasta varios minutos, dependiendo de la velocidad de su computadora. Si el análisis detecta algún problema con los archivos de su sistema, los solucionará automáticamente.
Cuando el análisis termine de ejecutarse, intente actualizar su sistema nuevamente.
5. Ejecute el solucionador de problemas de Windows Update
Windows 10 viene con solucionadores de problemas integrados para ayudarlo a diagnosticar y resolver problemas comunes. El solucionador de problemas de Windows Update es una herramienta que puede detectar y corregir errores comunes en el proceso de actualización de Windows.
- Abra la barra Buscar en su barra de tareas haciendo clic en el icono de la lupa. También puedes abrirlo con el método abreviado de teclado Windows + S.
-
Escriba “Panel de control” en el cuadro de búsqueda. Cuando lo veas en los resultados, haz clic en él para iniciar la aplicación.

-
Busque “Solucionar problemas” usando el campo de entrada en la parte superior derecha y luego haga clic en “Solución de problemas” encabezado de los resultados de la búsqueda.
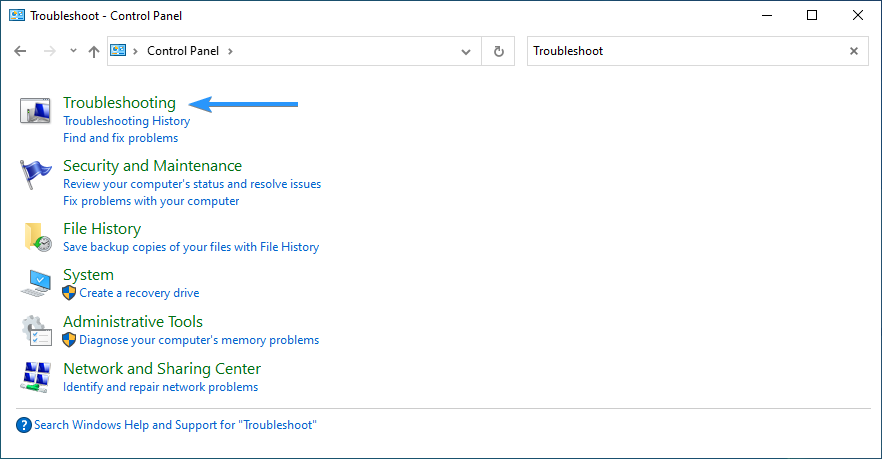
-
Haga clic en el enlace “Ver todo” en el panel del lado izquierdo. Esto lo llevará a una nueva página con todos los solucionadores de problemas disponibles.
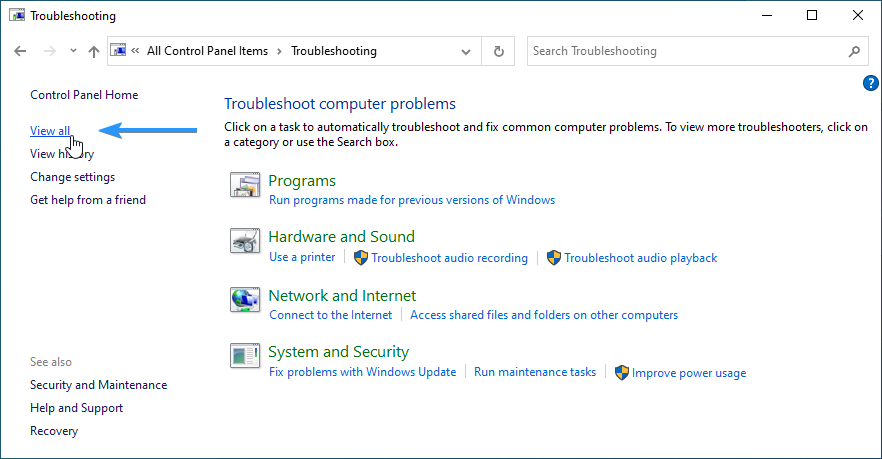
-
Desplácese hacia abajo y localice el solucionador de problemas “Windows Update”. Haga clic en él una vez y espere a que se inicie el solucionador de problemas en una ventana diferente.
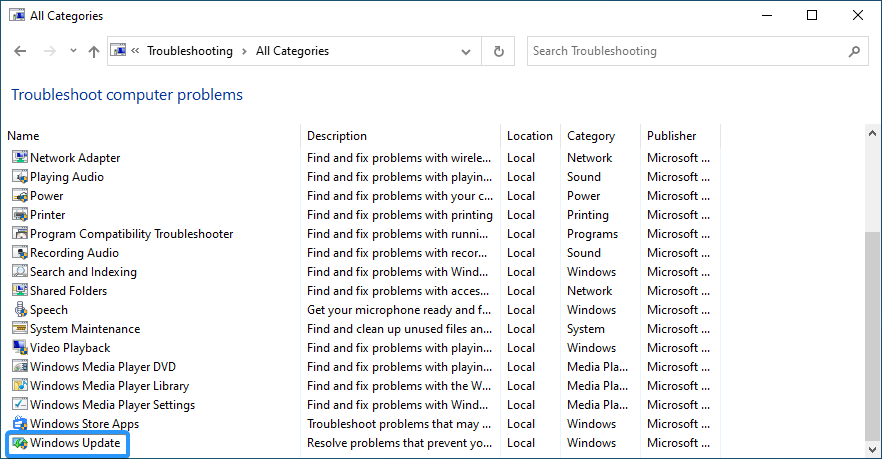
- Haga clic en “Siguiente” para comenzar el análisis del problema de Windows Update. Si el solucionador de problemas puede diagnosticar algún problema, intentará solucionarlo. Puede ver un informe completo al final del proceso de solución de problemas.
6. Ejecute el comando CHKDSK
Los errores del sistema de archivos o sectores defectuosos en su disco duro pueden ocurrir cuando su computadora falla o los archivos se eliminan incorrectamente. Estos problemas pueden causar varios problemas, incluido el error de actualización 0x80070002. Afortunadamente, Windows tiene una solución incorporada llamada herramienta CHKDSK, también conocida como CheckDisk, que puede ayudarlo a detectar y reparar errores del sistema de archivos.
Con CHKDSK, puede identificar y reparar sectores defectuosos en la estructura del sistema de archivos de su disco duro. De manera similar al programa SFC mencionado anteriormente, puede usar CHKDSK ejecutándolo desde la línea de comandos. Windows incluye esta herramienta, por lo que no es necesario descargar ni instalar nada por separado.
- Utilice la función de búsqueda en su barra de tareas y busque “Símbolo del sistema.” Inicie la aplicación desde los resultados de la búsqueda haciendo clic en “Ejecutar como administrador.” Tenga en cuenta que necesita una cuenta de administrador para hacer esto.
- Haga clic en “Sí” cuando se le solicite. Esto iniciará el símbolo del sistema con permisos elevados.
-
Después de que se cargue el símbolo del sistema, ingrese el siguiente comando y luego presione la tecla Enter en su teclado para ejecutarlo: chkdsk C: /r

- Espere a que se complete el análisis.
Tenga en cuenta que si tiene Windows 10 instalado en una unidad diferente, tendrá que cambiar la letra de la unidad en el comando. Por ejemplo, si "D:" es la unidad de su sistema, cambie el comando a "chkdsk D: /r.”
7. Apague su antivirus
Las aplicaciones antivirus son conocidas por bloquear ciertos procesos, archivos y servicios. Si su software antivirus bloquea el proceso de actualización de Windows o impide que se complete correctamente, es posible que vea el mensaje de error 0x80070002. Para resolver este problema, puede intentar desactivar temporalmente su software antivirus para ver si soluciona el problema.
La mayoría de las aplicaciones antivirus incluyen una función de "protección en tiempo real" que puede interferir con Windows Update. Simplemente desactivar esta opción debería resolver el problema, pero si no, puedes intentar desactivar todo el programa temporalmente.
8. Realice la actualización en inicio limpio
Si ninguno de los pasos anteriores funciona, es posible que deba realizar un inicio limpio para solucionar el problema. Un inicio limpio es un proceso que inicia Windows con solo los programas y servicios esenciales ejecutándose para que pueda aislar cualquier conflicto de software que pueda estar impidiendo que la actualización se complete correctamente.
-
Presione las teclas Windows + R en su teclado para abrir la utilidad Ejecutar en una nueva ventana. Escriba “msconfig” sin comillas y presione la tecla Enter en su teclado. Esto abrirá la ventana de Configuración del sistema.

-
Cambie a la pestaña “Servicios”. Asegúrese de marcar la casilla "Ocultar todos los servicios de Microsoft". Esto garantizará que solo vea servicios de terceros.
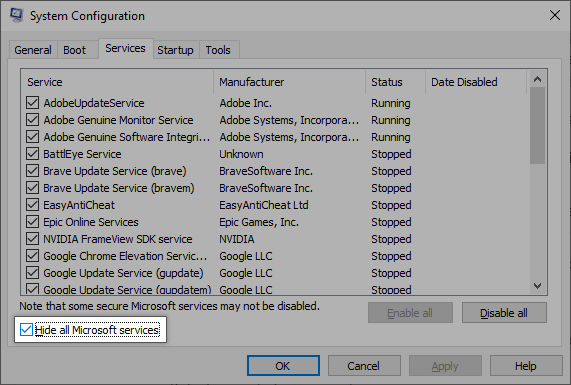
-
Después de ocultar todos los servicios del sistema, haga clic en el botón “Desactivar todo“ para desactivar todos los servicios de terceros en su dispositivo.
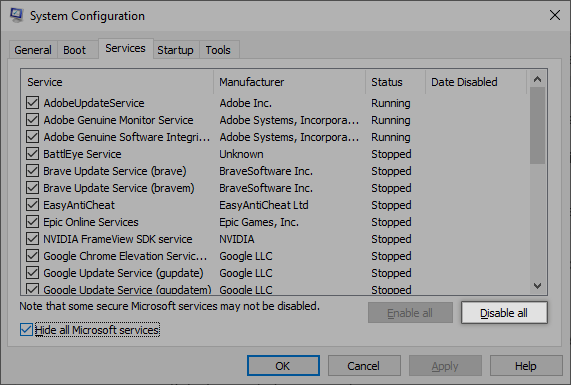
- Haga clic en el botón “Aplicar” y reinicie su computadora. La próxima vez que inicie, su computadora solo iniciará los servicios esenciales de Microsoft.
- Reinicie su computadora.
Después de realizar estos pasos, su dispositivo se reiniciará en un estado limpio y solo se ejecutarán los servicios oficiales de Microsoft. Intente actualizar Windows 10 ahora. Si el error 0x80070002 aún aparece, entonces el problema no está en sus servicios.
9. Instale la actualización manualmente
Si todo lo demás falla, puede intentar instalar la actualización manualmente descargando el archivo de Windows 10 versión 1903 manualmente y ejecutándolo en su computadora.
- Abra el Catálogo de Microsoft Update en cualquier navegador web de su elección. Usando la función de búsqueda en la parte superior derecha, busque “KB4522355.Este es el nombre de la actualización de Windows 10 versión 1903.
-
Descargue la versión adecuada para su sistema haciendo clic en el botón “Descargar”. Asegúrese de revisar las opciones disponibles para asegurarse de que sean compatibles con su hardware.
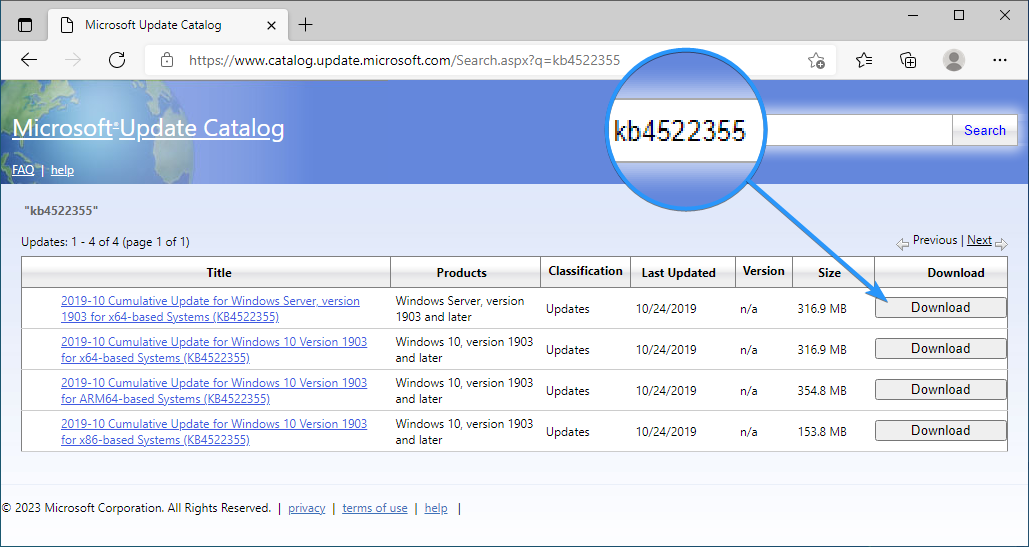
- Una vez completada la descarga, inicie el instalador y siga las instrucciones en pantalla para instalar manualmente la actualización.
Conclusión
La actualización de funciones a Windows 10 versión 1903 puede aportar muchas mejoras a su sistema, pero también puede causar errores como 0x80070002. Afortunadamente, existen varios pasos que puede seguir para solucionar este problema e instalar la actualización correctamente. Asegúrese de probar cada uno de los métodos enumerados anteriormente y ver cuál funciona mejor para usted.
Seguir los consejos descritos en este artículo debería ayudar a evitar que se produzcan más problemas al intentar instalar actualizaciones en su computadora. Esperamos que esta guía haya sido útil para ayudarlo a resolver el error 0x80070002 y actualizar su dispositivo.
Una cosa más
Nos alegra que haya leído este artículo. :) Gracias por leer.
Si tienes un segundo, comparte este artículo en tus redes sociales; alguien más también puede beneficiarse.
Suscríbase a nuestro boletín y sea el primero en leer nuestros futuros artículos, reseñas y publicaciones de blog directamente desde su bandeja de entrada. También ofrecemos ofertas, promociones y actualizaciones sobre nuestros productos y las compartimos por correo electrónico. No te perderás ninguno.
Artículos relacionados
» Windows 10: Error BSOD 0xC000021A solucionado
» Cómo solucionar el “Error 0x80004005” en Windows
» Cómo solucionar el “Código de error: 0XC0000035” Seguimiento de eventos del kernel en Windows?