¿Windows Defender no se enciende? Este es un problema común.
Las aplicaciones antivirus son esenciales para mantenerse seguro al navegar por Internet. Ya sea que esté conectado a una red WiFi pública o privada, es vulnerable a una variedad de ataques. Algunos programas maliciosos pueden incluso propagarse sin conexión, basándose únicamente en el intercambio de archivos. Es una gran señal de alerta si el antivirus integrado de Windows 10 no se abre o no se enciende en absoluto.
Windows Defender viene preinstalado en todos los sistemas Windows 10. Se incluye para protegerlo de amenazas cibernéticas como malware, piratas informáticos y más.
Si no puede abrir Windows Defender o Windows Defender no se inicia en absoluto, este artículo le ayudará a solucionar el problema.
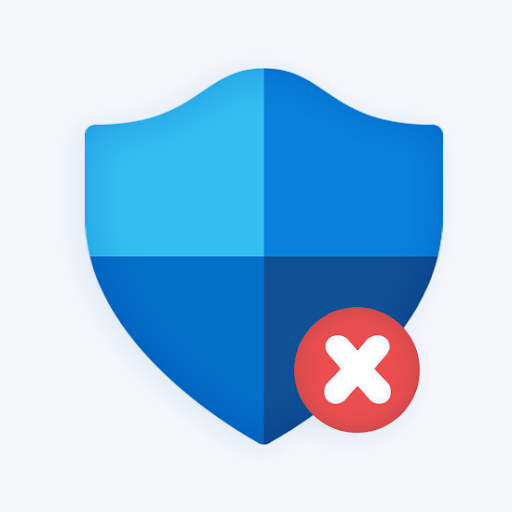
Tabla de contenidos
- ¿Por qué no se abre Windows Defender?
- Cómo reparar Windows Defender no se abre en Windows 10
- Método 1. Activar la protección en tiempo real
- Método 2. Desactive temporalmente su antivirus de terceros
- Método 3. Restaurar archivos de sistema dañados
- Método 4. Utilice el comando DISM para reparar imágenes del sistema
- Método 5. Reinicie el servicio del Centro de seguridad
- Método 6. Habilite Windows Defender en la política de grupo
- Método 7. Active Windows Defender usando el Editor del Registro
- Método 8. Corrija la hora y la fecha en su dispositivo
- Método 9. Actualice Windows 10 a la última versión
- ¡Arreglado! La seguridad de Windows no se abre en Windows 11
- Pensamientos finales
¿Por qué Windows Defender no se abre?
Existen muchas causas posibles por las que Windows Defender no se inicia. Por ejemplo, como ocurre con la mayoría de las aplicaciones predeterminadas en Windows 10, Defender puede dañarse con el tiempo. Esto sucede debido a actualizaciones de Windows 10 o infecciones de malware existentes.
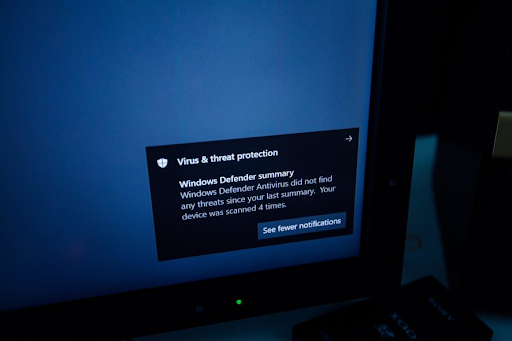
La notificación de resumen de Windows Defender es una de las formas más fáciles de saber que su PC está protegida
Otra causa común por la que Windows Defender no se inicia puede ser un antivirus de terceros. Si instaló recientemente un nuevo software antivirus, como Kaspersky o McAfee, podría interferir con el antivirus integrado. En este caso, normalmente tendrás que tomar una decisión sobre qué software de seguridad utilizarás.
En resumen, estas son las causas más comunes por las que Windows Defender no se abre o no se puede iniciar:
- Tiene otro software de seguridad instalado que interfiere con Defender.
- La hora y fecha de su computadora no están sincronizadas o son incorrectas.
- Tienes una versión anterior de Windows 10.
- Hay un error de configuración del sistema presente en su dispositivo.
- Windows Defender está deshabilitado o desactivado en la Política de grupo.
- Una edición del Registro impide que Windows Defender se abra.
- El servicio Windows Defender está desactivado.
- Hay una infección de malware en su computadora.
Veamos qué puedes hacer para solucionar estos problemas y restaurar Windows Defender. Las instrucciones a continuación se escribieron utilizando la última versión de Windows 10.
Cómo reparar Windows Defender no se abre en Windows 10
Si cree que su antivirus integrado no funciona como debería, consulte las guías siguientes. Recopilamos 9 métodos de trabajo para solucionar cualquier problema relacionado con Defender en su dispositivo. Utilice las siguientes soluciones para corregir los siguientes errores:
- Windows Defender no se abre
- Windows Defender no se puede iniciar
- Windows Defender no se ejecuta
- Windows Defender no puede iniciarse
Método 1. Activar la protección en tiempo real
Es posible que la protección en tiempo real de Windows Defender se haya desactivado en su dispositivo. Esto puede hacer que parezca que el software no se abre. También desactiva una gran parte de las funciones de Defender, lo cual no se recomienda. Estos son los pasos para habilitar la protección en tiempo real en Windows 10.
-
Haga clic en el icono de Windows en la parte inferior izquierda de la pantalla para abrir el menú Inicio. Elija Configuración o, alternativamente, utilice el acceso directo Windows + I. .
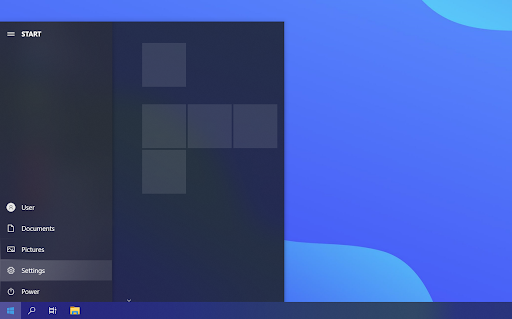
-
Haga clic en el mosaico Actualización y seguridad. Aquí es donde puede encontrar la mayoría de sus configuraciones de seguridad. Aquí, cambie a la pestaña Seguridad de Windows y luego haga clic en Protección contra virus y amenazas.
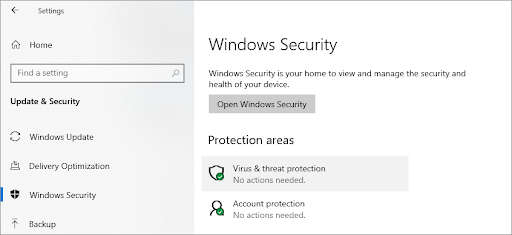
-
Primero, haga clic en el enlace Administrar configuración debajo del encabezado Configuración de protección contra virus y amenazas. Serás redirigido a una nueva página. Aquí, haga clic en el botón Protección en tiempo real para activar Windows Defender.
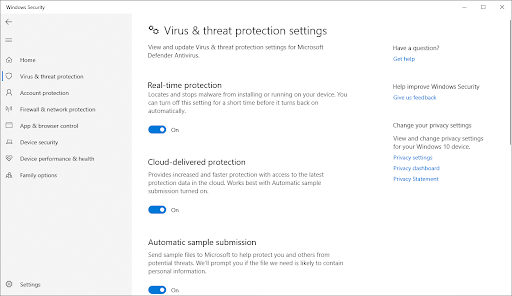
Método 2. Desactive temporalmente su antivirus de terceros
Se sabe que las aplicaciones antivirus causan problemas en las computadoras al bloquear aplicaciones y servicios para que no se ejecuten correctamente. Puedes comprobar si el programa antivirus que estás utilizando en este momento está causando el error deshabilitándolo temporalmente.
Nota: No se recomienda este método ya que no es seguro usar su computadora sin protección. Continúe solo si es consciente de los posibles riesgos y tiene una copia de seguridad de su sistema para revertir cualquier daño que pueda ocurrir.
-
Haga clic derecho en un espacio vacío en su barra de tareas y elija Administrador de tareas.
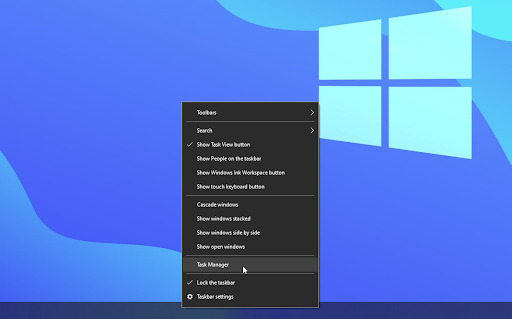
- Si el Administrador de tareas se inicia en modo compacto, asegúrese de expandir los detalles haciendo clic en el botón “Detalles del modo”.
-
Cambie a la pestaña Inicio usando el menú de encabezado ubicado en la parte superior de la ventana. Busque su aplicación antivirus en la lista y selecciónela haciendo clic en ella una vez.
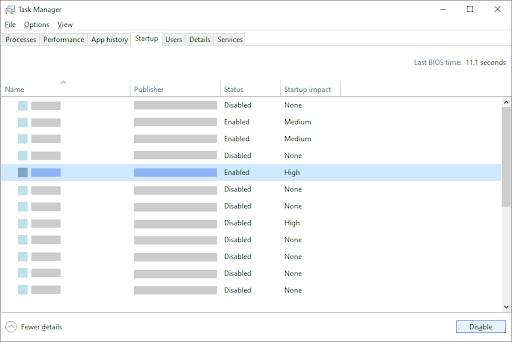
- Haga clic en el botón Desactivar que ahora está visible en la parte inferior derecha de la ventana. Esto deshabilitará el inicio de la aplicación cuando inicie su dispositivo.
- Reinicie su computadora.
Método 3. Restaurar archivos de sistema dañados
Los archivos de sistemas corruptos pueden causar problemas masivos con su sistema operativo. Una de las principales causas por las que Windows Defender no se abre es la corrupción de archivos. Puede identificar y reparar archivos del sistema defectuosos mediante el escaneo SFC.
El Comprobador de archivos del sistema (SFC) es una herramienta integrada para ayudar a solucionar problemas en Windows 10. Es capaz de detectar automáticamente archivos de sistema corruptos y repararlos para que funcionen correctamente. Puede utilizar el escaneo SFC para corregir potencialmente una variedad de errores.
- Abra la barra de búsqueda en su barra de tareas haciendo clic en el icono de la lupa. También puedes abrirlo con el método abreviado de teclado Windows + S.
-
Escriba Símbolo del sistema en el cuadro de búsqueda. Cuando lo vea en los resultados, haga clic derecho sobre él y elija Ejecutar como administrador.
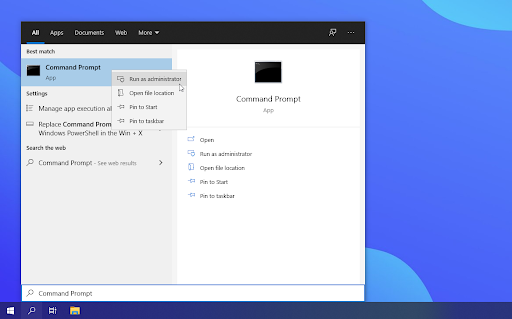
- Cuando el Control de cuentas de usuario (UAC) lo solicite, haga clic en Sí para permitir que la aplicación se inicie con permisos administrativos.
-
Escriba el siguiente comando y presione Enter para ejecutarlo: sfc /scannow
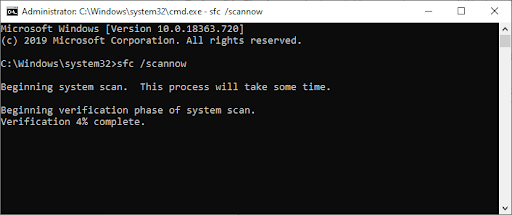
- Espere a que el Comprobador de archivos del sistema termine de escanear su computadora. Si se detecta alguna discrepancia, la utilidad restaurará los archivos del sistema necesarios e intentará corregir todos los errores relacionados con ellos.
El escaneo SFC puede tardar algún tiempo en ejecutarse en su sistema e identificar cualquier archivo del sistema faltante o dañado. Incluso si el escaneo no encuentra nada, algunos usuarios han informado que la funcionalidad de su PC mejoró después de ejecutarlo.
Método 4. Utilice el comando DISM para reparar imágenes del sistema
La herramienta DISM le permite identificar y solucionar problemas de corrupción en su sistema simplemente ejecutando comandos en la aplicación Símbolo del sistema. Comprueba si hay daños en todo el sistema e intenta restaurar automáticamente los archivos dañados o faltantes.
- Inicie el símbolo del sistema elevado. Marque "Método 3. Restaurar archivos de sistema dañados" arriba para obtener instrucciones.
-
Una vez en el símbolo del sistema, debe iniciar el análisis DISM que se ejecutará y buscará problemas en todo el sistema. Escriba el siguiente comando y presione Entrar para ejecutarlo: DISM.exe /Online /Imagen-de limpieza /Scanhealth
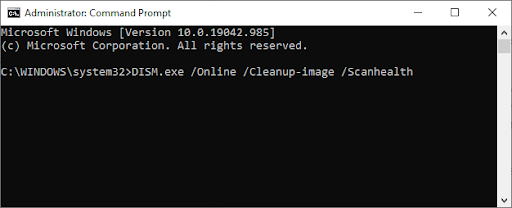
-
A continuación, debe ejecutar un comando para solucionar cualquier problema encontrado en su sistema. Simplemente escriba la siguiente línea y presione Enter nuevamente: DISM.exe /Online /Imagen-de limpieza /Restorehealth
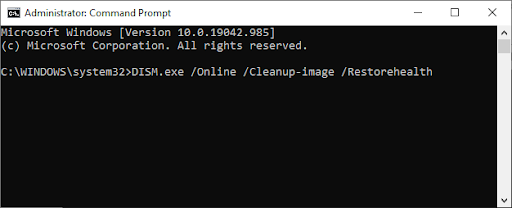
- Espere a que finalice el proceso. Al finalizar, cierre la ventana del símbolo del sistema y reinicie su dispositivo. Puedes intentar activar Windows Defender.
Método 5. Reinicie el servicio del Centro de seguridad
Para que Windows Defender se ejecute, es necesario habilitar algunos servicios. Existe la posibilidad de que se hayan detenido los servicios necesarios, lo que provocó que Defender no se inicie. Siguiendo los pasos a continuación, puede iniciar estos servicios y asegurarse de que funcionen correctamente en el futuro.
- Presione las teclas Windows + R en su teclado. Esto abrirá la utilidad Ejecutar.
-
Escriba “servicios.msc” sin las comillas y presione la tecla Enter en su teclado.
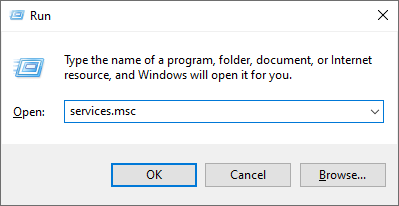
- Esto iniciará la aplicación Servicios.
- Busque el servicio Centro de seguridad y haga clic derecho sobre él. En el menú contextual, elija Actualizar. Esto garantizará que el servicio esté activado correctamente.
- Después de iniciar el servicio requerido, intente verificar si Windows Defender se iniciará.
¿No has tenido suerte? No pierdas la esperanza todavía. Tenemos algunas cosas más para que pruebes a continuación.
Método 6. Habilite Windows Defender en la política de grupo
Existe la posibilidad de que Windows Defender esté completamente desactivado mediante la Política de grupo. Esto podría haber sido hecho por accidente o por otro usuario de la computadora. En casos raros, el malware también podría lograr esto. Afortunadamente, volver a activar Windows Defender es una tarea sencilla si sigues estos pasos.
-
Busque Política de grupo en su cuadro de búsqueda y haga clic en Editar política de grupo en los resultados de la búsqueda.
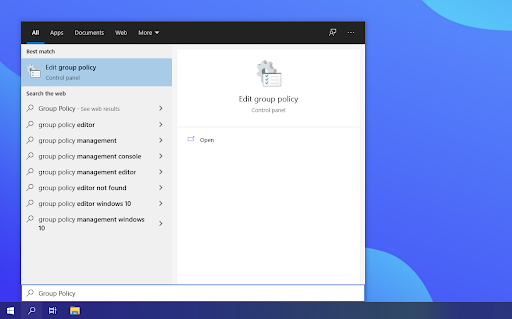
-
Navegue a la siguiente ubicación dentro de la ventana Política de grupo: Configuración del equipo → Plantillas administrativas → Componentes de Windows → Antivirus de Microsoft Defender.
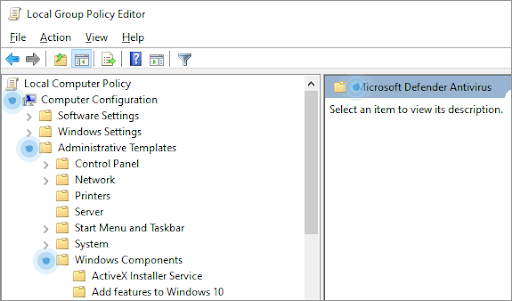
-
Haga doble clic en la entrada Desactivar Microsoft Defender Antivirus en el panel derecho. Debería abrirse una nueva ventana.
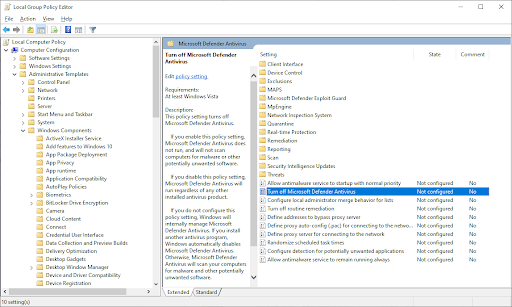
-
Establezca la configuración en No configurado y luego haga clic en el botón Aplicar. Puede reiniciar su computadora y ver si Windows Defender se restaura después.
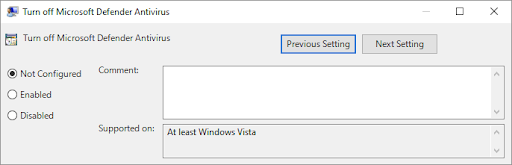
Método 7. Active Windows Defender usando el Editor del Registro
Es posible que los usuarios de Windows 10 Home no tengan acceso a la Política de grupo mencionada anteriormente. En este caso, intente utilizar el Editor del Registro para habilitar Windows Defender. Este método también puede funcionar si ya probó la solución de Política de grupo, pero aún no restauró el software.
- Presione las teclas Windows + R en su teclado. Esto abrirá la utilidad Ejecutar.
- Escriba “regedit” sin las comillas y presione la tecla Enter en su teclado. Esto iniciará la aplicación Editor del Registro.
-
Utilice el panel de navegación para llegar a la siguiente clave de Registro, o utilice la barra de direcciones y copie y pegue la ubicación del archivo: HKEY_LOCAL_MACHINE\SOFTWARE\Policies\Microsoft\Windows Defender. Localice una entrada de registro llamada DisableAntiSpyware y luego haga doble clic en ella.
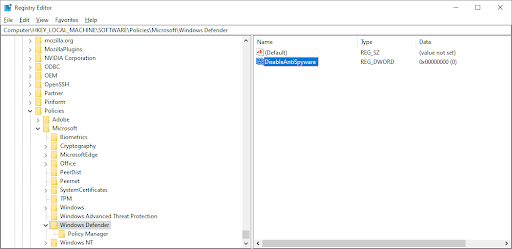
-
Si no ve esta clave, haga clic derecho en cualquier espacio vacío y elija Nuevo → Valor DWORD (32 bits). Asigne un nombre a la clave DisableAntiSpyware y luego haga doble clic en ella para abrir sus propiedades.
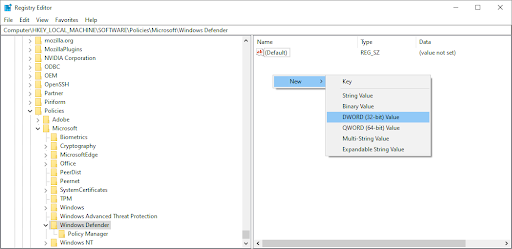
-
Establezca los datos del valor en 0 para habilitar Windows Defender en Windows 10.
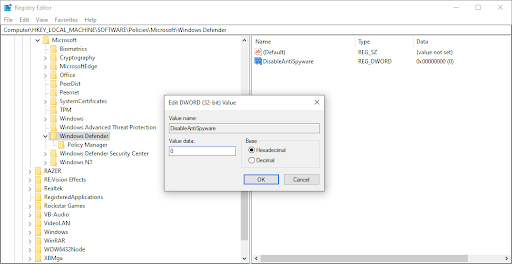
- Salga del Editor del Registro y reinicie su computadora. Esto hará que los cambios se realicen y es posible que le permita ejecutar Windows Defender.
Método 8. Corrija la hora y la fecha en su dispositivo
Algunos usuarios han observado que tener la hora y fecha incorrectas en Windows 10 puede causar algunos errores extraños. Intente solucionar este problema cuando Windows Defender no se encienda.
- Haga clic en el icono de Windows en la parte inferior izquierda de la pantalla para abrir el menú Inicio. Elija Configuración o, alternativamente, utilice el acceso directo Windows + I.
-
Debería abrirse una nueva ventana. Aquí, seleccione la pestaña Hora e idioma.
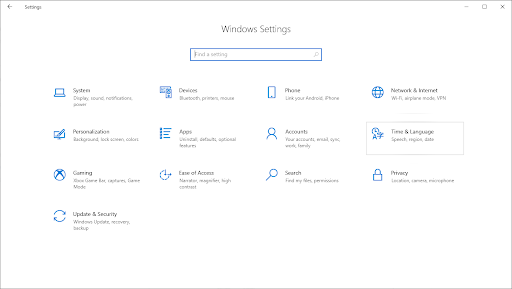
-
Alternar las opciones Establecer hora automáticamente y Seleccionar zona horaria automáticamente Activado. Windows 10 sincronizará su fecha y hora con la hora actual en su zona horaria.
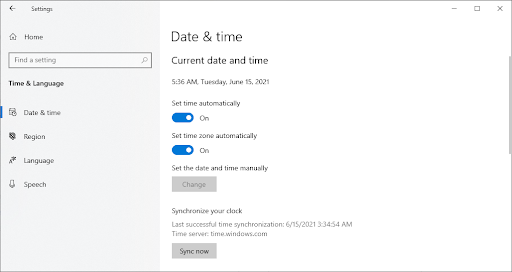
-
A continuación, cambie a la pestaña Región. En País o región, seleccione el país o estado en el que se encuentra actualmente. Tenga en cuenta que debe estar conectado a Internet para que se realicen los cambios.
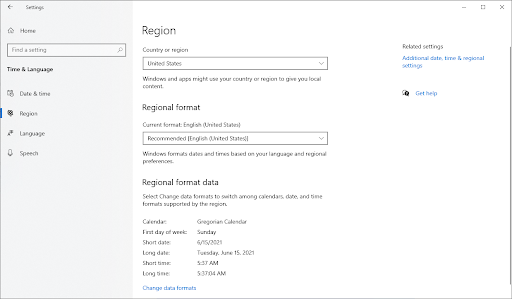
- Reinicie su computadora y vea si Windows Defender puede abrirse.
Método 9. Actualice Windows 10 a la última versión
Si ninguno de los métodos anteriores parece funcionar, intente actualizar su dispositivo a la versión más reciente de Windows 10. Esto puede corregir errores, brindarle nuevas funciones, reparar agujeros de seguridad y mucho más. Así es como puedes actualizar Windows 10:
-
Haga clic en el icono de Windows en la parte inferior izquierda de la pantalla para abrir el menú Inicio. Elija Configuración o, alternativamente, utilice el acceso directo Windows + I. .
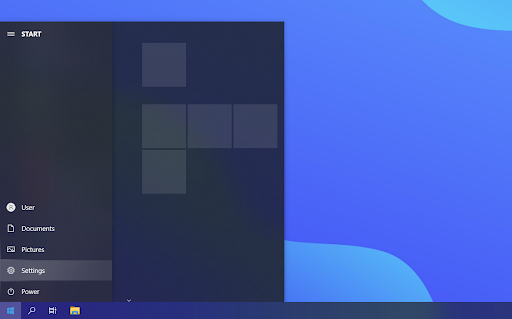
-
Haga clic en el mosaico Actualización y seguridad. Aquí es donde puede encontrar la mayoría de las configuraciones de Windows Update y elegir cuándo recibir las actualizaciones.
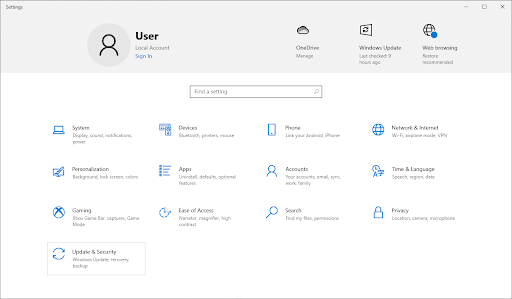
-
Asegúrese de permanecer en la pestaña Actualización de Windows predeterminada. Haga clic en la opción Buscar actualizaciones y espere a que Windows 10 encuentre las actualizaciones disponibles.

- Si ve alguna actualización ya mostrada, haga clic en el enlace Ver todas las actualizaciones opcionales para verlas e instalarlas.
- Si se encuentra una actualización, haga clic en la opción Instalar y espere a que Windows 10 descargue y aplique las actualizaciones necesarias.
¡Arreglado! La seguridad de Windows no se abre en Windows 11
Pensamientos finales
Esperamos que los pasos anteriores te hayan ayudado a solucionar el problema. Windows Defender no activa el problema.
Ahora puede disfrutar de los beneficios de tener una potente aplicación antivirus en su computadora. Navegue con confianza sabiendo que está protegido tanto en línea como fuera de línea.
Ahora nos gustaría decírselo a usted.
Nuestro Centro de ayuda ofrece cientos de guías para ayudarle si necesita más ayuda. Vuelva a consultarnos para obtener más artículos informativos o póngase en contacto con nuestros expertos para obtener asistencia inmediata.
Y una cosa más.
¿Le gustaría recibir promociones, ofertas y descuentos para obtener nuestros productos al mejor precio? ¡Suscríbase a nuestro boletín ingresando su dirección de correo electrónico a continuación!
También te puede gustar
» 3 aplicaciones de seguridad que no sabías que necesitabas
» Cómo solucionar el error “Error de comprobación de seguridad del kernel” en Windows 10
» Cómo eliminar FastSupport Virus y malware