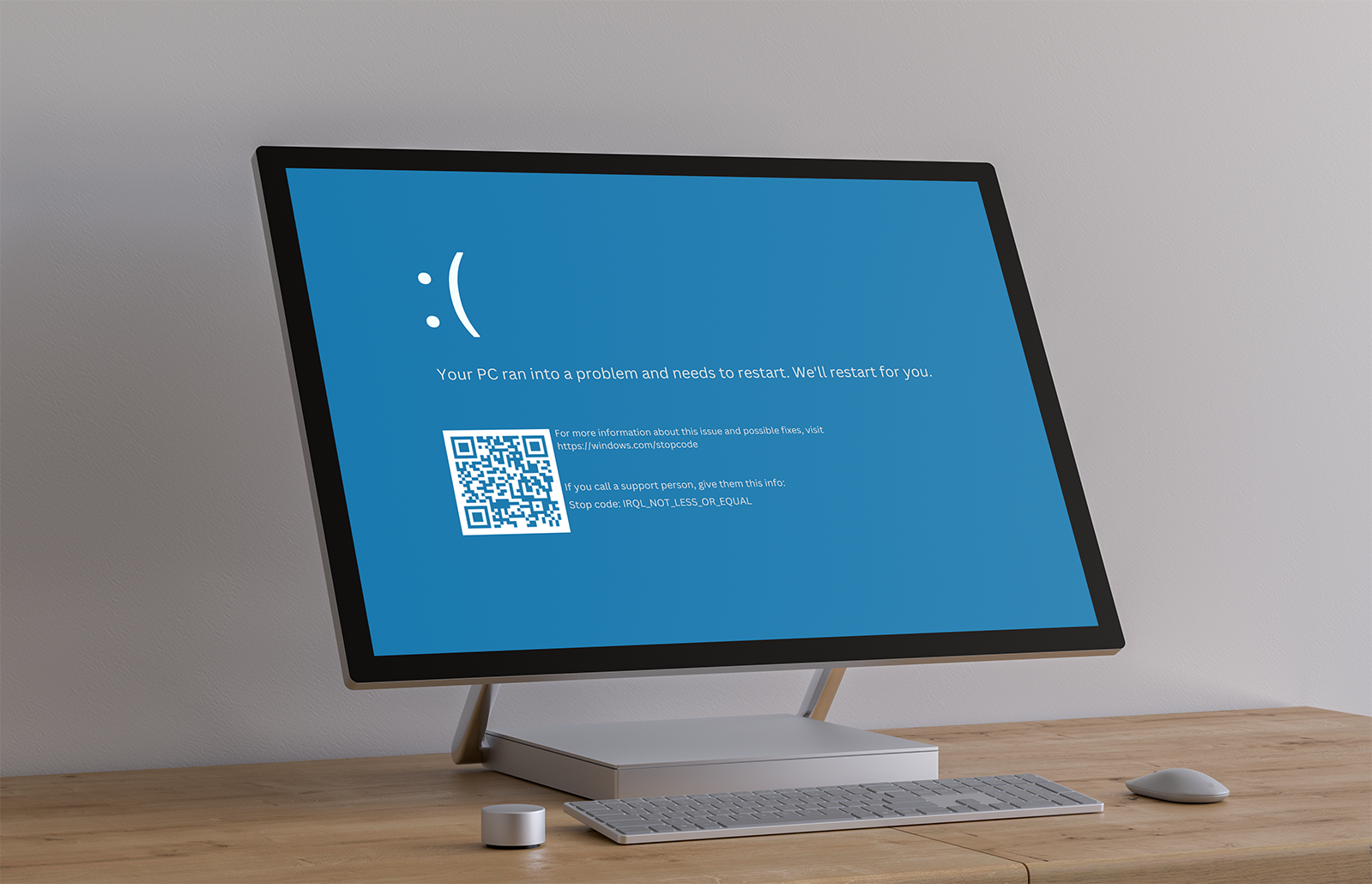¿Sabes qué es ntoskrnl.exe es? Este proceso es fundamental para el funcionamiento de su computadora y, si no funciona correctamente, podría experimentar errores de pantalla azul o uso elevado de CPU. En algunos casos, ntoskrnl.exe puede provocar fallas en el sistema o un uso elevado de recursos, lo que puede ralentizar su computadora.
Si tiene problemas con este proceso, no se preocupe: ¡estamos aquí para ayudarlo! En esta publicación de blog, discutiremos qué es ntoskrnl.exe, por qué podría estar causando problemas y cómo solucionarlos. También brindaremos algunos consejos sobre cómo mantener ntoskrnl.exe saludable para que puedas evitar estos problemas por completo en el futuro.
¿Qué es el archivo “ntoskrnl.exe” proceso? ¿Es seguro?
El ntoskrnl.El proceso exe es completamente seguro, no es malware ni virus. Su computadora con Windows no funcionaría sin este proceso del sistema.
Ntoskrnl.exe es un proceso del sistema y también se conoce como "ejecutable del kernel del sistema operativo Windows NT". Sin duda, es uno de los procesos más importantes de su sistema, por lo que los problemas causados por él pueden ser graves. Sin embargo, es seguro y no puede dañar su computadora. Es un proceso oficial de Microsoft que su sistema operativo necesita para ejecutarse.
Está relacionado con un kernel, que es una pieza de software que conecta hardware y software. El kernel de Windows se utiliza para dar instrucciones a componentes como su CPU y GPU para que realicen acciones cuando está usando su computadora. Este componente crítico de Windows proporciona el núcleo y las capas ejecutivas del área del núcleo de Microsoft Windows NT.
Muchos servicios de Windows, como el acceso al hardware de la PC y la administración de la memoria, dependen de este kernel para funcionar de manera efectiva. No puedes eliminarlo, incluso si está causando problemas. Si se trata de “ntoskrnl.exe” con alto uso de CPU, disco o memoria, ¡siga la guía a continuación!
¿Qué causa “ntoskrnl.exe” ¿Errores de pantalla azul?
Cuando su sistema encuentra un problema crítico, mostrará un error de "pantalla azul" (también conocido como BSOD para abreviar). Es un problema común en el que su computadora recibe un código de DETENER y tiene que reiniciarse. Cada uno de estos errores de pantalla azul tiene un código de error asociado, algunos de los cuales pueden incluir el archivo “ntoskrnl.exe” como referencia.
Afortunadamente, no necesita gastar cientos de dólares en reparaciones si le ocurre este error. Simplemente siga nuestras soluciones a continuación para corregir cualquier error de pantalla azul relacionado con el archivo “ntoskrnl.exe” proceso! Lo guiaremos a través de cada paso para asegurarnos de que su computadora esté restaurada.
¿Qué causa “ntoskrnl.exe” ¿uso elevado de CPU?
Desafortunadamente, la razón exacta por la que ntoskrnl.exe podría tener un consumo excesivo de CPU desconocido. Las causas de este problema pueden cambiar de una computadora a otra.
Esto se debe al hecho de que ntoskrnl.exe es responsable de una gran cantidad de operaciones del sistema Windows. También participa en la ejecución de muchas acciones del sistema. Otro servicio de Windows, aplicación, archivos del sistema dañados o un periférico asociado pueden causar el error ntoskrnl.exe proceso del sistema para causar un alto uso de la CPU.
Los métodos siguientes le ayudarán a solucionar este problema independientemente de la causa exacta.
Cómo solucionar “ntoskrnl.exe” alto uso de CPU, errores de pantalla azul
Método 1. Actualice sus controladores
Actualizar los controladores es una excelente manera de solucionar varios problemas en la computadora, como el alto consumo de CPU por parte de ntoskrnl.exe y mejorar el rendimiento general! Para hacer esto, siga estos pasos a continuación.
Cómo actualizar automáticamente los controladores en Windows
La actualización de Windows tiene una función que le permite actualizar automáticamente los controladores obsoletos. Esto puede ayudarle a encontrar y actualizar rápidamente algunos de sus controladores sin tener que buscar nuevas versiones individualmente.
- Para acceder al menú Inicio, haga clic en el símbolo de Windows en la esquina inferior izquierda de la pantalla y luego elija Configuración. Alternativamente, presione Windows + I para abrir el menú.
- Seleccione el mosaico Actualización y seguridad en el menú desplegable. La mayoría de las configuraciones de Windows Update se pueden encontrar aquí.
- Vaya a la sección Actualización de Windows y luego haga clic en el enlace Ver actualizaciones opcionales si está disponible.
- Expanda la sección Actualizaciones de controladores para ver qué controladores deben actualizarse en este momento. Simplemente marque las casillas junto a los controladores que desea actualizar y luego haga clic en el botón Descargar e instalar.
- Permita que Windows descargue y actualice sus controladores obsoletos antes de reiniciar su máquina. Compruebe si el problema con “ntoskrnl.exe” todavía ocurre después de que los controladores se actualizan a la última versión.
Cómo actualizar manualmente los controladores en Windows
Siga los pasos siguientes para actualizar manualmente un controlador que pueda estar desactualizado. ¡Tenga en cuenta que sólo se deben utilizar sitios legítimos para descargar controladores! Algunos sitios web fraudulentos pueden intentar engañarlo para que descargue archivos de controladores infectados con malware.
- Para acceder a la utilidad necesaria, presione las teclas Windows + X en su teclado y elija Administrador de dispositivos en el menú contextual.
- Seleccione Actualizar controlador en el menú contextual después de hacer clic derecho en el controlador que desea actualizar.
- Elija cómo desea actualizar su controlador. Puede dejar que Windows encuentre un controlador automáticamente o buscar manualmente un archivo de controlador nuevo en su máquina.
Método 2. Restablece tu configuración de overclocking
Si su CPU o GPU está actualmente overclockeada, es posible que desee restablecer esta configuración y ejecutar su dispositivo con los valores predeterminados. El overclocking puede mejorar el rendimiento de su hardware, pero puede provocar problemas graves. En este caso, puede ser la causa del ntoskrnl.exe consume una cantidad anormal de recursos.
Dependiendo del método de overclocking o aplicación que uses, las instrucciones para restablecer tu hardware serán diferentes. Recomendamos buscar una guía oficial. Esto garantizará que no cause problemas accidentalmente en su sistema o posiblemente en su hardware.
Si necesita ayuda, comuníquese con nosotros a través de nuestro chat en el sitio, o comuníquese con nosotros a través de uno de los métodos de contacto enumerados aquí>
Método 3. Reparar archivos corruptos del sistema
Los archivos de sistema dañados pueden causar una variedad de problemas en su computadora, uno de los cuales son errores de pantalla azul y consumo no natural de recursos. Si algunos archivos esenciales de Windows han sido manipulados o dañados de alguna manera, es necesario repararlos.
Utilice el Comprobador de archivos del sistema integrado (escaneo SFC) para detectar y reemplazar cualquier archivo del sistema dañado que pueda tener.
- Abra la barra de búsqueda en su barra de tareas haciendo clic en el icono de la lupa. También puedes abrirlo con el método abreviado de teclado Windows + S.
- Escriba Símbolo del sistema en el cuadro de búsqueda. Cuando lo vea en los resultados, haga clic derecho sobre él y elija Ejecutar como administrador. Si está utilizando una cuenta local que no tiene permisos de administrador, haga clic aquí primero.
- Cuando el Control de cuentas de usuario (UAC) lo solicite, haga clic en Sí para permitir que la aplicación se inicie con permisos administrativos.
- Escriba el siguiente comando y presione Enter para ejecutarlo: sfc /scannow
- Espere a que el Comprobador de archivos del sistema termine de escanear su computadora. En caso de discrepancia, la utilidad restaurará los archivos del sistema y corregirá todos los errores relacionados con ellos.
Método 4. Utilice el comando CHKDSK
Si el escaneo SFC no solucionó su problema, siga los procedimientos a continuación y ejecute Check Disk para reparar sus datos. Esto podría ser una solución rápida para una variedad de problemas potencialmente causados por el archivo “ntoskrnl.proceso “exe” El comando chkdsk intenta encontrar y solucionar problemas de disco, lo que puede ayudarle a solucionar el problema que está enfrentando.
- Abra la barra de búsqueda en su barra de tareas haciendo clic en el icono de la lupa. También puedes abrirlo con el método abreviado de teclado Windows + S.
- Escriba Símbolo del sistema en el cuadro de búsqueda. Cuando lo vea en los resultados, haga clic derecho sobre él y elija Ejecutar como administrador. Si está utilizando una cuenta local que no tiene permisos de administrador, haga clic aquí primero.
- Ingrese el siguiente comando y presione Enter para ejecutarlo: chkdsk C: /f /r /x
- Este comando verificará la unidad C: en busca de errores. Si Windows se instaló en una unidad diferente de su computadora, asegúrese de modificar el comando en consecuencia reemplazando "C:" con la letra de unidad adecuada.
- Espere a que termine de ejecutarse el comando Comprobar disco. Intentará solucionar problemas con la unidad y recuperar cualquier información legible. Reinicie su dispositivo una vez que se hayan ejecutado ambos comandos.
Método 5. Revise su computadora en busca de malware
Recomendamos realizar un análisis de virus en su computadora para asegurarse de que no contenga ninguna infección que pueda dañar o imitar el archivo "ntoskrnl.proceso "exe".
Utilizaremos la aplicación integrada de Windows Defender, que está disponible de forma gratuita en Windows, para escanear su dispositivo. Recomendamos comprar un programa de terceros que se especialice en protección en tiempo real para recibir una evaluación más detallada del estado de su dispositivo.
- Abra la barra de búsqueda en su barra de tareas haciendo clic en el icono de la lupa. También puedes abrirlo con el método abreviado de teclado Windows + S.
- Escriba Seguridad de Windows y ejecútelo desde los resultados de búsqueda.
- Cambie a la pestaña Protección contra virus y amenazas usando la pantalla de inicio o el menú en el panel del lado izquierdo. Haga clic en el enlace Opciones de escaneo.
- Seleccione la opción Escaneo completo. Esto verificará cada archivo en todas sus unidades para garantizar que no se puedan ocultar amenazas. Tenga en cuenta que este análisis puede durar entre 1 y 2 horas, dependiendo de cuántos archivos tenga en su sistema.
- Haga clic en el botón Escanear ahora para comenzar el escaneo. Si se detecta una amenaza, Windows la pondrá automáticamente en cuarentena o la eliminará por completo. Puede revisar los resultados del escaneo después.
Método 6. Ejecute el diagnóstico de memoria de Windows
La herramienta de diagnóstico de memoria de Windows es una utilidad integrada de Windows para localizar y resolver problemas de memoria del sistema. Probará su RAM y le notificará si hay algún problema que esté interfiriendo con su funcionamiento.
- Presione las teclas Windows + R en su teclado para abrir la utilidad Ejecutar. Aquí, simplemente escriba "mdsched.exe" y presione el botón Aceptar.
- Elija "Reiniciar ahora y comprobar si hay problemas (recomendado)" para comenzar instantáneamente un escaneo de memoria. Asegúrese de guardar todos los archivos y cerrar todas las aplicaciones abiertas antes de hacer clic en esta opción.
- Como alternativa, elija "Verificar si hay problemas la próxima vez que inicie mi computadora" y reinicie el dispositivo en un momento más conveniente.
- La interfaz de la herramienta de diagnóstico de memoria de Windows aparecerá y automáticamente comenzará a probar los problemas de memoria de su PC. El proceso puede tardar unos minutos, por lo que debe tener paciencia y dejarlo funcionar hasta que finalice y mostrar los resultados de la prueba.
Si la herramienta de diagnóstico de Windows no encuentra ni muestra fallas, lo más probable es que la memoria de su PC esté en buenas condiciones y funcionando según lo previsto. Si este es el caso, utilice un enfoque diferente al de este artículo para intentar solucionar el problema causado por el archivo “ntoskrnl.proceso “exe”
Método 7. Actualizar Windows
Actualice su sistema operativo para solucionar problemas como un error de pantalla azul producido por el archivo "ntoskrnl.proceso "exe". ¡Compruebe si el problema se ha solucionado descargando la versión más reciente de Windows! Los pasos siguientes son para Windows 10, pero también se pueden usar para Windows 8 y la versión más reciente de Windows 11.
- Haga clic en el icono Windows en la parte inferior izquierda de la pantalla para abrir el menú Inicio. Elija Configuración, o use el acceso directo Windows + I.
- Haga clic en el mosaico Actualización y seguridad. Aquí es donde puede encontrar la mayoría de las configuraciones de Windows Update y elegir cuándo recibir las actualizaciones.
- Asegúrese de permanecer en la pestaña Actualización de Windows predeterminada. Haga clic en la opción Buscar actualizaciones y espere a que Windows encuentre actualizaciones disponibles. Si ve alguna actualización, haga clic en el enlace Ver todas las actualizaciones opcionales para verlas e instalarlas.
- Cuando Windows encuentre una nueva actualización, haga clic en la opción Instalar. Espere a que Windows descargue y aplique las actualizaciones necesarias.
Pensamientos finales
Si queda alguna pregunta sin respuesta o problemas no resueltos, no dude en comunicarse con nosotros: ¡a nuestro equipo de expertos le encantaría ayudarlo! Mientras tanto, asegúrese de mantenerse al día con todo lo relacionado con la tecnología volviendo a consultar para obtener más artículos sobre solución de problemas y siguiéndonos en las redes sociales.
Siga nuestro Blog para obtener más artículos fantásticos como este. Además, puede consultar nuestro Centro de ayuda para obtener una gran cantidad de información sobre cómo solucionar diversos problemas.
Una cosa más
Suscríbase a nuestro boletín y obtenga acceso anticipado a las publicaciones de nuestro blog, promociones y códigos de descuento. ¡Gracias por leer! Esperamos volver a verte pronto.
Artículos relacionados
» ¿Qué es el dispositivo del sistema base y cómo solucionarlo en Windows 10?
» ¿Qué es YourPhone?¿Exe en Windows 10?
» ¿Qué es TrustedInstaller y debo eliminarlo de Windows 10?
No dude en comunicarse si tiene preguntas o solicitudes que desee que cubrimos.