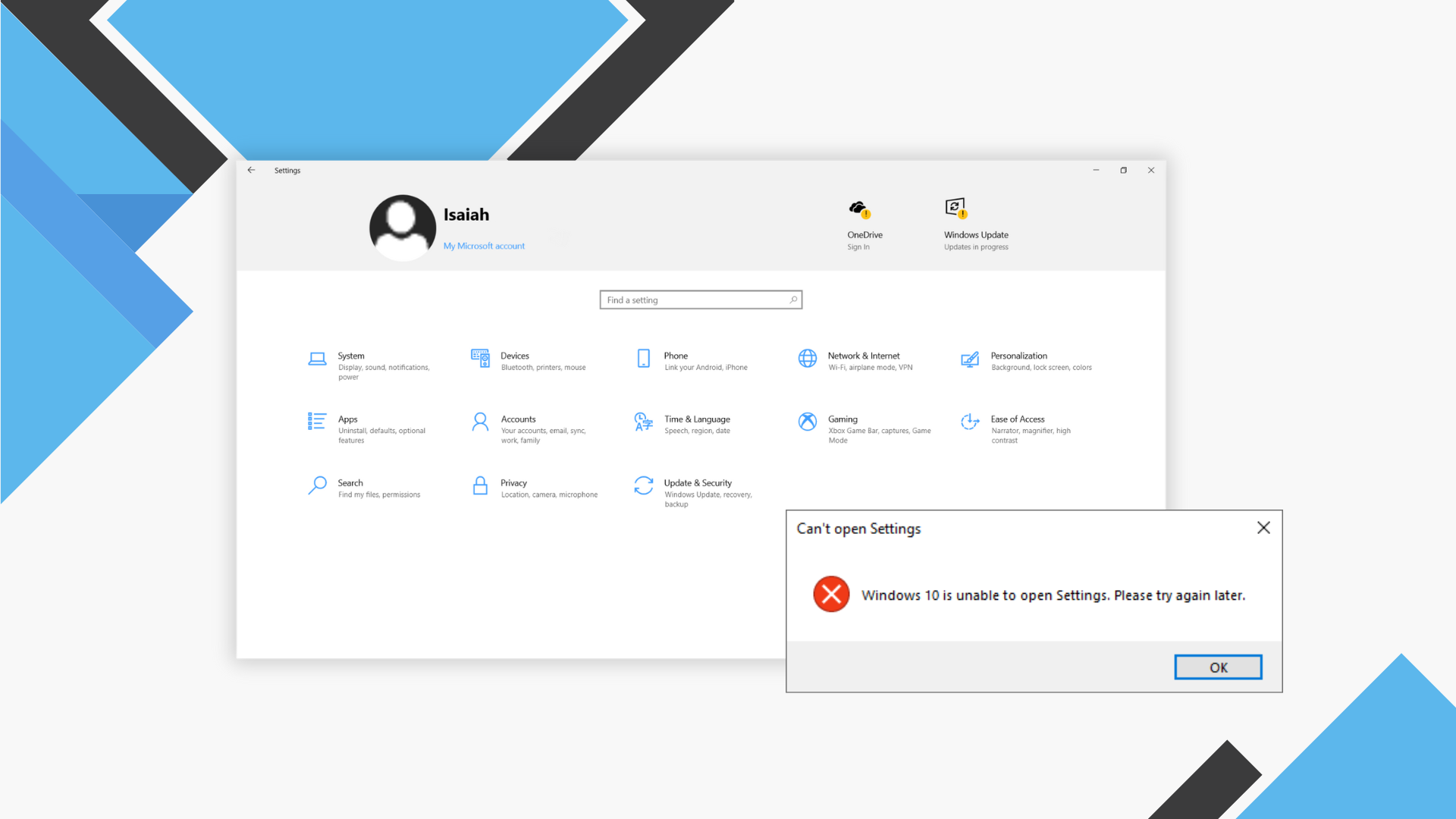Restauration du système partenaire certifié Microsoft Vous ne pouvez pas vivre sans l' application Paramètres si vous êtes un utilisateur de Windows 10 . C'est essentiellement le cœur et l'âme de votre système d'exploitation, car il contrôle le comportement de votre système.
Avez-vous remarqué que vos paramètres ne s'ouvrent pas dans Windows 10 ? Si quelque chose ne va pas avec votre application Paramètres, il pourrait y avoir un énorme problème sous-jacent dans votre système.
"L'application Paramètres ne s'ouvre pas sous Windows 10"
Aucun système d'exploitation n'est parfait , et Windows 10 ne constitue pas une exemption à cette déclaration. Même si le Application Paramètres est un élément central du système, divers bugs peuvent survenir en rapport avec celui-ci.
Si vous rencontrez l'un des problèmes suivants, il est fortement recommandé d'utiliser l'un des correctifs ci-dessous pour restaurer votre ordinateur :
- L'application Paramètres de Windows 10 ne s'ouvre pas : Le problème le plus courant lié à l'application des paramètres. Vous pouvez identifier ce problème en cliquant sur l' application Paramètres (icône d'engrenage) dans votre menu Démarrer. Si rien ne se passe, vous rencontrez ce problème.
- L'application Paramètres de Windows 10 plante : Une autre erreur bien connue est que l'application Paramètres plante immédiatement après son ouverture.
- L'icône de l'application Paramètres de Windows 10 est manquante : Si vous ne voyez pas d'icône d'engrenage dans votre menu Démarrer, cela signifie que l'icône de votre application Paramètres a disparu en raison d'un bug.
- Icône de l'application Paramètres de Windows 10 grisée : Peu probable, mais certaines erreurs système et bugs peuvent rendre l'icône de votre application Paramètres grise. Cela vous empêche d'ouvrir l'application à partir du menu Démarrer.
Comment réparer l'application des paramètres dans Windows 10
Avant de commencer l'une des méthodes ci-dessous, il est conseillé de créer un point de restauration pour votre système. Certaines méthodes modifient les paramètres du système et réinstallent les applications principales , ce qui doit être effectué correctement.
Si vous ne savez pas comment créer un point de restauration système, regardez cette vidéo de John D pour en savoir plus sur le processus.
Il est également important de noter que vous aurez besoin de droits d'administrateur pour certaines des étapes ci-dessous. Assurez-vous que vous êtes connecté à votre ordinateur avec un compte auquel cela est attribué.
Téléchargez l'utilitaire de résolution des problèmes de Microsoft
Microsoft est conscient des problèmes avec les paramètres de Windows 10 ne s'ouvre pas ou ne provoque pas d'autres problèmes. Un outil de dépannage officiel a été publié pour tenter de résoudre les problèmes liés aux applications Windows.
Suivez ces étapes pour télécharger et exécuter l'utilitaire de résolution des problèmes :
-
Téléchargez l' utilitaire de résolution des problèmes Microsoft Update sur le site Web de Microsoft.

-
Recherchez et ouvrez wu10.diagcab (le fichier que vous venez de télécharger).

- Lorsque la fenêtre s'ouvre, cliquez sur Suivant .
-
Le dépanneur commencera à analyser votre ordinateur et à rechercher tout problème. S'il vous plaît, attendez patiemment.

- Si l'utilitaire de résolution des problèmes identifie avec succès un problème, suivez les instructions à l'écran pour le résoudre.
Cet outil de dépannage peut résoudre les problèmes liés à votre application Paramètres . Cependant, de nombreuses personnes signalent qu'il s'agit plutôt d'une solution rapide et temporaire.
Si votre ou vos problèmes avec l' application Paramètres persistent, essayez l'une des autres méthodes de notre article ou exécutez à nouveau l'utilitaire de résolution des problèmes dans quelques jours.
Appliquer manuellement la mise à jour du correctif
Microsoft a publié une mise à jour cumulative pour Windows 10 avec l'utilitaire de résolution des problèmes mentionné ci-dessus. C'est ce qu'on appelle la mise à jour KB3081424 .
Cette mise à jour vise à améliorer les performances globales de votre système d'exploitation et peut également résoudre des problèmes avec l' application Paramètres.
La mise à jour KB3081424 est disponible via Windows Update. Suivez cette vidéo de CasualSavage pour installer la mise à jour via Windows Update. Vous ne pourrez peut-être pas le télécharger de cette façon si vous ne parvenez pas à ouvrir votre application Paramètres.
Cela nécessite d’appliquer manuellement la mise à jour.
Comme Microsoft lui-même a interrompu la mise à jour, vous devrez trouver une autre source pour un téléchargement manuel. Un endroit sûr à partir duquel télécharger la mise à jour est Digital Riser .
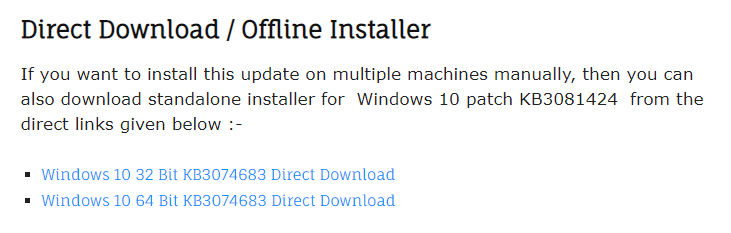
Assurez-vous de télécharger la bonne version binaire, sinon la mise à jour échouera.
Le fichier est assez volumineux, vous devrez télécharger 318 Mo de données . Cela peut prendre beaucoup de temps en fonction de votre connexion Internet. Une fois le téléchargement terminé, ouvrez le fichier et suivez les instructions à l'écran pour l'appliquer.
Comment mettre à jour Windows
Utilisez-vous une version ultérieure de Windows 10 ? Vous trouverez peut-être une meilleure solution pour mettre à jour complètement Windows. Au fur et à mesure du déploiement des correctifs et des mises à jour obligatoires, les problèmes sont résolus par Microsoft, y compris ceux liés à l'application Paramètres.
Essayez d'utiliser Windows Update pour rechercher la dernière mise à jour.
Si vous ne pouvez pas accéder à Windows Update, vous pouvez toujours télécharger et installer les mises à jour manuellement :
-
Accédez à la page Mise à jour Windows 10 de Microsoft .

- Suivez les instructions pour mettre à jour votre système.
Utiliser l'invite de commande
Si l'utilitaire de résolution des problèmes ou la mise à jour elle-même n'a pas réussi à résoudre vos problèmes avec l'application Paramètres, vous pouvez toujours essayer d'utiliser l'invite de commande intégrée.
Il existe deux façons de résoudre éventuellement les problèmes liés à l'application Paramètres dans Windows 10.
Exécutez la commande Sfc/scannow
Le SFC/scannow La commande est quelque chose qui existe dans Windows depuis de nombreuses générations.
Il s'agit d'une commande capable d'analyser l'intégralité de votre ordinateur à la recherche de problèmes et de fournir des solutions lorsqu'elles sont disponibles.
Bien que l'invite de commande puisse être intimidante pour vous, si vous suivez attentivement notre guide, vous ne gâcherez rien dans votre système.
-
Rechercher Invite de commandes dans votre barre de recherche.

-
Faites un clic droit sur Invite de commandes et sélectionnez Exécuter en tant qu'administrateur .

-
Tapez sfc/scannow et appuyez sur Entrée.

- Attendez la fin du processus . Cela peut prendre beaucoup de temps, veuillez patienter. N'éteignez pas votre ordinateur pendant que l'analyse est en cours.
- Si Windows a pu identifier des problèmes et trouvé des solutions, celles-ci seront automatiquement appliquées.
- Fermez l'invite de commande et redémarrez votre ordinateur.
Réinstaller les programmes préinstallés
Vous pouvez utiliser l'invite de commande pour réinstaller les applications fournies avec Windows 10. Étant donné que Paramètres est également une application, vous pouvez essayer de résoudre les problèmes en la réinstallant.
-
Faites un clic droit sur le logo Windows dans votre barre des tâches.

-
Sélectionnez Windows PowerShell (administrateur).
-
Collez le code suivant : PowerShell -ExecutionPolicy Unrestricted Add-AppxPackage -DisableDevelopmentMode -Register $Env:SystemRootImmersiveControlPanelAppxManifest.xml
- Appuyez sur Entrée et attendez la fin du processus. Cela peut prendre beaucoup de temps, veuillez patienter. N'éteignez pas votre ordinateur pendant l'installation.
Créer un nouveau compte utilisateur
Il est possible que votre compte utilisateur ait été corrompu. Cela peut vous empêcher d'utiliser Windows 10 comme prévu et gâcher votre expérience.
Pour créer un nouvel utilisateur sur Windows 10, vous pouvez suivre les étapes de cette vidéo de Poolarity - Life Hacks .
Vos autorisations peuvent également être perturbées si elles sont modifiées d'une manière ou d'une autre par un utilisateur ou une application. Pour une expérience optimale, vous devez toujours utiliser un compte doté de droits d'administrateur sur votre ordinateur personnel.
StormWind Studios sur YouTube propose un guide détaillé sur les comptes administrateur . Vous pouvez apprendre comment vérifier les autorisations d'un utilisateur, ainsi que comment les modifier.
Avez-vous un ordinateur portable Lenovo ? Désinstaller OneKey Theater
Sur les ordinateurs portables Lenovo, Lenovo OneKey Theater est une application préinstallée qui peut corrompre l'application Paramètres dans Windows 10.
Vous pouvez le supprimer en suivant ces étapes :
-
Recherchez le Panneau de configuration et ouvrez l'application.

-
Changez le mode d'affichage en Grandes icônes .

-
Cliquez sur Programmes et fonctionnalités .

- Recherchez OneKey Theater dans la liste, puis cliquez sur Désinstaller .
- Attendez la fin du processus puis redémarrez ton ordinateur portable.
Nous espérons que vous avez pu résoudre les problèmes liés à l'application Paramètres qui ne s'ouvre pas, ne plante pas ou n'apparaît pas dans Windows 10.
Si vous recherchez une société de logiciels à laquelle vous pouvez faire confiance pour son intégrité et ses pratiques commerciales honnêtes, ne cherchez pas plus loin que SoftwareKeep . Nous sommes un partenaire certifié Microsoft et une entreprise accréditée BBB qui se soucie d'offrir à nos clients une expérience fiable et satisfaisante sur les produits logiciels dont ils ont besoin. Nous serons avec vous avant, pendant et après toutes les ventes.
C'est notre garantie SoftwareKeep à 360 degrés. Alors qu'est-ce que tu attends? Appelez-nous aujourd'hui au +1 877 315 1713 ou envoyez un e-mail à sales@softwarekeep.com. De plus, vous pouvez nous joindre via Live Chat.