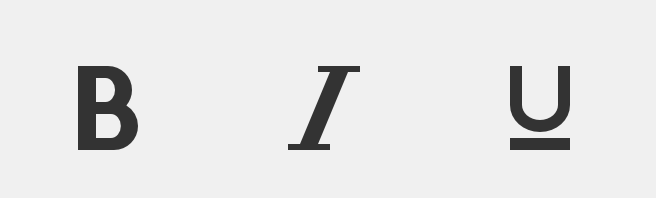Lorsque vous travaillez dans Microsoft Word, vous devez toujours équilibrer le contenu et l'apparence de votre document de manière égale. Vous avez peut-être un essai très convaincant ou la meilleure proposition commerciale de votre entreprise, mais s'il s'agit d'un bloc de texte sans mise en forme, l'effet peut être indésirable lorsque vous commencez à afficher votre travail.
Pour éviter cela, vous pouvez utiliser des styles de texte. Afin de mettre davantage l’accent sur des mots ou des phrases spécifiques, vous devez les faire ressortir du reste du corps du texte. Dans cet article, nous allons vous apprendre comment mettre votre texte en gras, en italique ou souligné dans Microsoft Word.
Choses dont vous aurez besoin
- Un appareil sur lequel Microsoft Word est installé et activé.
Comment mettre du texte en gras, italique ou souligné dans Word
Maintenant, passons au guide étape par étape.
- Lancez Word, puis ouvrez un document existant ou créez-en un nouveau à partir de l'écran d'accueil.
-
Si vous souhaitez uniquement modifier la taille et la police d'une partie de votre texte, vous devez la sélectionner. Maintenez la touche gauche de la souris enfoncée et faites votre sélection. Désormais, seul le texte sélectionné sera affecté par les modifications. Si vous souhaitez modifier l'intégralité de votre document, vous devez tout sélectionner en appuyant sur les touches Ctrl + A de votre clavier.

-
Accédez à l'onglet Accueil dans votre ruban. C’est ici que vous pouvez trouver la plupart des outils de mise en forme de texte de base dans Word.

-
Localisez la section Police .

-
Pour mettre le texte en gras, cliquez sur l'icône B dans le ruban de mise en forme. Celui-ci se trouve sous la police actuellement utilisée dans votre document.

-
Pour mettre le texte en italique, cliquez sur l'icône I dans le ruban de mise en forme. Celui-ci se trouve sous la police actuellement utilisée dans votre document.

-
Pour souligner le texte, cliquez sur l'icône U dans le ruban de mise en forme. Celui-ci se trouve sous la police actuellement utilisée dans votre document.

- Conseil de pro : utilisez les raccourcis clavier ! Vous pouvez obtenir les mêmes effets de texte en appuyant simplement sur quelques touches de votre clavier. Voici ce que vous devez savoir sur la mise en forme du texte avec des raccourcis dans Word :
- Pour mettre le texte sélectionné en gras ou commencer à écrire du texte en gras, appuyez sur les touches Crtl + B de votre clavier.
- Pour mettre le texte sélectionné en italique ou commencer à écrire du texte en italique, appuyez sur les touches Ctrl + I de votre clavier.
- Pour souligner le texte sélectionné ou commencer à écrire du texte souligné, appuyez sur les touches Ctrl + U de votre clavier.
- Vous pouvez combiner ces styles de mise en forme entre eux. Toutes les combinaisons sont possibles, ce qui signifie que vous pouvez mettre votre texte en gras-italique ou même le souligner en gras.
Nous espérons que cet article vous a aidé à apprendre à appliquer une mise en forme simple à votre texte dans Microsoft Word. Connaissez-vous quelqu'un qui débute avec Word et d'autres produits Microsoft Office ?
N'oubliez pas de partager cet article avec eux ! Vos amis, camarades de classe, collègues ou employés peuvent tous obtenir de l’aide pour démarrer avec Word. Si vous souhaitez en savoir plus sur Word ou d'autres applications de la suite Microsoft Office, n'hésitez pas à parcourir notre section de guides.
Si vous recherchez un éditeur de logiciels en qui vous pouvez avoir confiance pour son intégrité et ses pratiques commerciales honnêtes, ne cherchez pas plus loin que SoftwareKeep. Nous sommes un partenaire certifié Microsoft et une entreprise accréditée BBB qui se soucie d'offrir à nos clients une expérience fiable et satisfaisante sur les produits logiciels dont ils ont besoin. Nous serons avec vous avant, pendant et après toutes les ventes.