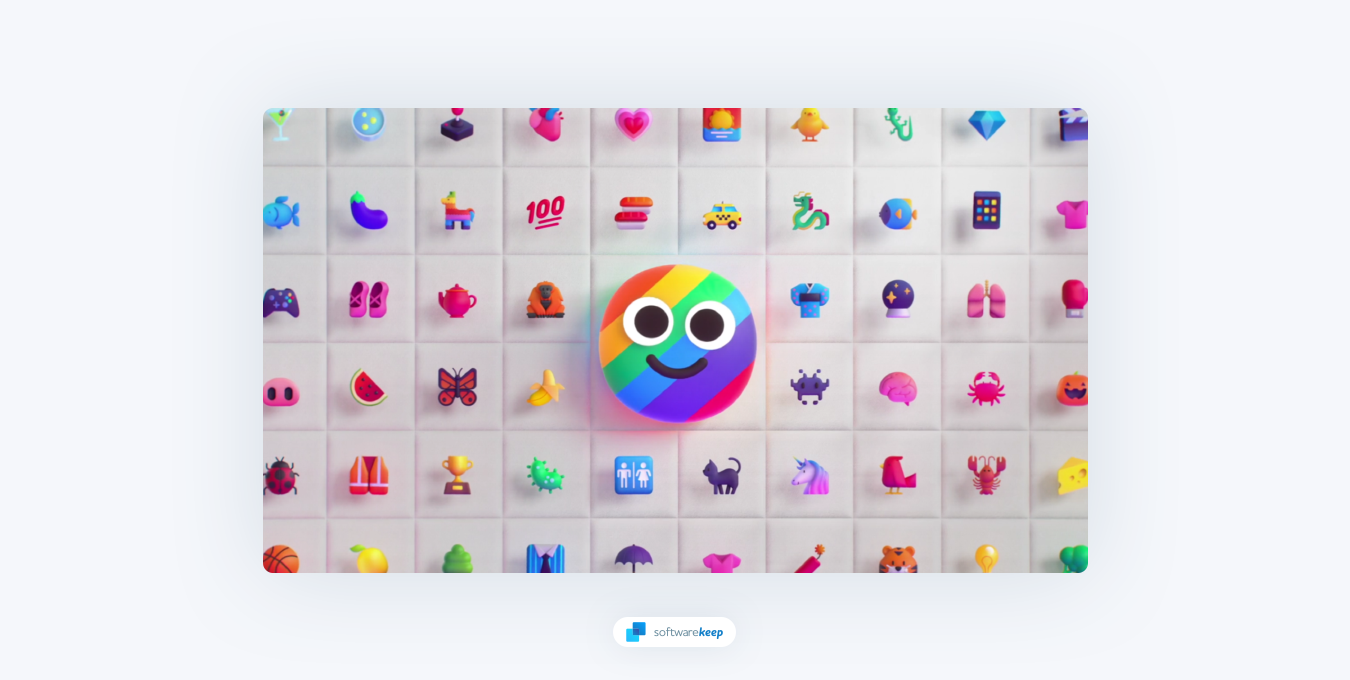
Les emojis font désormais partie intégrante de notre communication numérique. Ils ajoutent de la personnalité et de l'émotion à nos textes, e-mails et publications sur les réseaux sociaux. Mais savez-vous comment utiliser les emojis sur votre ordinateur Windows 11 ? Sinon, vous avez de la chance ! Dans cet article, nous vous montrerons étape par étape comment accéder et utiliser facilement les emojis sur votre appareil Windows, rendant ainsi vos conversations numériques plus amusantes et plus expressives.
Que vous soyez un utilisateur fréquent d'emojis ou que vous débutiez tout juste, continuez à lire pour apprendre tout ce que vous devez savoir.
Émojis Windows 11 : Windows 11 a-t-il des émojis ?
Les emojis sont un moyen amusant d'ajouter une touche ludique à la communication numérique. Depuis leur introduction dans les années 1990, les emojis sont devenus un élément essentiel de la façon dont nous communiquons quotidiennement avec nos amis, notre famille et nos collègues. Qu'elles soient utilisées pour exprimer leur joie ou exprimer leur sympathie, ces images numériques donnent à nos mots plus de sens et de contexte que ne peut en fournir un texte ordinaire.
Pour utilisateurs de Windows 11, comprendre comment utiliser les emojis est essentiel pour tirer le meilleur parti de nos conversations numériques. Avec la sortie de Windows 11, vous avez le choix entre encore plus de modèles d'emoji, notamment des kaomoji, de nouveaux symboles et des GIF. Le clavier emoji pour Windows 11 fonctionne également plus efficacement que celui de Windows 10.
Astuce rapide : Comment ouvrir le clavier Emoji sous Windows 11
Pour ouvrir le clavier emoji sous Windows 11, appuyez sur « Windows » + « .Touches ' de votre clavier. Vous verrez le clavier emoji apparaître dans le coin inférieur droit de l'écran. Utilisez les différents onglets et la barre de recherche pour insérer l'emoji parfait dans votre message.
Clavier Emoji Windows 10 ou Windows 11
Microsoft a impressionné les utilisateurs d'emojis avec un clavier emoji remanié pour Windows 11 avec une pléthore de nouvelles fonctionnalités, ainsi que de nouveaux emojis allant des tons de peau non genrés à une gamme diversifiée d'animaux et d'aliments. .
La fonctionnalité du clavier emoji de Windows 11 est également bien supérieure à celle de la version Windows 10. Par exemple, plutôt que d’avoir à parcourir plusieurs menus, vous pouvez rechercher rapidement des emojis en tapant simplement un mot-clé ou une expression dans la barre de recherche. De plus, vous pouvez mettre en favoris et organiser vos emojis les plus utilisés dans des dossiers pour un accès facile.
Quoi de neuf dans le clavier Emoji de Windows 11 ?
Voici toutes les nouveautés du clavier emoji de Windows 11 :
1. Nouveaux modèles d'émoticônes
Le clavier emoji de Windows 10 avait beaucoup de potentiel, mais il a finalement échoué avec sa conception simpliste et ses contours noirs basiques. Le nouveau Windows 11 reprend les mêmes émojis qui existent depuis des années et met à jour leur apparence avec des ajouts colorés, les rendant plus attrayants à regarder.
2. GIF
La récente intégration des GIF dans le clavier emoji de Windows 11 est un coup de maître pour ceux qui cherchent à rendre les conversations faciles et intéressantes. Les GIF sont un excellent moyen de communiquer sans avoir à taper de longues phrases verbeuses. Non seulement ils permettent de gagner beaucoup de temps, mais ils sont également très accessibles, en particulier parmi les jeunes générations.
3. Kaomoji et symboles
Les emojis classiques ne sont pas les seules options lorsqu'il s'agit de communiquer numériquement. Le clavier emoji de Windows 11 comprend désormais des kaomoji de style japonais et d'autres symboles, offrant aux utilisateurs davantage de moyens de s'exprimer à travers le texte.
4. Recherche d'émojis
Il est révolu le temps où il fallait parcourir des menus sans fin pour essayer de trouver l'emoji parfait. Avec la nouvelle barre de recherche de Windows 11, vous pouvez localiser rapidement tous les emoji dont vous avez besoin en quelques frappes seulement.
5. Historique du Presse-papiers
Si vous utilisez le clavier emoji, vous avez également accès à l'historique du Presse-papiers. Cette fonctionnalité utile vous permet d'accéder jusqu'à 25 de vos dernières entrées copiées, y compris le texte, les emojis et les images.
Comment insérer des émojis sous Windows 11
Pour saisir des emojis dans Windows 11, ouvrez le clavier emoji. Vous pouvez le faire dans n'importe quelle application ou site que vous utilisez pour taper, comme Twitter, Microsoft Teams ou Word. Le clavier emoji fonctionne n'importe où sur votre ordinateur, que vous ayez un ordinateur de bureau ou un ordinateur portable.
1. Ajouter des émojis sur Windows 11 à l'aide d'un clavier et d'une souris
En général, vous souhaiterez utiliser le clavier et la souris pour insérer des emojis sous Windows 11. Cette méthode fonctionne même si vous ne disposez pas d'un écran compatible tactile.
- Positionnez votre curseur clignotant à l'endroit où vous souhaitez insérer un emoji dans votre document ou texte.
-
Appuyez sur Win + . raccourci clavier pour ouvrir le clavier emoji. Vous pouvez également utiliser les touches Win + ; pour l'ouvrir si cela vous convient mieux.
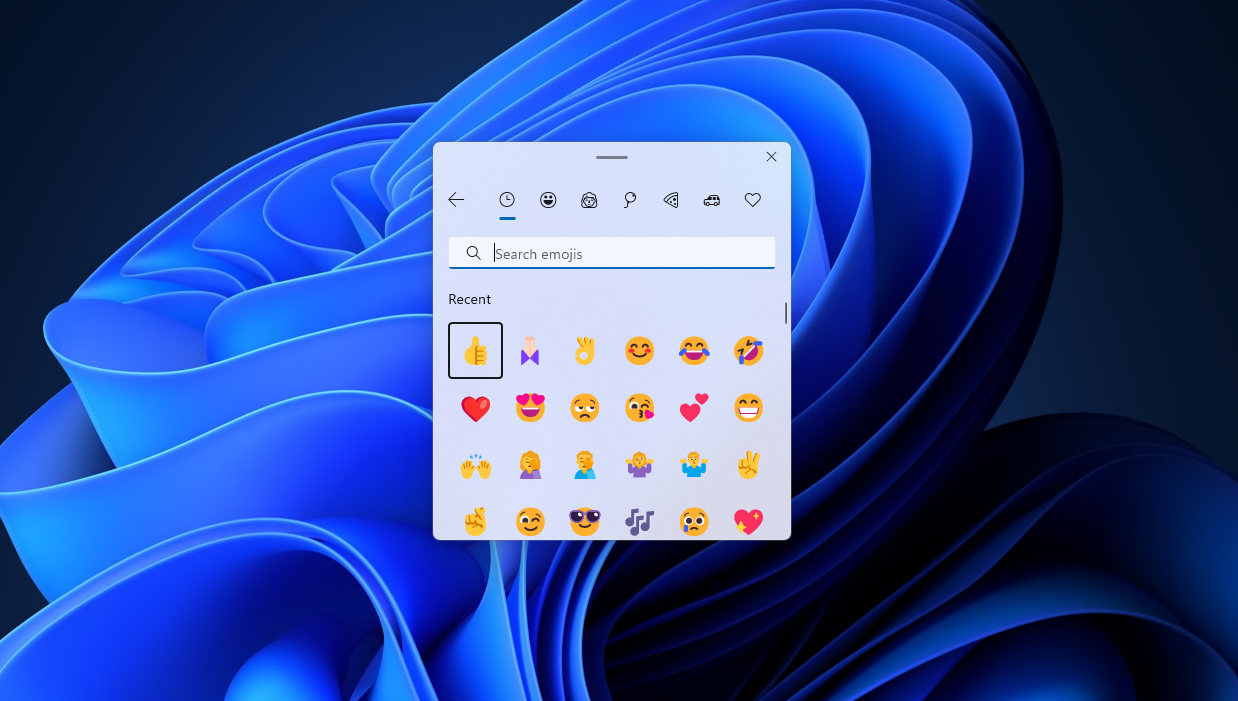
- Par défaut, vous verrez les emojis les plus récents que vous avez utilisés. Vous pouvez facilement passer à un autre onglet en passant votre souris dessus et en cliquant une fois. Les émojis sont classés en différentes catégories, comme Personnes, Objets et Symboles. .
-
Si vous souhaitez retrouver rapidement un emoji, utilisez la barre de recherche. Cela examinera tous les emojis disponibles et trouvera tout ce qui pourrait correspondre à votre requête.
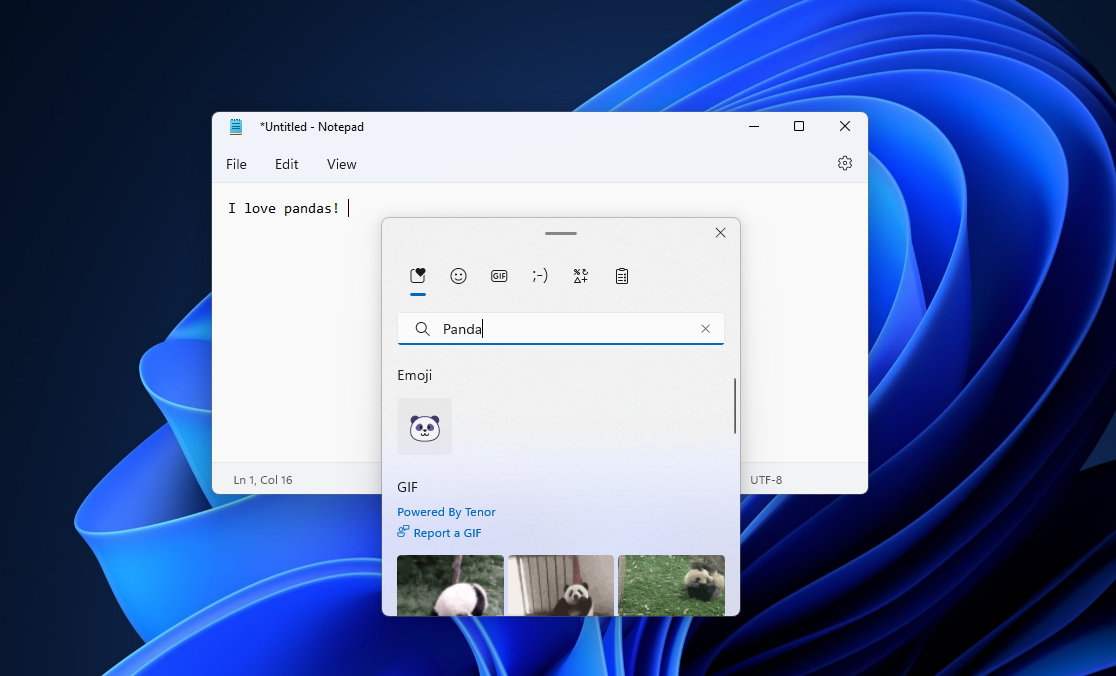
- Pour insérer un emoji, cliquez simplement une fois dessus. Si vous cliquez plusieurs fois sur le même emoji, Windows collera continuellement le même emoji partout où se trouve votre curseur.
- Pour déplacer le clavier emoji, cliquez et faites glisser sur l'encoche visible en haut de l'interface et repositionnez la fenêtre sur votre écran. Pour fermer le clavier emoji, cliquez simplement dessus ou utilisez le bouton X dans le coin supérieur droit.
2. Ajoutez des émojis sur Windows 11 avec le clavier tactile
Si votre appareil Windows 11 utilise un écran tactile, vous devrez peut-être utiliser le clavier tactile au lieu du clavier standard. Heureusement, insérer un emoji avec le clavier tactile est tout aussi simple.
-
Tout d'abord, assurez-vous que le clavier tactile est activé sur votre appareil en accédant à Paramètres > Personnalisation > Barre des tâches. Faites défiler la page vers le bas et assurez-vous que le Clavier tactile est activé dans la section Icônes de la barre d'état système.
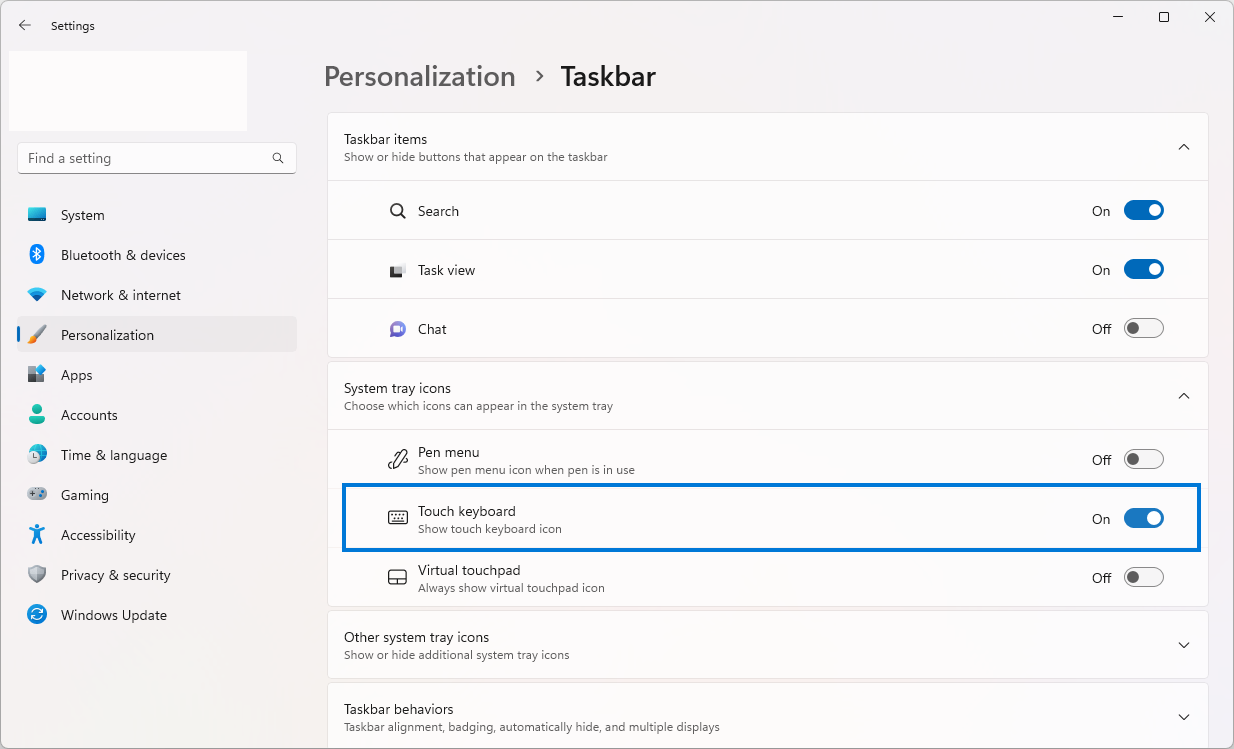
-
Après avoir activé le clavier tactile, son icône apparaîtra dans la barre des tâches sous la forme d'une icône dans la barre d'état système. Appuyez une fois sur cette icône pour ouvrir le clavier tactile.
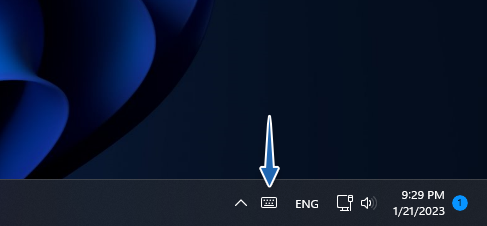
-
Positionnez votre curseur clignotant à l'endroit où vous souhaitez insérer un emoji dans votre document ou texte, puis ouvrez le clavier tactile. Appuyez sur l'icône Emoji dans le coin supérieur gauche de l'interface pour révéler le clavier emoji.
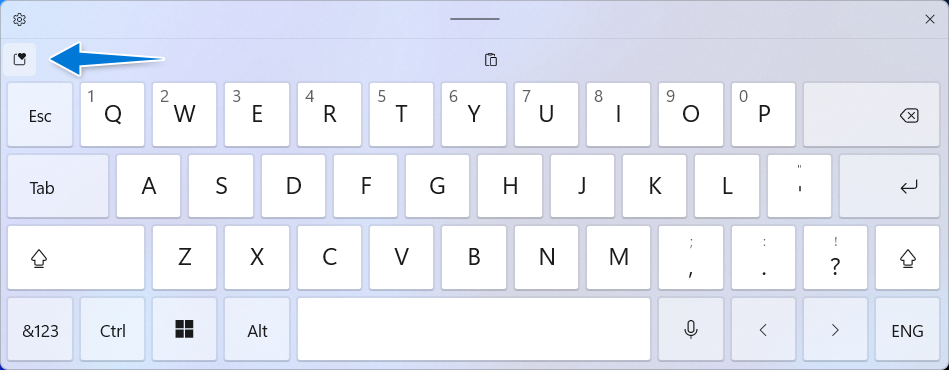
- Les emojis les plus récents que vous avez utilisés apparaîtront par défaut et toutes les catégories seront affichées en haut du clavier. Pour passer à un autre onglet, appuyez dessus une fois.
-
Choisissez l'emoji que vous souhaitez ajouter à votre texte en appuyant dessus. Appuyer plusieurs fois sur un emoji continuera à insérer le même emoji.
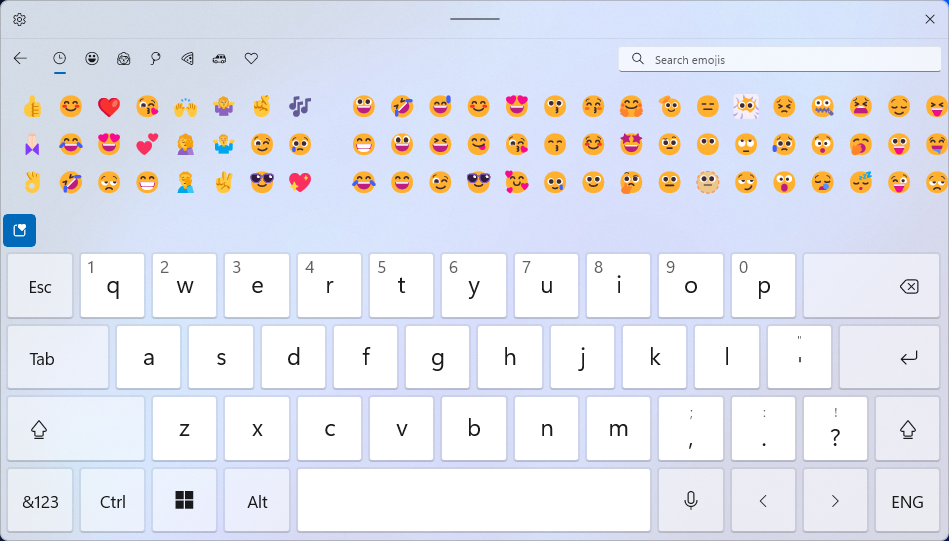
- Pour fermer le clavier emoji et continuer à taper, appuyez simplement sur une autre section de l'écran ou utilisez le bouton X.
3. Copier et coller des émojis
Certaines personnes préfèrent la méthode à l'ancienne pour insérer des emojis : copier-coller. Bien que cette méthode soit légèrement plus fastidieuse que l'utilisation d'un clavier ou d'un clavier tactile, elle reste assez rapide si vous avez déjà copié l'emoji que vous souhaitez insérer ailleurs.
L'avantage de cette solution par rapport à l'utilisation du clavier emoji intégré est l'accès à de nouveaux emojis qui ne sont peut-être pas encore implémentés sur Windows 11. Lorsque de nouveaux emojis Apple sont publiés, il faut généralement jusqu'à 2 à 3 semaines pour que le reste du monde technologique rattrape son retard.
Vous pouvez trouver de nouveaux emojis sur des sites Web comme Emojipedia et Obtenir des Emoji, ou vous pouvez utiliser le moteur de recherche Google si vous recherchez quelque chose de spécifique.
Une fois que vous ouvrez un site Web contenant tous les emojis les plus récents, choisissez-en un (ou plusieurs !) et copiez-le dans votre presse-papiers en appuyant sur Ctrl + C. Ensuite, ouvrez l'application dans laquelle vous devez insérer l'emoji, positionnez votre curseur là où vous le souhaitez, puis appuyez sur Ctrl + V sur votre clavier. Cela collera les emoji(s) à l'emplacement actuel de votre curseur clignotant.
Conclusion
En conclusion, l'utilisation d'émojis sur votre ordinateur Windows 11 peut grandement améliorer votre communication numérique en ajoutant de la personnalité et de l'émotion à vos messages. Que vous soyez un utilisateur fréquent d'emojis ou que vous débutiez tout juste, cet article vous a fourni les connaissances et les outils nécessaires pour accéder et utiliser facilement les emojis sur votre appareil Windows.
Grâce aux instructions étape par étape fournies, vous pouvez désormais accéder facilement au clavier emoji intégré pour rendre vos conversations plus amusantes et plus expressives.
Nous espérons que cet article vous a été utile en vous montrant les avantages de l'utilisation des emojis et à quel point il est facile de les utiliser sur votre ordinateur Windows 11. Nous vous encourageons à partager cet article avec vos amis et votre famille pour les aider également à pimenter leurs conversations numériques. Grâce aux emojis, vous pouvez désormais rendre votre communication numérique plus vivante et plus personnelle.
Encore une chose
Nous sommes heureux que vous ayez lu cet article :) Merci d'avoir lu.
Si vous avez une seconde, partagez cet article sur vos réseaux sociaux ; quelqu'un d'autre pourrait également en bénéficier.
Abonnez-vous à notre newsletter et soyez le premier à lire nos futurs articles, critiques et articles de blog directement depuis votre boîte de réception. Nous proposons également des offres, des promotions et des mises à jour sur nos produits et les partageons par e-mail. Vous n’en manquerez pas un.
Articles connexes
» Les nouveaux emoji de Microsoft sont désormais disponibles dans Windows 11
» 11 extensions de navigateur Chrome indispensables dont vous avez besoin pour rester productif
» Quel navigateur Web devriez-vous utiliser en 2023 ?