Cortana est l'itération de Microsoft d'un assistant virtuel – un élément d'intelligence artificielle pour vous aider à effectuer des actions banales tout en utilisant votre système d'exploitation. Cependant, tout le monde ne souhaite pas utiliser cette fonctionnalité pour diverses raisons, à commencer par les risques pour la vie privée et le fonctionnement non optimisé.
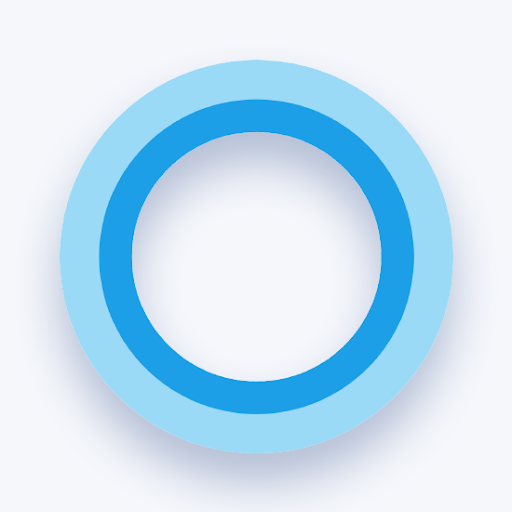
Nous avons reçu des rapports d'utilisateurs trouvant un problème empêchant Cortana de se fermer sur un système d'exploitation Windows 10. Cela peut devenir ennuyeux, car l'interface prend beaucoup de place sur l'écran et rend difficile toute action. De plus, l'application Cortana remplace la plupart des autres éléments de l'écran, bloquant même le menu Démarrer.
Table des matières
- Comment réparer : Cortana ne se ferme pas sous Windows 10
- Méthode 1. Outil de dépannage du menu Démarrer
- Méthode 2. Installez le package vocal pour votre langue
- Méthode 3. Redémarrez Cortana à l'aide du Gestionnaire des tâches
- Méthode 4. Redémarrez Cortana à l'aide de l'invite de commande
- Dernières pensées
Comment réparer : Cortana ne se ferme pas sous Windows 10
Nous avons compilé ce guide avec différentes approches pour résoudre les problèmes liés à la fermeture de Cortana dans Windows 10. Si vous trouvez notre article utile, revenez à SoftwareKeep pour plus de guides de dépannage et de conseils techniques utiles.
Remarque : Vous devrez peut-être avoir accès à un compte administrateur pour exécuter toutes les méthodes décrites ci-dessous. Si le compte que vous utilisez actuellement ne dispose pas d'autorisations administratives, assurez-vous de modifier cela dans vos paramètres.
Méthode 1. Outil de dépannage du menu Démarrer
Windows 10 dispose de nombreux outils de dépannage intégrés et d'autres outils de dépannage disponibles en téléchargement auprès de Microsoft. L'un d'eux est l'utilitaire de résolution des problèmes du menu Démarrer, qui peut résoudre les problèmes de fermeture de votre fonction Cortana.
- Téléchargez l' utilitaire de résolution des problèmes du menu Démarrer de Microsoft.
- Exécutez le fichier startmenu.diagcab que vous venez de télécharger. Dans certains cas, vous devrez peut-être exécuter le programme en tant qu'administrateur pour résoudre votre problème avec Cortana.
- Vous devrez peut-être d'abord décompresser le fichier à l'aide d'une application telle que WinRAR.
-
Une fois l'assistant de dépannage ouvert, cliquez sur le lien Avancé en bas à gauche de la fenêtre et cochez l' option Appliquer les réparations automatiquement . Cliquez sur Suivant pour continuer.

-
Attendez que l'utilitaire de résolution des problèmes recherche les problèmes. Cela peut prendre plusieurs minutes en fonction de votre ordinateur et de la gravité des erreurs.

-
Si un problème est détecté, l'utilitaire de résolution des problèmes procédera à sa résolution. Sur le dernier écran « Le dépannage est terminé », vous pourrez trouver des détails sur le problème.
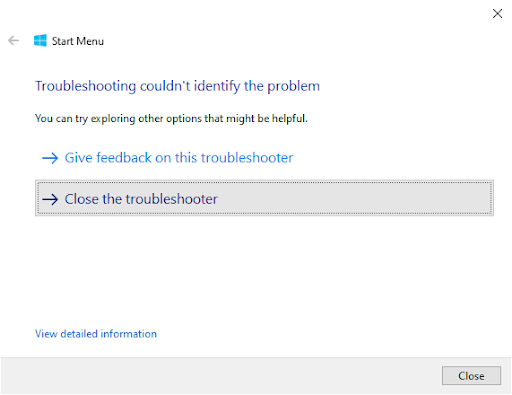
- Cliquez sur Fermez l'utilitaire de résolution des problèmes et redémarrez votre appareil. Une fois qu'il redémarre, vérifiez si Cortana fonctionne correctement.
Méthode 2. Installez le package vocal pour votre langue
Certains utilisateurs ont partagé leurs conseils sur le problème de fermeture de Cortana. Ils ont constaté que l'erreur pourrait être un effet secondaire du fait que le package vocal de votre langue n'est pas installé sur Windows 10. Pour résoudre ce problème, suivez les étapes détaillées ci-dessous.
- Cliquez sur le menu Démarrer dans votre barre des tâches. Cette icône porte le logo Windows 10. Si vous n'êtes pas familier avec l'interface de Windows 10, nous vous recommandons de lire l' article Comment démarrer avec Windows 10 sur notre site Web.
-
Sélectionnez l' icône Paramètres , indiquée par un engrenage. Vous pouvez également utiliser le raccourci clavier Windows + I pour accéder plus rapidement à cette application.
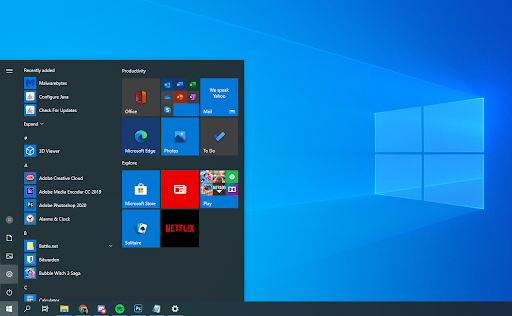
-
Cliquez sur la vignette Heure et langue .
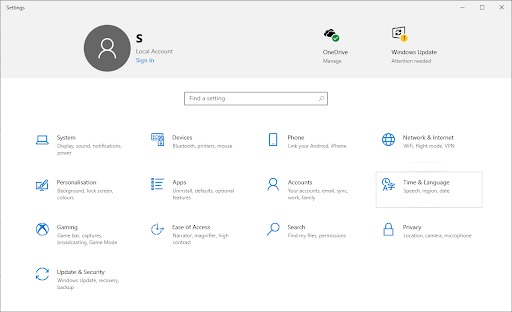
- Sélectionnez l' onglet Parole sur le côté gauche du panneau, puis faites défiler vers le bas jusqu'à ce que vous voyiez Packages vocaux installés . Ici, vérifiez que votre langue est ajoutée. Si vous constatez que ce n'est pas le cas, cliquez sur le bouton Ajouter des voix .
-
Cochez la case à côté de votre langue, puis cliquez sur le bouton Ajouter .

-
Attendez la fin du téléchargement. Cela peut prendre plusieurs minutes, en fonction de la taille de l'installation ainsi que de votre vitesse Internet.

- Redémarrez votre ordinateur et vérifiez si Cortana fonctionne correctement une fois que les fichiers vocaux de langue correcte sont en place.
Méthode 3. Redémarrez Cortana à l'aide du Gestionnaire des tâches
Dans certains cas, le simple redémarrage du processus Cortana peut vous aider à corriger sa fermeture incorrecte. Tout d'abord, nous allons essayer d'utiliser le Gestionnaire des tâches et mettre fin au processus Cortana, puis le redémarrer en le relançant.
-
Faites un clic droit sur n'importe quel espace vide de votre barre des tâches, puis sélectionnez le Gestionnaire des tâches dans le menu contextuel.

- Localisez Cortana répertorié dans votre liste de processus . Sélectionnez-le en cliquant une fois dessus, puis cliquez sur le bouton Fin de tâche maintenant visible en bas à droite de la fenêtre du Gestionnaire des tâches.
- Redémarrez votre ordinateur et Cortana. Vérifiez si cela fonctionne correctement maintenant.
Méthode 4. Redémarrez Cortana à l'aide de l'invite de commande
Si la méthode habituelle du Gestionnaire des tâches ne suffit pas, vous pouvez essayer de redémarrer Cortana à l'aide de l'invite de commande.
-
Appuyez sur les touches Windows + R de votre clavier. Cela va faire apparaître l'utilitaire Exécuter.
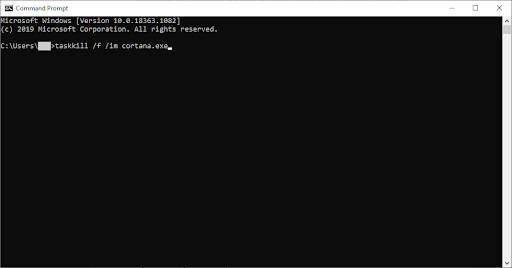
- Tapez « cmd » sans les guillemets et appuyez sur la touche Entrée de votre clavier. Cela lancera l’application classique d’invite de commande.
-
Collez la commande suivante et appuyez sur la touche Entrée pour l'exécuter :
taskkill /f /im cortana.exe - Redémarrez votre ordinateur et Cortana. Vérifiez si cela fonctionne correctement maintenant.
Dernières pensées
Si vous avez besoin d'aide supplémentaire, n'hésitez pas à contacter notre service client, disponible 24h/24 et 7j/7. Revenez nous voir pour des articles plus informatifs, tous liés à la productivité et à la technologie moderne !
Souhaitez-vous recevoir des promotions, des offres et des réductions pour obtenir nos produits au meilleur prix ? N'oubliez pas de vous inscrire à notre newsletter en entrant votre adresse email ci-dessous ! Recevez les dernières actualités technologiques dans votre boîte de réception et soyez le premier à lire nos conseils pour devenir plus productif.
Lecture suggérée
> Correction de l'erreur « Les composants de Windows Update doivent être réparés » sur Windows 10
> Correction de l'erreur « Nous ne pouvons pas nous connecter à votre compte » sous Windows 10
> Qu'est-ce que Modern Setup Host et comment résoudre les problèmes liés à celui-ci ?