Découvrez comment corriger l'erreur « Des problèmes matériels ont été détectés » sous Windows 10/11 lorsque votre ordinateur exécute l'outil de diagnostic de la mémoire Windows.
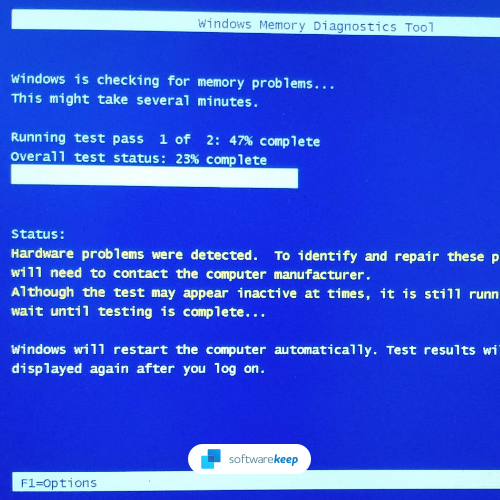
Windows dispose d'un outil de diagnostic de mémoire intégré pour vous aider à dépanner et à résoudre les problèmes de mémoire. Cependant, si vous recevez le message d'erreur « Des problèmes matériels ont été détectés » lorsque vous essayez d'exécuter l'outil, vous ne pourrez pas utiliser ses fonctions.
Selon les rapports des utilisateurs de Windows, l'outil de diagnostic de la mémoire détecte un problème sous-jacent avec un composant matériel (« Des problèmes matériels ont été détectés »). Cette erreur apparaît dans chaque version récente de Windows et est généralement suivie de redémarrages aléatoires et de blocages du système.
Obtenez-vous l'erreur « Des problèmes matériels ont été détectés » dans le diagnostic de la mémoire Windows ? Ne vous inquiétez pas, vous n'êtes pas seul. Dans cet article, nous allons vous montrer comment corriger cette erreur. Continuez à lire pour en savoir plus.
Table des matières
- Quelles sont les causes de l'erreur « Des problèmes matériels ont été détectés » dans le diagnostic de la mémoire Windows ?
- Une erreur de résolution de problèmes matériels a été détectée dans l'outil de diagnostic de la mémoire Windows
- Méthode 1. Démarrez votre ordinateur en mode sans échec
- Méthode 2. Utiliser l'outil de dépannage du matériel et des périphériques
- Méthode 3. Arrêtez d'overclocker votre PC
- Méthode 4. Utilisez MemTest86 pour vérifier votre RAM
- Méthode 5. Réparer ou réinstaller Windows
- TL;DR
- Conclusion
Quelles sont les causes de l'erreur « Des problèmes matériels ont été détectés » dans le diagnostic de la mémoire Windows ?
Il a été découvert que plusieurs circonstances sous-jacentes distinctes pourraient être responsables de ce code d'erreur après une enquête approfondie sur le problème. Voici une courte liste de causes potentielles de l'erreur « des problèmes matériels ont été détectés » à prendre en compte :
- Un problème avec un pilote matériel courant : vous pouvez recevoir ce message d'avertissement car un composant matériel non essentiel est forcé de fonctionner avec un pilote partiellement incompatible.
- Overclocking : si vous avez récemment overclocké les fréquences et les tensions de certains de vos composants, l'outil de diagnostic de la mémoire Windows peut le détecter. Il générera un message d'avertissement pour vous avertir que vos composants risquent de surchauffer.
- Fichiers système corrompus : la plupart du temps, ce problème se produit car la corruption des fichiers système affecte la gestion de la mémoire. Si le problème est lié au logiciel, vous devriez pouvoir le corriger en réinstallant ou en effectuant une nouvelle installation sur votre installation Windows.
- Clé RAM endommagée ou défaillante : si vous recevez un message d'erreur indiquant « Limite d'adresse physique dépassée », votre clé RAM est probablement tombée en panne. C'est généralement la première indication que vous devrez remplacer votre clé RAM.
- Autres problèmes matériels : une RAM défaillante n'est pas le seul élément matériel susceptible de générer ce type d'erreur avec le diagnostic de la mémoire Windows. Le problème peut également provenir de votre carte mère ou même de votre alimentation.
Que vous soyez confronté à un problème matériel au sein de votre ordinateur ou que votre PC ne puisse pas gérer l'overclocking, nous avons plusieurs façons de corriger cette erreur.
Une erreur de résolution de problèmes matériels a été détectée dans l'outil de diagnostic de la mémoire Windows
Si des problèmes matériels ont détecté des erreurs lors de l'exécution de l'outil de diagnostic de la mémoire Windows sous Windows 10 et Windows 11 , veuillez lire notre article et suivre notre guide. Nous espérons que cela vous aidera à résoudre le problème.
Méthode 1. Démarrez votre ordinateur en mode sans échec
Il se peut qu'un problème de pilote soit à l'origine de cette erreur. Pour déterminer si tel est le cas, vous devrez démarrer votre ordinateur en mode sans échec et vérifier si le problème persiste.
Si l'erreur n'apparaît pas en mode sans échec, l'un de vos pilotes en est probablement responsable. Vous pouvez essayer de mettre à jour vos pilotes ou de les réinstaller pour résoudre le problème.
- Redémarrez votre ordinateur et maintenez la touche F8 de votre clavier enfoncée pendant que l'écran de démarrage est visible pour accéder à l'environnement de récupération Windows (WinRE). Vous devrez peut-être également maintenir enfoncée la touche Fn (fonction) sur certains appareils.
- Conseil : Si vous ne parvenez pas à démarrer WinRE à l'aide du raccourci clavier, continuez à allumer et éteindre votre ordinateur jusqu'à ce qu'il démarre automatiquement dans l'environnement de réparation. En moyenne, vous devez allumer et éteindre l'ordinateur environ 3 fois.
-
Accédez à Voir les options de réparation avancées > Dépannage > Options avancées > Paramètres de démarrage > Redémarrer.

- Vous verrez maintenant une sélection de plusieurs choix de redémarrage. En appuyant sur F5 sur votre clavier, vous activerez le Mode sans échec avec mise en réseau. Attendez que votre système redémarre et voyez s'il démarre correctement.
Si vous pouvez démarrer Windows en mode sans échec sans que l'erreur d'écran bleu n'apparaisse, vous pouvez poursuivre le dépannage ! Par exemple, analyser votre ordinateur à la recherche de logiciels malveillants avec Windows Defender est une excellente première étape.
Méthode 2. Utiliser l'outil de dépannage du matériel et des périphériques
Windows 10 et Windows 11 sont fournis avec un outil de dépannage utile qui peut vous aider vous résolvez divers problèmes de matériel et de périphérique. Pour corriger l'erreur « Des problèmes matériels ont été détectés », il vous suffit d'exécuter l'utilitaire de résolution des problèmes de matériel et de périphériques et de suivre les instructions sur votre écran.
Voici comment procéder :
- Ouvrez la barre Recherche dans votre barre des tâches en cliquant sur l'icône en forme de loupe. Vous pouvez également l'afficher avec le raccourci clavier Windows + S.
-
Tapez Panneau de configuration dans la zone de recherche. Lorsque vous le voyez dans les résultats, cliquez dessus pour lancer l'application.
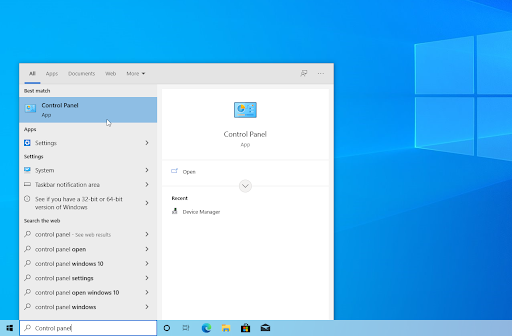
-
Recherchez Dépannage à l'aide du champ de saisie en haut à droite, puis cliquez sur l'en-tête Dépannage de les résultats de la recherche.
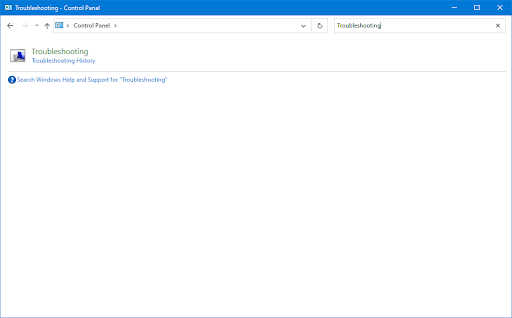
-
Cliquez sur le lien Tout afficher dans le volet de gauche. Cela vous mènera à une nouvelle page avec tous les outils de dépannage disponibles affichés.
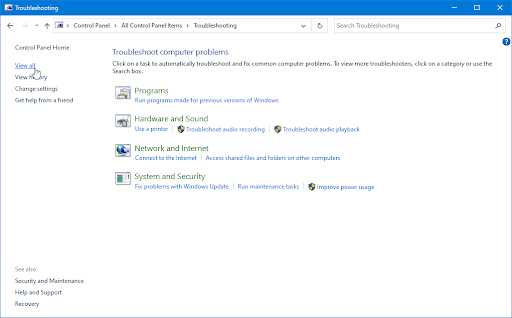
- Faites défiler vers le bas et localisez l'outil de dépannage Matériel et périphériques. Cliquez dessus une fois, puis attendez que l'utilitaire de résolution des problèmes se lance dans une autre fenêtre.
- Cliquez sur Suivant pour commencer l'analyse du problème. Si l'utilitaire de résolution des problèmes parvient à diagnostiquer un problème, il tentera de le résoudre. Vous pouvez voir un rapport complet à la fin du processus de dépannage.
Méthode 3. Arrêtez d'overclocker votre PC
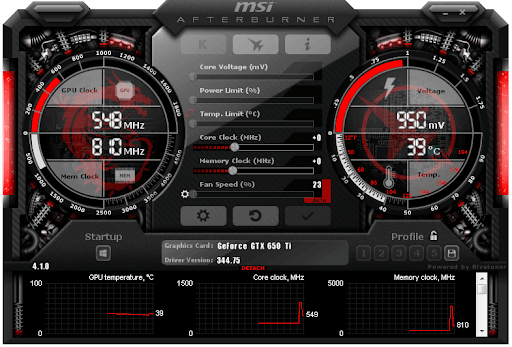
Comme nous l'avons mentionné précédemment, l'overclocking de votre ordinateur peut provoquer l'apparition de cette erreur. L’overclocking de vos composants peut rendre votre PC instable. Vous pourriez rencontrer cette erreur si vous avez déjà overclocké les fréquences du GPU, du CPU ou de la RAM.
Nous vous recommandons d'arrêter et de voir si le problème persiste. Voici les étapes à suivre :
Si le problème n'apparaît plus, votre overclock en est probablement responsable. Pour éviter que le problème ne se reproduise à l'avenir, nous vous recommandons de ne pas overclocker votre ordinateur.
Méthode 4. Utilisez MemTest86 pour vérifier votre RAM
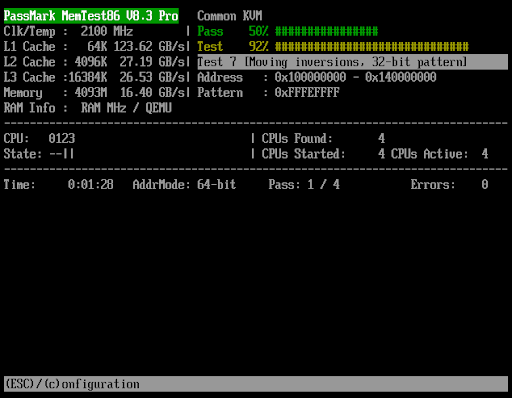
Si vous recevez le message d'erreur « Limite d'adresse physique dépassée », votre clé RAM est probablement en panne. Vous devrez remplacer votre clé RAM par une nouvelle pour résoudre le problème.
Avant de faire cela, nous vous recommandons d'utiliser MemTest86 pour vérifier si votre clé RAM est effectivement en panne. Si le test est positif, vous devrez remplacer votre clé RAM dès que possible.
Si vous utilisez de la RAM double canal, commencez le dépannage en retirant une seule clé et en voyant si le problème disparaît. Vous devez également tester l'intégrité de vos clés RAM avec un programme tel que MemTest.
Méthode 5. Réparer ou réinstaller Windows
Si la corruption du fichier système « Des problèmes matériels ont été détectés » provoque un message, vous devriez pouvoir le résoudre en réparant ou en réinstallant Windows.
Consultez notre Comment installer Windows 10, 8.1 ou 7 Utilisation d'une clé USB amorçable pour obtenir des instructions détaillées étape par étape sur l'installation de Windows 10. Pour obtenir des instructions d’actualisation et de réinitialisation, rendez-vous sur la page officielle Support Microsoft.
TL;DR
- Windows Memory Diagnostics est un outil qui peut vous aider à dépanner et à résoudre les problèmes de mémoire.
- Le message d'erreur « Des problèmes matériels ont été détectés » peut s'afficher lorsque vous essayez d'exécuter l'outil. Cette erreur peut être provoquée par un problème de pilote matériel, un overclocking, des fichiers système corrompus ou une clé RAM défaillante.
- Si vous obtenez l'erreur « Des problèmes matériels ont été détectés », vous pouvez essayer de démarrer en mode sans échec, à l'aide de l'utilitaire de résolution des problèmes liés au matériel et aux périphériques, ou d'arrêter tout overclocking.
- Si ceux-ci ne fonctionnent pas, vous pouvez utiliser MemTest86 pour vérifier votre RAM ou réparer/réinstaller Windows.
- Si aucune de ces solutions ne fonctionne, confiez votre PC à un spécialiste certifié pour des tests plus approfondis.
Conclusions
Si vous voyez le message d'erreur « Des problèmes matériels ont été détectés » lorsque vous essayez d'exécuter l'outil de diagnostic de la mémoire Windows, ne vous inquiétez pas. Vous pouvez résoudre ce problème et faire fonctionner votre ordinateur correctement.
Nous avons plusieurs articles sur notre blog Blog qui peuvent vous aider à dépanner et à résoudre les problèmes de mémoire. Assurez-vous de les lire pour plus d'informations, et si vous avez toujours besoin d'aide, contactez-nous pour obtenir de l'aide.
Merci d'avoir lu !
Encore une chose
Vous cherchez d’autres conseils ? Consultez nos autres guides sur notre blog ou visitez notre Centre d'aide pour une mine d'informations sur la façon de résoudre divers problèmes.
Inscrivez-vous à notre newsletter et bénéficiez d'un accès anticipé à nos articles de blog, nos promotions et nos codes de réduction. De plus, vous serez le premier informé de nos derniers guides, offres et autres mises à jour intéressantes !
Articles recommandés
» Comment résoudre la gestion de la mémoire des codes d'arrêt sous Windows 10
» Correction : MSI Afterburner ne détectant pas le GPU sous Windows 11/10
» Corrigé : SysMain High CPU et Utilisation de la mémoire dans Windows 10
N'hésitez pas à nous contacter pour toute question ou demande que vous souhaiteriez que nous traitions.