Vous avez peut-être rencontré l'erreur DNS_PROBE_FINISHED_NO INTERNET dans Google Chrome et vous vous demandez ce que cela signifie. Plus important encore, vous devez savoir comment y remédier. Dans cet article, vous trouverez les réponses à toutes vos questions.
Dans cet article, nous allons vous montrer comment résoudre ce problème en quelques étapes simples ! Découvrez quelle est cette erreur, ce qui peut la provoquer et comment éviter qu'elle ne se reproduise à l'avenir.
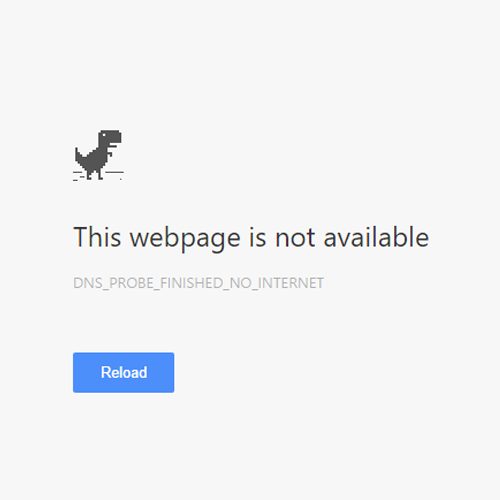
Qu'est-ce que l'erreur DNS_PROBE_FINISHED_NO_INTERNET ?
Chaque appareil connecté à Internet possède une adresse IP attribuée par son FAI (Fournisseur d'Accès Internet). Cela aide les services en ligne à identifier votre ordinateur et les autres appareils connectés en ligne. C’est nécessaire pour naviguer sur Internet, jouer à des jeux en ligne, etc.
DNS signifie Domain Name Service. C'est un système qui traduit les noms de domaine en adresses IP. Grâce à un DNS, votre ordinateur peut se connecter à des sites Web ou à d'autres ordinateurs sur Internet.
L'erreur DNS_PROBE_FINISHED_NO INTERNET vous indique qu'il y a un problème de connexion aux serveurs DNS, qui empêche l'accès à tout site Web. Si vous essayez de naviguer à l'aide de Google Chrome mais que cette erreur continue de s'afficher, il est probable que quelque chose ne va pas avec votre serveur DNS.
Qu'est-ce qui cause l'erreur DNS_PROBE_FINISHED_NO_INTERNET ?
Dans certains cas, l'erreur DNS_PROBE_FINISHED_NO_INTERNET peut être provoquée par une connexion Internet lente. D'autres fois, ce message apparaît lorsqu'un site Web ne parvient pas à établir une connexion avec votre appareil via le serveur DNS.
Il existe de nombreuses causes possibles à cette erreur, certaines plus graves que d'autres. Voici les symptômes et les causes les plus courants :
- Le serveur DNS que vous utilisez ne répond pas. Le serveur DNS auquel vous êtes actuellement connecté peut rencontrer des problèmes temporaires. Dans ce cas, vous pouvez soit attendre que le serveur se répare tout seul, soit passer à un autre fournisseur pour le moment.
- Le cache DNS de votre ordinateur est plein. Si vous utilisez votre ordinateur depuis longtemps, il est possible que le cache DNS soit saturé. Cela peut, dans de rares cas, entraîner des problèmes de connectivité DNS. Videz simplement le cache et essayez de vous reconnecter.
- Il y a un problème avec votre connexion réseau. Le plus souvent, le problème ne vient pas de votre appareil, mais de votre FAI. En cas de panne temporaire ou de problème avec le fournisseur, vous devez attendre qu'il résolve le problème ou demander une assistance directe.
Ce guide vous aidera à résoudre l'erreur DNS_PROBE_FINISHED_NO_INTERNET, quelle que soit la cause de son apparition.
Résolu : DNS_PROBE_FINISHED_NO_INTERNET dans Google Chrome
Ce problème courant de Google Chrome peut être résolu de différentes manières. Nous avons compilé une liste des options les plus efficaces et les plus simples pour remettre votre navigateur opérationnel en quelques minutes.
Méthode 1. Changez votre serveur DNS
Si votre problème est lié au réseau, vous devrez peut-être remplacer votre adresse DNS par une autre. Il existe de nombreux fournisseurs DNS publics que vous pouvez essayer. Vous pouvez également changer d'appareil pour obtenir automatiquement les informations requises. Voici comment accéder aux paramètres DNS sous Windows.
-
Appuyez sur Ctrl + X sur votre clavier, puis cliquez sur Connexions réseau depuis le menu contextuel.

-
Sélectionnez votre type de connexion actuel (par exemple « Wi-Fi » ou « Ethernet ») dans le volet de gauche, puis cliquez sur Modifier les options de l'adaptateur dans l'onglet volet droit.
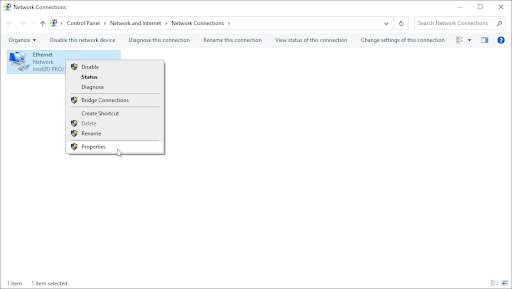
- Cliquez avec le bouton droit sur la connexion que vous utilisez actuellement et sélectionnez Propriétés.
-
Faites défiler vers le bas jusqu'à ce que l'option Internet Protocol Version 4 (TCP/IPv4) s'affiche. S'il n'y a pas de coche à côté, cliquez une fois sur la case pour l'activer. Ensuite, cliquez sur le bouton Propriétés pour ouvrir une fenêtre contextuelle.
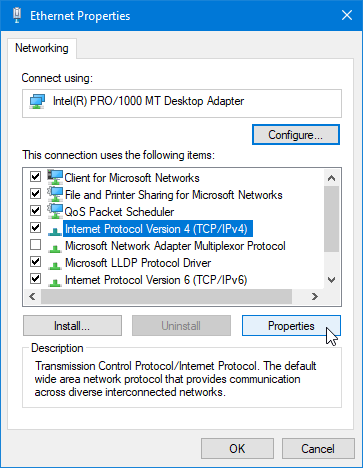
-
Sélectionnez Utiliser les adresses de serveur DNS suivantes. Vous avez désormais plusieurs choix quant au serveur DNS que vous souhaitez utiliser :
- Tapez 1.111 dans la première ligne, puis 1.1 dans la deuxième rangée. Cela changera votre DNS en 1 populaire.111 serveur, sur lequel vous pouvez en savoir plus en cliquant ici.
- Vous pouvez également utiliser le serveur DNS de Google en saisissant 8.888 comme serveur DNS préféré et 8.844 comme serveur DNS alternatif.
-
Vous pouvez également utiliser OpenDNS si vous saisissez 208.67222.123 et 208.67220.123 à la place
- Sélectionnez l'option Valider les paramètres à la sortie si vous ne souhaitez pas redémarrer votre ordinateur (sinon), puis cliquez sur OK et redémarrez. Vérifiez si les modifications vous ont aidé à restaurer les fonctionnalités de Google Chrome.
Méthode 2. Effacez vos données de navigation
Essayez d'effacer les données de votre navigateur ainsi que le cache de Google Chrome. La suppression des données du navigateur vous permettra de conserver les paramètres personnalisés intacts, mais supprimera vos cookies et votre historique.
-
Ouvrez Google Chrome, puis cliquez sur l'icône Plus, affichée par trois points disposés verticalement. Passez la souris sur Plus d'outils, puis sélectionnez Effacer les données de navigation.
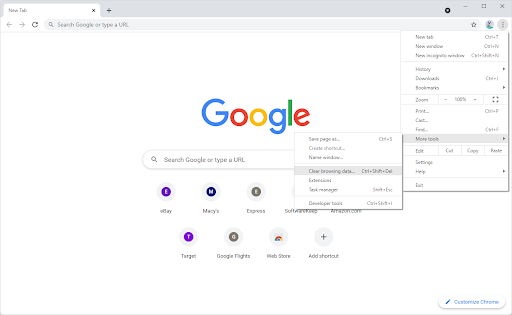
-
Assurez-vous que la Plage de temps est définie sur Tout le temps. Cochez les options suivantes : Historique de navigation, Cookies et autres données du site et Images et fichiers mis en cache.
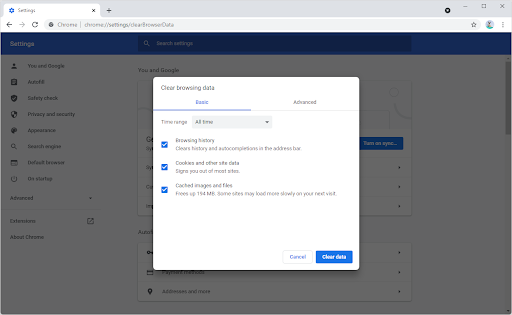
- Cliquez sur le bouton Effacer les données. Notez que vous perdrez votre historique de navigation, vos cookies et que vous devrez peut-être vous reconnecter à vos comptes en ligne ! Assurez-vous de noter vos mots de passe au cas où vous auriez des difficultés à vous connecter.
- Une fois le processus terminé, redémarrez Google Chrome et voyez si l'erreur persiste lorsque vous essayez d'accéder à un site Web.
Méthode 3. Vider et effacer le cache DNS
Si votre DNS est obsolète, vous pouvez vider manuellement son cache (également appelé fichiers temporaires) pour potentiellement résoudre les problèmes que cela provoque. La méthode ne prend pas plus de quelques minutes et implique l'utilisation de l'invite de commande.
- Ouvrez la barre de recherche dans votre barre des tâches en cliquant sur l'icône en forme de loupe. Vous pouvez également l'afficher avec le raccourci clavier Windows + S.
-
Tapez Invite de commandes dans la zone de recherche. Lorsque vous le voyez dans les résultats, faites un clic droit dessus et choisissez Exécuter en tant qu'administrateur. Si vous utilisez un compte local qui ne dispose pas d'autorisations d'administrateur, cliquez ici d'abord.
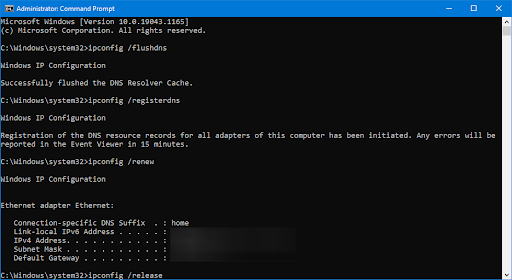
- Lorsque le contrôle de compte d'utilisateur (UAC) vous y invite, cliquez sur Oui pour autoriser le lancement de l'application avec des autorisations administratives.
- Saisissez les commandes ci-dessous dans l'ordre suivant, en appuyant sur la touche Entrée de votre clavier après chaque ligne :
ipconfig /flushdns
ipconfig /registerdns
ipconfig /renew
ipconfig /release - Fermez l'invite de commande et ouvrez n'importe quel navigateur Web. Vérifiez si vous pouvez accéder à un site Web sans rencontrer l'erreur DNS_PROBE_FINISHED_NO_INTERNET.
Méthode 4. Désactiver le filtrage Web
Certaines applications antivirus peuvent intégrer un filtrage Web. Il s’agit d’une fonctionnalité qui vise à rendre la navigation sur Internet plus sûre. Cependant, cela peut poser des problèmes lorsque Google Chrome affiche des erreurs telles que DNS_PROBE_FINISHED_NO_INTERNET. Pour résoudre ces problèmes sur votre ordinateur, il vous suffit de désactiver toutes les fonctionnalités de sécurité utilisant le filtrage Web.
Applications largement utilisées telles que ESET Antivirus et McAfee Internet Security contiennent un filtrage Web. Voici quelques guides que vous pouvez utiliser pour désactiver le filtrage Web dans votre application antivirus :
Vous ne voyez pas votre application ici ? Contactez-nous et nous vous aiderons à désactiver le filtrage Web !
Méthode 5. Redémarrez le service client DNS
Vous pouvez essayer de redémarrer votre service DNS directement sur Windows 10. N'oubliez pas que vous souhaiterez peut-être un accès administrateur pour effectuer les procédures ci-dessous !
- Appuyez sur les touches Windows + R de votre clavier. Cela va faire apparaître l'utilitaire Run.
- Tapez services.msc et cliquez sur le bouton OK. Cela va lancer la fenêtre Services, dont le chargement complet peut prendre quelques secondes.
- Cliquez avec le bouton droit sur le service Client DNS et choisissez Actualiser dans le menu contextuel. Cela désactivera automatiquement le service, puis le réactivera en toute sécurité.
- Après avoir actualisé le service client DNS, vérifiez si vous parvenez à vous connecter correctement à Internet.
Méthode 6. Réinitialiser les paramètres d'indicateur de Google Chrome
Si le problème vient de Google Chrome lui-même, une solution simple et rapide pourrait consister à réinitialiser les paramètres d'indicateur de votre navigateur. Voici les étapes à suivre pour y parvenir avec succès.
- Lancez Google Chrome et saisissez chrome://flags dans la barre d'adresse, puis appuyez sur Entrée sur votre clavier.
- Cliquez sur le bouton Tout réinitialiser. Vous pouvez le trouver dans la zone supérieure droite de la page. Notez que dans certaines anciennes versions de Chrome, le bouton peut s'appeler « Tout réinitialiser par défaut ».
- Cliquez sur le bouton Relancer pour redémarrer Google Chrome avec les paramètres d'indicateur par défaut. Vous pourrez tester si cela vous a aidé à restaurer l'erreur DNS_PROBE_FINISHED_NO_INTERNET immédiatement après le redémarrage du navigateur.
Méthode 7. Effacer le cache de l'hôte dans Google Chrome
Google Chrome conserve un enregistrement de toutes les entrées DNS afin de réduire le temps de chargement des différents sites Web que vous visitez régulièrement. Cependant, un cache défectueux peut entraîner des erreurs telles que DNS_PROBE_FINISHED_NO_INTERNET. Videz le cache de votre navigateur Google Chrome pour résoudre ce problème.
- Lancez Google Chrome et saisissez chrome://net-internals/#dns dans la barre d'adresse, puis appuyez sur Entrée sur votre clavier.
- Cliquez sur le bouton Vider le cache de l'hôte. Vous serez invité à relancer Google Chrome pour que les modifications prennent effet. Vérifiez si cette méthode vous a aidé avec l'erreur DNS actuelle lorsque vous avez terminé.
Méthode 8. Effectuer une réinitialisation Winsock
La réinitialisation de votre bibliothèque Winsock vous aidera à éliminer tout problème et à restaurer les paramètres par défaut de l'API Windows Sockets afin que tout fonctionne à nouveau correctement ! Cela pourrait vous aider à résoudre le code d'erreur DNS_PROBE_FINISHED_NO_INTERNET dans Google Chrome.
- Ouvrez la barre de recherche dans votre barre des tâches en cliquant sur l'icône en forme de loupe. Vous pouvez également l'afficher avec le raccourci clavier Windows + S.
- Tapez Invite de commandes dans la zone de recherche. Lorsque vous le voyez dans les résultats, faites un clic droit dessus et choisissez Exécuter en tant qu'administrateur.
- Lorsque le contrôle de compte d'utilisateur (UAC) vous y invite, cliquez sur Oui pour autoriser le lancement de l'application avec des autorisations administratives.
- Saisissez les commandes ci-dessous dans l'ordre suivant, en appuyant sur la touche Entrée de votre clavier après chaque ligne :
netsh int ip set dns
netsh winsock reset - Fermez l'invite de commande et voyez si vous pouvez naviguer sur Internet à l'aide de Google Chrome sans l'erreur DNS_PROBE_FINISHED_NO_INTERNET.
Méthode 9. Mettre à jour Google Chrome
Parfois, les navigateurs publient des mises à jour contenant encore des bogues. Cela peut arriver même dans Google Chrome. Il s’agit d’un incident courant qui est presque nécessaire au développement et à l’amélioration des logiciels. Si vous utilisez un navigateur obsolète, vous pourriez être confronté à un problème déjà résolu dans une mise à jour.
- Fermez entièrement Google Chrome en cliquant dessus avec le bouton droit dans votre barre des tâches et en utilisant l'option Fermer la fenêtre du menu contextuel.
- Relancez Google Chrome et regardez dans le coin supérieur droit. Si une mise à jour est disponible, l'icône Plus (affichée par trois points disposés verticalement) aura une ampoule colorée à côté :
- Vert : une mise à jour a été publiée il y a moins de 2 jours.
- Orange : une mise à jour a été publiée il y a environ 4 jours.
- Rouge : une mise à jour a été publiée il y a au moins une semaine.
- Cliquez sur l'option Mettre à jour Google Chrome. Si vous ne trouvez pas ce bouton, vous utilisez actuellement la dernière version publiquement disponible.
- Cliquez sur le bouton Relancer Vous devriez maintenant utiliser la dernière version de Google Chrome. Testez si le même problème apparaît lors de l’utilisation de la version la plus récente.
Si vous êtes curieux de savoir quel est le meilleur navigateur Web, consultez notre Quel navigateur Web devriez-vous utiliser en 2022 ? article.
Méthode 10. Mettez à jour votre pilote réseau
La mise à jour ou la réinstallation complète de votre périphérique réseau peut résoudre vos problèmes avec Google Chrome. Essayons :
- Appuyez sur les touches Windows + X de votre clavier et cliquez sur le Gestionnaire de périphériques dans le menu WinX.
- Développez le menu Adaptateurs réseau en cliquant sur la flèche à côté. Cliquez avec le bouton droit sur votre adaptateur répertorié dans le menu, puis choisissez l'option Mettre à jour le pilote.
- Choisissez l'option Rechercher automatiquement les pilotes et attendez que Windows localise les derniers pilotes pour votre adaptateur. Suivez les instructions à l’écran pour terminer l’installation.
- Si la mise à jour n'a pas fonctionné, revenez à la même fenêtre dans le Gestionnaire de périphériques, sélectionnez votre carte réseau et choisissez Désinstaller le périphérique.
- Cliquez sur le bouton Désinstaller pour confirmer l'action.
- Après avoir désinstallé l'adaptateur, accédez à Action > Rechercher les modifications matérielles dans le menu de la barre d'outils. Windows 10 détectera que le périphérique de la carte réseau est manquant et le réinstallera.
- Redémarrez votre ordinateur et voyez si vous pouvez naviguer sans que le code d'erreur DNS_PROBE_FINISHED_NO_INTERNET n'apparaisse dans Google Chrome.
Réflexions finales
Merci d'avoir lu cet article et nous espérons qu'il vous a aidé à comprendre ce qu'est le code d'erreur DNS_PROBE_FINISHED_NO INTERNET et comment le corriger. Nous espérons également que vous avez trouvé ici des conseils utiles sur la façon d'identifier, de diagnostiquer et de résoudre d'autres problèmes du navigateur Chrome.
Si des questions restent sans réponse ou des problèmes non résolus, n'hésitez pas à nous contacter : notre équipe d'experts se fera un plaisir de vous aider ! En attendant, assurez-vous de rester informé de tout ce qui concerne la technologie en revenant pour plus d'articles sur le dépannage des erreurs de Google Chrome et en nous suivant sur les réseaux sociaux.
Suivez notre Blog pour d'autres articles intéressants comme celui-ci ! Vous pouvez également consulter notre Centre d'aide pour obtenir de nombreuses informations sur la manière de résoudre divers problèmes.
Encore une chose
Inscrivez-vous à notre newsletter sur SoftwareKeep et bénéficiez d'un accès anticipé à nos articles de blog, à nos promotions et à nos codes de réduction. Merci pour la lecture! Nous espérons te revoir bientôt.
Articles recommandés
» Comment réparer « Aw, Snap ! » Erreurs de page sur Google Chrome
» Comment réparer « ERR_NAME_NOT_RESOLVED » dans Google Chrome
» Comment réparer Google Chrome continue de planter sous Windows 10
N'hésitez pas à nous contacter pour toute question ou demande que vous souhaitez que nous traitions.