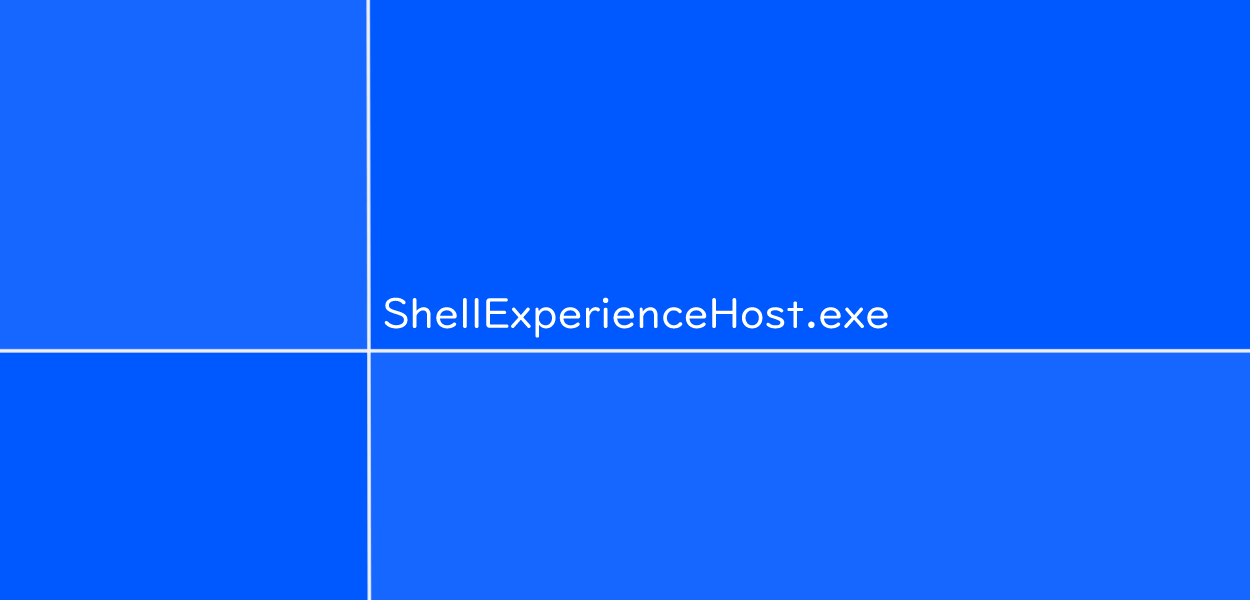« Windows Shell Experience Host » est une partie officielle de Windows. Les utilisateurs de Windows 10 sont souvent confrontés à un processus apparemment mystérieux en cours d'exécution sur leur appareil, utilisant souvent une grande quantité de mémoire. Windows Shell Experience Host est responsable de ce processus, également appelé ShellExperienceHost.exe.
Lorsque votre ordinateur Windows 10 commence à fonctionner lentement, c'est toujours une bonne idée de lancer le Gestionnaire des tâches pour voir ce qui pourrait être à l'origine du problème. Si vous faites cela et découvrez qu'un processus appelé Windows Shell Experience Host utilise 100 % des ressources du processeur, vous vous demandez peut-être comment le faire fonctionner à nouveau.
Ci-dessous, nous discuterons des correctifs potentiels que vous pouvez essayer pour que Windows Shell Experience Host cesse d'affecter autant les performances de votre PC Windows 10. Vous en apprendrez même davantage sur ce processus en cours de route.
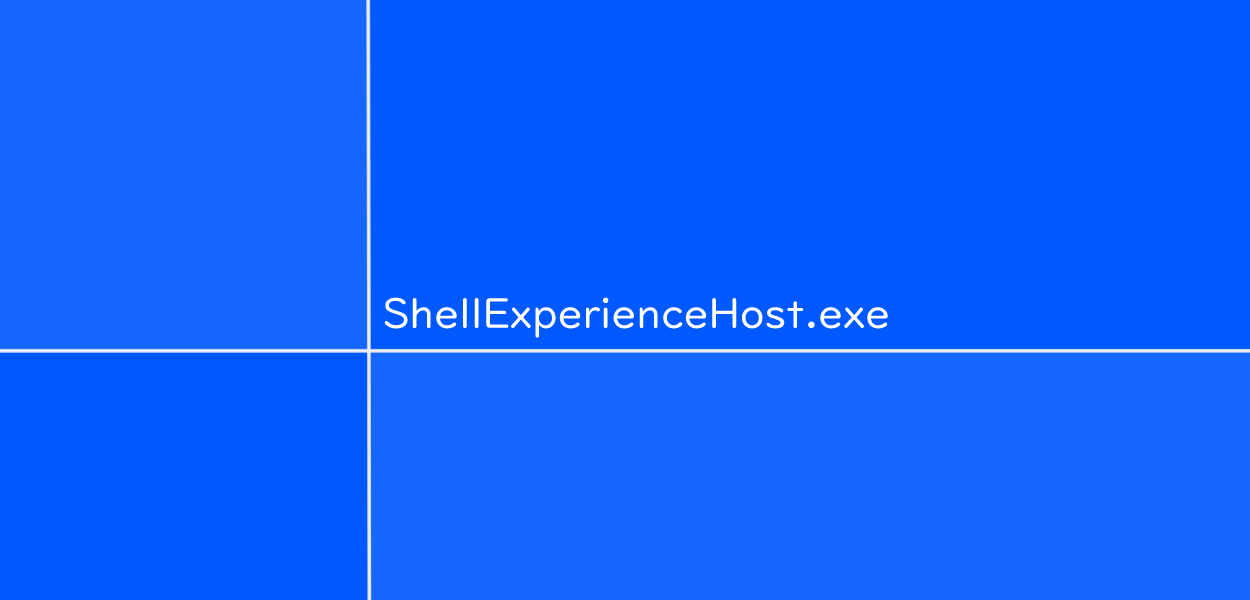
Sauter à:
- Qu'est-ce que le processus « Windows Shell Experience Host » ?
- Pourquoi Windows Shell Experience Host utilise-t-il autant de mémoire ?
- Comment réparer l'utilisation élevée de la mémoire de Windows Shell Experience Host
- Méthode 1 : décochez l'option « Choisir automatiquement une couleur d'accent sur mon arrière-plan »
- Méthode 2 : désactiver les arrière-plans du diaporama
- Méthode 3 : exécutez le vérificateur de fichiers système
- Méthode 4 : limiter l’utilisation du processeur de ShellExperienceHost.exe
- Méthode 5 : mettre à jour Windows 10 vers la dernière version
Qu'est-ce que le processus « Windows Shell Experience Host » ?
Le « Windows Shell Experience Host » est une partie officielle de Windows. Il est chargé de présenter les applications universelles dans une interface fenêtrée. Il est également impliqué dans la gestion d'un certain nombre d'éléments graphiques de l'interface, tels que la transparence du menu Démarrer et de la barre des tâches, ainsi que les nouveaux visuels pour les volants de votre zone de notification.

Le Windows Shell Experience Host peut être vu en utilisant une quantité importante de mémoire dans le Gestionnaire des tâches.
Le Windows Shell Experience Host fait partie de Windows 10 lui-même. Il est utilisé pour de nombreuses choses différentes, ce qui en fait un élément essentiel de votre système
Par exemple, il affiche des applications universelles dans une interface fenêtrée, vous permettant de mieux naviguer sur votre appareil. Il s'occupe également de plusieurs parties graphiques qui font de Windows 10 un magnifique système d'exploitation
Il est responsable de la transparence du menu Démarrer et de la barre des tâches , ainsi que de l'apparence visuelle des notifications , de l' horloge , du calendrier , etc. Il gère également les éléments visuels sur votre bureau, tels que vos images d'arrière-plan.
Bien qu’il ne s’agisse pas d’un malware ou d’un quelconque logiciel malveillant, cela peut quand même causer des problèmes.
Pourquoi Windows Shell Experience Host utilise-t-il autant de mémoire ?
Surtout lors du lancement de Windows 10, de nombreux nouveaux utilisateurs ont commencé à signaler que le processus Windows Shell Experience Host (ShellExperienceHost.exe) utilise une quantité alarmante de puissance CPU.
Ce n’est certainement pas normal, mais il existe certaines causes possibles.
Si vous rencontrez des problèmes avec le processus, vous remarquerez que l'utilisation du processeur est plutôt incohérente. La plupart du temps, vous devriez pouvoir le voir utiliser peu ou pas de mémoire, puis passer à la vitesse supérieure pour consommer jusqu'à 25 à 30 % du processeur ou plusieurs centaines de Mo de mémoire et redescendre peu de temps après.
Cela se produit chaque fois que des éléments graphiques changent sur votre système. Par exemple, si vous avez un arrière-plan de diaporama, chaque fois que votre image d'arrière-plan change, le processus Windows Shell Experience Host (ShellExperienceHost.exe) commencera temporairement à consommer plus de mémoire.
Heureusement, cela peut facilement être résolu.
Comment réparer l'utilisation élevée de la mémoire de Windows Shell Experience Host
Si vous rencontrez des problèmes avec le processus Windows Shell Experience Host (ShellExperienceHost.exe) utilisant une mémoire élevée, vous êtes au bon endroit. Vous trouverez ci-dessous plusieurs méthodes utilisées pour corriger cette erreur, rendant votre ordinateur plus rapide et plus facile à utiliser.
Méthode 1 : décochez l'option « Choisir automatiquement une couleur d'accent sur mon arrière-plan »
La première chose que vous devriez essayer, surtout si vous utilisez des arrière-plans de bureau de diaporama, est de désactiver les couleurs d'accentuation automatiques .
Chaque fois que votre arrière-plan change, votre ordinateur choisit une nouvelle couleur d'accent à utiliser. Cela ralentit temporairement votre système, car le processus Windows Shell Experience Host (ShellExperienceHost.exe) prend en charge les modifications visuelles.
Voici comment désactiver les couleurs d’accentuation automatiques sur Windows 10.
-
Cliquez sur l' icône Windows dans votre barre des tâches pour ouvrir le menu Démarrer, puis choisissez Paramètres . Vous pouvez également utiliser le raccourci clavier Windows + I.

-
Cliquez sur la vignette Personnalisation .
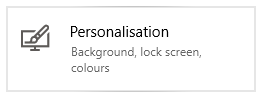
-
Choisissez Couleurs dans le menu de gauche.

-
Faites défiler vers le bas jusqu'à ce que vous voyiez la section « Choisissez votre couleur d'accent ». Ici, assurez-vous que la case à côté de « Choisir automatiquement une couleur d’accent sur mon arrière-plan » est vide.
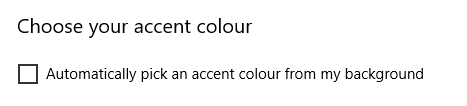
- Fermez l'application Paramètres et attendez quelques minutes pour vérifier si l'utilisation du processeur augmente à nouveau. Si Windows Shell Experience Host utilise une quantité de mémoire constamment faible, vous avez réussi à résoudre le problème.
Méthode 2 : désactiver les arrière-plans du diaporama
Si la simple désactivation des couleurs d'accentuation automatiques n'a pas aidé, la prochaine chose à essayer est de se débarrasser des arrière-plans du diaporama dans leur ensemble. Chaque fois que votre arrière-plan passe à une image différente, le processus Windows Shell Experience Host doit apporter des modifications visuelles, ce qui peut temporairement occuper beaucoup de mémoire.
Voici comment désactiver les arrière-plans du diaporama dans Windows 10.
-
Cliquez sur l' icône Windows dans votre barre des tâches pour ouvrir le menu Démarrer, puis choisissez Paramètres . Vous pouvez également utiliser le raccourci clavier Windows + I.
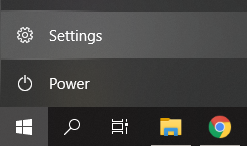
-
Cliquez sur la vignette Personnalisation .
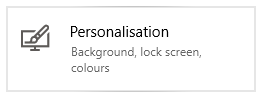
-
Assurez-vous de rester sur le menu d'arrière-plan par défaut .
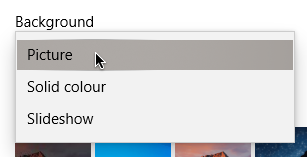
-
Dans la section Arrière-plan , sélectionnez « Image » ou « Couleur unie ». Ces options sont statiques, ce qui signifie qu’aucune modification n’est effectuée en cours de route qui affecte l’hôte Windows Shell Experience.
- Fermez l'application Paramètres et attendez quelques minutes pour vérifier si l' utilisation du processeur augmente à nouveau. Si Windows Shell Experience Host utilise une quantité de mémoire constamment faible, vous avez réussi à résoudre le problème.
Méthode 3 : exécutez le vérificateur de fichiers système
Le vérificateur de fichiers système , également connu sous le nom d'analyse SFC , peut vous aider à résoudre encore plus de problèmes, car il utilise l'invite de commande pour approfondir votre système. Vous pouvez l'exécuter avec une simple commande.
Pour savoir comment procéder, il vous suffit de suivre les étapes suivantes.
-
Appuyez sur les touches Windows + R de votre clavier pour lancer l'utilitaire Exécuter. Tapez « cmd » et appuyez sur Ctrl + Shift + Enter . Cela va ouvrir l'invite de commande avec des autorisations administratives.
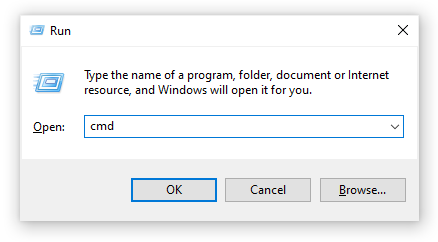
-
Tapez la commande suivante et appuyez sur Entrée : sfc /scannow

- Attendez que le vérificateur de fichiers système termine l'analyse de votre ordinateur. S'il détecte des erreurs, vous pourrez les corriger automatiquement via la commande SFC elle-même, qui peut également corriger les erreurs liées à Windows Shell Experience Host.
Méthode 4 : limiter l’utilisation du processeur de ShellExperienceHost.exe
Le Gestionnaire des tâches offre une option pour limiter l'utilisation du processeur par les processus. Vous pouvez appliquer cela au processus Windows Shell Experience Host (ShellExperienceHost.exe) et potentiellement vous débarrasser de sa grande consommation de mémoire.
-
Faites un clic droit sur n'importe quel espace vide de votre barre des tâches et choisissez Gestionnaire des tâches .

-
Passez à l' onglet Détails .

-
Localisez le processus ShellExperienceHost.exe . Faites un clic droit dessus et choisissez Définir l'affinité .

-
Définissez l'affinité de processeur souhaitée, puis cliquez sur OK .
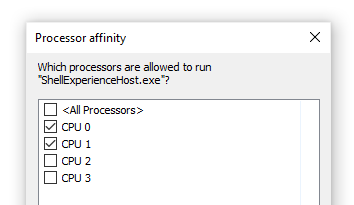
- Fermez l'application Paramètres et attendez quelques minutes pour vérifier si l'utilisation du processeur augmente à nouveau. Si Windows Shell Experience Host utilise une quantité de mémoire constamment faible, vous avez réussi à résoudre le problème.
Méthode 5 : mettre à jour Windows 10 vers la dernière version
Si aucune des méthodes ci-dessus n’a fonctionné pour vous, nous vous recommandons simplement de passer à la dernière version de Windows 10.
Parfois, l'installation de la dernière mise à jour de Windows 10 est le moyen le plus simple et le plus rapide de se débarrasser de problèmes tels que Windows Shell Experience Host qui consomme de grandes quantités de mémoire. De plus, vous pouvez accéder à de nouvelles fonctionnalités, à une meilleure sécurité et à davantage d'optimisation de Microsoft.
-
Ouvrez l' application Paramètres à l'aide du menu Démarrer ou du raccourci clavier Windows + I.
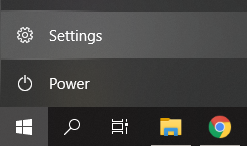
-
Cliquez sur Mise à jour et sécurité .
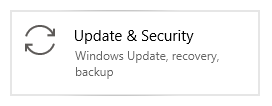
-
Dans l'onglet Windows Update, cliquez sur le bouton Rechercher les mises à jour .
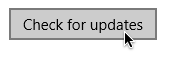
- Si une nouvelle mise à jour est trouvée, cliquez sur le bouton Installer .
- Après la mise à jour de votre système, vérifiez si Windows Shell Experience Host provoque toujours des problèmes d'utilisation du processeur.
Nous espérons que cet article aura pu vous informer sur Windows Shell Experience Host et vous aider à résoudre les problèmes qui y sont liés. Vous devriez remarquer une amélioration des performances de votre appareil avec une mémoire RAM moins utilisée.
Souhaitez-vous en savoir plus sur Windows 10 ? Apprenez à réparer votre L'ordinateur manque de mémoire sous Windows 10.
Si vous recherchez un éditeur de logiciels en qui vous pouvez avoir confiance pour son intégrité et ses pratiques commerciales honnêtes, ne cherchez pas plus loin que LogicielKeep . Nous sommes un partenaire certifié Microsoft et une entreprise accréditée BBB qui se soucie d'offrir à nos clients une expérience fiable et satisfaisante sur les produits logiciels dont ils ont besoin. Nous serons avec vous avant, pendant et après toutes les ventes.