Avoir un ordinateur lent peut être extrêmement frustrant et même parfois dangereux. Vous devez toujours faire attention à votre utilisation du processeur : l'exécuter à %s élevé peut éventuellement entraîner des dommages. à votre processeur.
De nombreuses applications et processus peuvent consommer votre processeur, Windows Audio Isolement des graphiques de périphériques en fait partie. . Vous pouvez savoir si ce processus vous pose des problèmes en vérifiant le Gestionnaire des tâches et en identifiant le processus.
Êtes-vous sûr que l'utilisation de votre processeur est inhabituellement élevée en raison de ce processus Windows ? Continuez à lire notre article pour découvrir quel est le processus, s'il est dangereux ou non et comment vous pouvez mettre fin au problème d'utilisation élevée.

Qu'est-ce que l'isolation graphique des périphériques audio Windows ?
Isolation graphique du périphérique audio Windows (également affiché sous le nom AudioDG.exe) fait partie du moteur audio de Windows. Il sert de moteur audio dans votre système d'exploitation permettant aux applications tierces d'exécuter du son sur votre ordinateur. C'est ce qu'on appelle également le traitement du signal numérique.
Les utilisateurs Windows ont la possibilité d'appliquer des effets spéciaux à l'audio. L'ajout de réverbération, l'amplification des basses ou la simulation d'écho entrent tous dans cette catégorie.
Il est également utile pour les tiers, car il leur permet d'ajouter leurs propres effets spéciaux pour l'audio sans avoir à modifier Windows Audio lui-même. Grâce à cette fonctionnalité, les fournisseurs de cartes son sont en mesure d'offrir des effets plus nombreux et de meilleure qualité aux clients.
Ce processus est-il un virus ?
Par défaut, l'isolation graphique des périphériques audio Windows n'est pas un virus ou un logiciel malveillant. Ce processus fait partie de votre système d'exploitation Windows.
Cependant, les personnes malveillantes tentent souvent de déguiser leurs outils nuisibles en processus comme celui-ci. Lorsque vous avez l’impression qu’un processus sur votre PC cause des dommages, vous devez toujours vérifier qu’il est authentique.
Comment garantir que l'isolation graphique des périphériques audio Windows est sûre
Vous pouvez déterminer si vous avez affaire à un virus en vérifiant l'emplacement du processus. Cela peut être effectué directement à partir de votre Gestionnaire des tâches chaque fois que l'isolation graphique des périphériques audio Windows est en cours d'exécution.
-
Ouvrez votre Gestionnaire des tâches. Vous pouvez le faire en cliquant avec le bouton droit sur un espace vide de votre barre des tâches et en choisissant Gestionnaire des tâches.
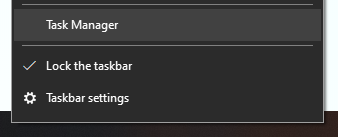
-
Localisez et cliquez avec le bouton droit sur Isolation graphique du périphérique audio Windows, puis sélectionnez Ouvrir l'emplacement du fichier.
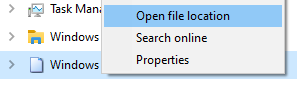
-
Vérifiez l'emplacement du fichier. Par défaut, ce fichier se trouve toujours dans le dossier C:\Windows\System32 . Si votre fichier n’y est pas, vous avez probablement un virus.

Il est important de confirmer que vous avez affaire à un logiciel malveillant pour résoudre correctement le problème. Avez-vous besoin d'aide pour supprimer les outils malveillants de votre ordinateur ? Continuez à lire notre article pour un guide sur la façon dont vous pouvez garantir la sécurité de votre PC.
Puis-je désactiver ou quitter le processus ?
La réponse courte est oui, mais ce n'est pas recommandé. Ce processus est nécessaire pour pouvoir produire n'importe quel audio sur votre système. Lorsque vous forcez l'arrêt ou désactivez le processus, vous n'entendrez aucun son jusqu'à ce que l'isolation graphique du périphérique audio Windows soit à nouveau exécutée.
Si vous souhaitez conserver l'audio sur votre système mais ne souhaitez pas faire face à la dangereuse consommation élevée du processeur , vous devez résoudre le problème. Passons au dépannage !
Corrigé : utilisation élevée du processeur par Windows Audio Device Graph Isolation sous Windows 10
À présent, vous devriez être en mesure de savoir si vous avez affaire à un virus ou si votre processus ne fonctionne tout simplement pas comme prévu. Suivez nos méthodes pour réparer votre PC.
Désactiver tous les effets sonores
Étant donné que l'isolation graphique des périphériques audio Windows est fortement impliquée dans la gestion des effets sonores spéciaux, vous pourrez peut-être résoudre son utilisation élevée du processeur en désactivant ces effets.
Remarque : Les instructions suivantes ont été écrites pour les systèmes d'exploitation Windows 10. Toutefois, le processus est similaire dans de nombreuses autres versions de Windows, notamment Windows 7 et Vista.
Bien sûr, cette méthode ne fonctionne que pour les personnes qui n'ont que peu ou pas envie de les utiliser en premier lieu. Si vous souhaitez conserver ces effets sonores, nous vous recommandons d’essayer d’abord une méthode différente.
-
Au lieu d'accéder directement à la nouvelle application Paramètres, nous souhaitons utiliser le Panneau de configuration classique. Recherchez Panneau de configuration dans votre barre de recherche et lancez-le à partir des résultats.
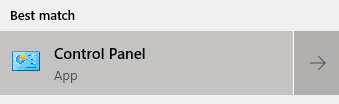
-
Changez votre mode d'affichage en Grandes icônes.

- Cliquez sur Son. Cela fera apparaître une nouvelle fenêtre contenant tous vos appareils de lecture.
-
Faites un clic droit sur vos enceintes, puis sélectionnez Propriétés dans le menu.
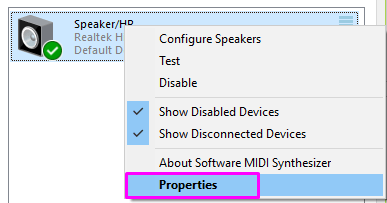
-
Une autre fenêtre s'ouvrira. Ici, passez à l'onglet Améliorations .

-
Cliquez sur la case à côté de Désactiver tous les effets sonores pour cocher la case. Lorsque vous avez terminé, appuyez sur le bouton Appliquer .
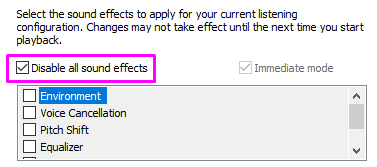
- Répétez les étapes 4 à 6 sur tous les autres appareils de lecture dont vous disposez. Lorsque vous avez terminé, redémarrez votre ordinateur.
Réparez vos pilotes audio
La mise à jour régulière de vos pilotes est quelque chose que vous devez faire à tout moment. Les pilotes audio obsolètes peuvent causer plus de problèmes que vous ne le pensez.
Il existe plusieurs manières de mettre à jour vos pilotes. Suivez l'un des guides adaptés à votre approche.
Mettez à jour votre pilote depuis Windows lui-même
Dans cette méthode, nous utiliserons le Gestionnaire de périphériques intégré pour trouver un nouveau pilote mis à jour.
- Appuyez et maintenez la touche Windows , puis appuyez sur R. Cela lancera l'application Run .
-
Tapez devmgmt.msc et appuyez sur OK pour ouvrir le Gestionnaire de périphériques.
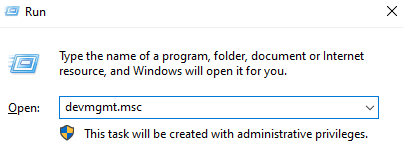
- Développez la section Contrôleurs son, vidéo et jeu en cliquant sur l'icône en forme de flèche .
- Cliquez avec le bouton droit sur votre pilote audio et sélectionnez Mettre à jour le pilote.
-
Cliquez sur Rechercher automatiquement le pilote logiciel mis à jour.
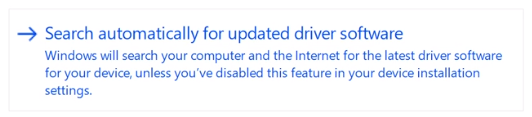
- Si Windows parvient à trouver un pilote mis à jour, il téléchargera et installera automatiquement la mise à jour sur votre ordinateur.
- Redémarrez votre PC et testez si le problème est résolu.
Mettez à jour vos pilotes avec une application tierce
Vous pouvez également rechercher et télécharger des outils de mise à jour tiers tels que Driver Booster, DriverHub, ou Solution DriverPack. Ces trois outils sont tous gratuits et faciles à utiliser, mais vous pouvez toujours rechercher sur le Web des applications plus avancées.
Remarque : Assurez-vous toujours que l'application que vous utilisez est digne de confiance. De nombreuses applications promettant de réparer ou de mettre à jour vos pilotes contiennent des logiciels malveillants, publicitaires ou espions. Nous vous recommandons de rechercher le nom du produit et de lire les avis rédigés par de vraies personnes.
Réinstaller Skype
Certains utilisateurs de Windows 10 ont signalé que leur problème avec l'isolation graphique des périphériques audio Windows est lié à Skype. La désinstallation et la réinstallation de l'application semblent souvent résoudre ce problème.
Remarque : Lors d'une nouvelle installation de Skype, vous risquez de perdre vos préférences d'application et vos données Skype. Assurez-vous de sauvegarder au préalable toutes les discussions ou fichiers importants pour vous assurer de ne rien perdre.
Comment désinstaller Skype
- Ouvrez l'application Paramètres en appuyant sur Windows et I touches de votre clavier. Vous pouvez également cliquer sur l'icône d'engrenage dans le menu Démarrer.
-
Cliquez sur Applications.

- Recherchez Skype à l'aide de la barre de recherche. Vous pouvez également rechercher manuellement l'application dans la liste.
- Cliquez sur Skype pour accéder à la vue développée.
-
Cliquez sur le bouton Désinstaller et suivez les instructions à l'écran pour supprimer Skype.
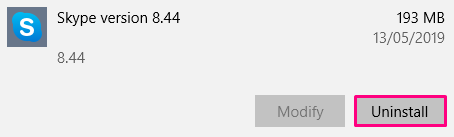
Comment télécharger et réinstaller Skype
- Accédez à la Téléchargement Skype page.
-
Choisissez la version que vous souhaitez télécharger. Vous pouvez soit obtenir Skype pour Windows 10 ou télécharger l'application classique Skype pour Windows .
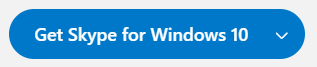
-
Accédez à votre dossier Téléchargements et double-cliquez sur le installateur Skype.

- Cliquez sur le bouton Installer .
Skype devrait s'installer et se lancer automatiquement. Vous pourriez être invité à vous reconnecter et perdre toutes vos discussions Skype et préférences d'application.
Analysez votre ordinateur à la recherche d'un virus
Même après avoir appliqué les méthodes ci-dessus, il est recommandé d'exécuter une analyse complète du système sur votre ordinateur, en particulier si l'emplacement du fichier Isolation graphique des périphériques audio Windows n'est pas disponible. Cela ne semble pas correspondre à nos dossiers.
Pour ce faire, vous pouvez trouver une variété de logiciels antivirus en ligne, mais ils ne sont pas tous de bonne qualité. Cela est particulièrement vrai si vous recherchez quelque chose de gratuit.
Une application qui a reçu de bonnes critiques de la part des utilisateurs est Malwarebytes. Même sa version gratuite est capable de détecter les fichiers malveillants sur votre ordinateur et d'offrir un niveau de sécurité relativement élevé.
D'autres solutions sont Emsisoft, Norton AntiVirus, Avast, Bitdefender, ou AVG. Quelques-unes de ces applications proposent des services payants, ce qui est excellent pour les utilisateurs qui ont besoin de fonctionnalités avancées.
Vous pouvez suivre ces étapes pour télécharger et exécuter l'une des applications antivirus mentionnées ci-dessus :
- Ouvrez le site officiel de l'application. Dans ce guide, nous allons télécharger Malwarebytes à partir de malwarebytes.com.
-
Recherchez le lien de téléchargement de l'édition que vous souhaitez obtenir et téléchargez le programme d'installation.
- Ouvrez le fichier que vous avez téléchargé et suivez les instructions à l'écran pour installer Malwarebytes.
- Lancez Malwarebytes.
-
Passez à l'onglet Analyser sur la gauche.
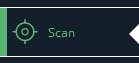
-
Sélectionnez Analyse des menaces. Si vous achetez Premium ou bénéficiez d'une période d'essai gratuite, vous pouvez éventuellement effectuer un Hyper Scan.
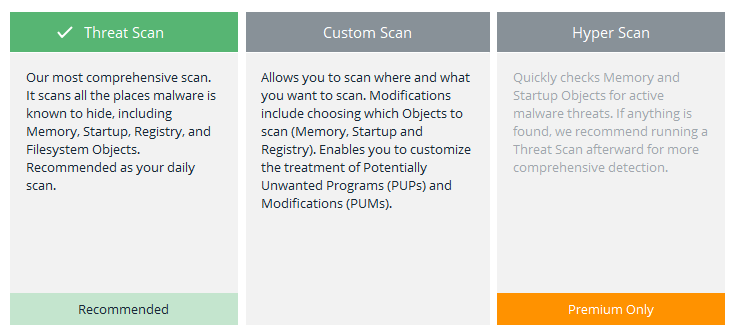
- Cliquez sur Démarrer l'analyse.
- Attendez que Malwarebytes ait fini d'analyser votre ordinateur. Cela peut prendre beaucoup de temps, mais une fois cela fait, votre ordinateur devrait être exempt de toute application nuisible et de tout virus.
Nous espérons qu'en suivant notre guide, vous avez pu réduire l'utilisation du processeur pour l'isolation graphique des périphériques audio Windows.

