Dans Excel, un tableau de distribution de fréquence vous indique comment les données de votre feuille de calcul sont distribuées. Ce tableau de distribution de fréquence est parfois utilisé en conjonction avec un histogramme pour mieux visualiser les données.

Cet article explique en détail comment utiliser la fonction de distribution de fréquence dans Excel.
Formule de fréquence dans Excel
Afin de créer un tableau de distribution de fréquence précis, vous devrez utiliser la formule FREQUENCE. Cette fonction a deux arguments :
- Tableau de données : Utilisé pour compter les fréquences. Si les valeurs du tableau de données sont nulles, par exemple des valeurs nulles, la fonction de fréquence renverra un tableau de valeurs nulles.
- Tableau BIN : Utilisé pour regrouper les valeurs dans le tableau de données. Si les valeurs du tableau BIN sont nulles, il renverra le nombre d'éléments du tableau du tableau de données.
Vous devrez utiliser ces valeurs de tableau afin de déterminer la distribution de fréquence de vos données. Continuons le processus.
Créer un tableau de distribution de fréquence dans Excel
Utilisez notre guide pour apprendre les bases de la création d'un tableau de distribution de fréquences dans Microsoft Excel. Le processus est simple et adapté aux débutants. Avez-vous des questions? N'hésitez pas à nous contacter.
Pour cet exemple, nous allons créer un tableau de distribution à partir des scores des employés. Allons droit au but.
- Ouvrez Microsoft Excel et sélectionnez un classeur ou créez-en un nouveau.
-
Assurez-vous que des données sont présentes dans votre feuille de calcul avant de continuer avec le guide. Vos données doivent être placées dans des colonnes, avec des en-têtes de colonne. Par exemple :
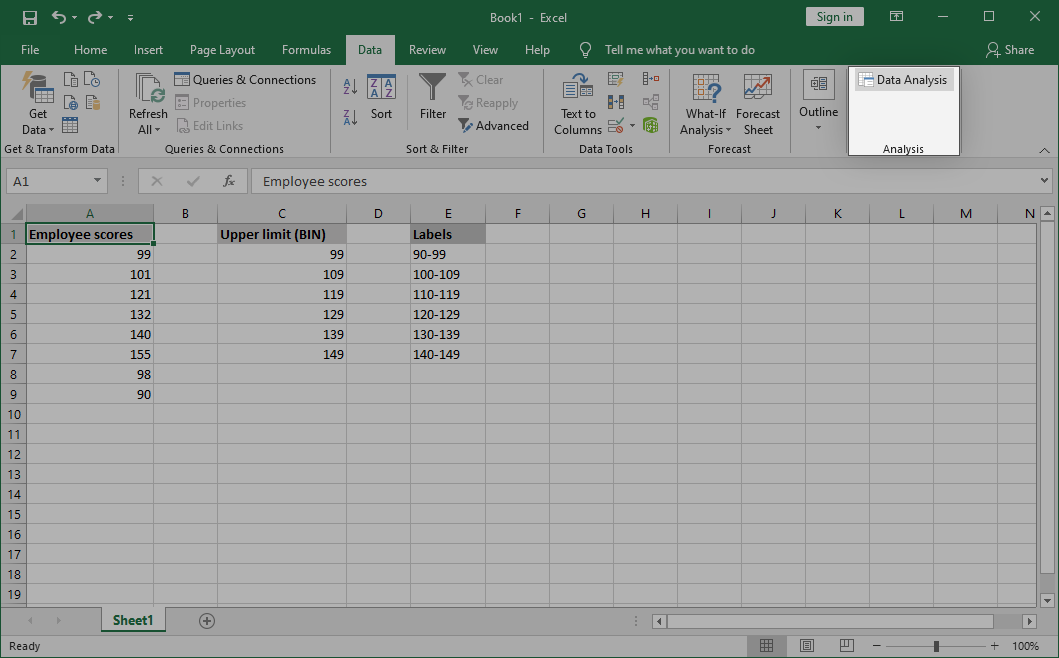
- Tapez les niveaux supérieurs de vos BIN dans une autre colonne. Ces valeurs doivent être spécifiées par ordre croissant et correspondre à des plages numériques qui ne se chevauchent pas.
-
Facultativement, dans une troisième colonne, créez des étiquettes qui spécifient à quels BIN sont destinées les limites supérieures.
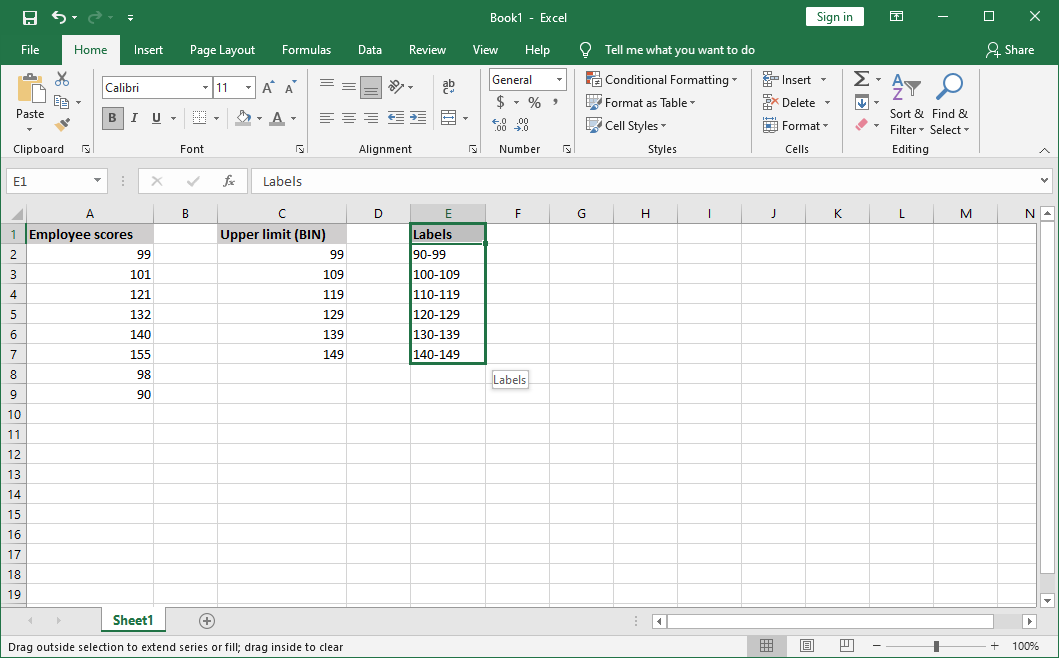
-
Passez à l'onglet Données dans l'interface d'en-tête du ruban, puis cliquez sur Analyse des données dans la fenêtre Analyse. groupe.
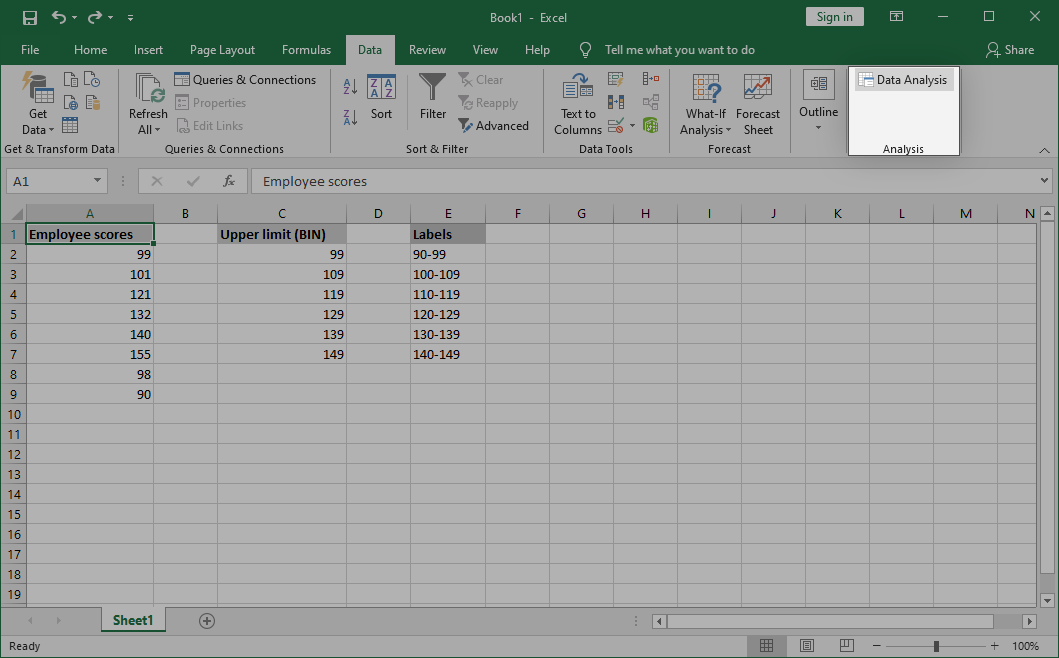
-
Si vous ne disposez pas de cette option, accédez à Fichier → Options → Ajouter- ins et cliquez sur le bouton Go. Sélectionnez Analysis ToolPak et cliquez sur OK. L'option devrait maintenant apparaître sur votre ruban.
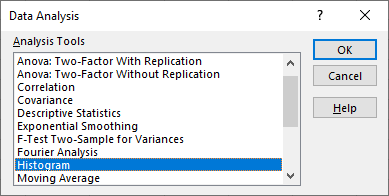
-
Dans la fenêtre contextuelle, faites défiler vers le bas et sélectionnez Histogramme. Cliquez sur le bouton OK pour continuer.

-
Remplissez les champs obligatoires :
- Dans le champ Plage d'entrée, spécifiez où se trouvent vos données. Pour cet exemple de problème, nous saisirons $A$2:$A$9.
- Sélectionnez la colonne de vos limites supérieures dans le champ Plage BIN. Pour nous, cela serait $C$2:$C$7.
- Utilisez la section Options de sortie pour sélectionner l'endroit où vous souhaitez que la sortie apparaisse. Vous pouvez choisir une plage de sortie dans la même feuille de calcul, créer une nouvelle feuille de calcul ou un tout nouveau classeur.
-
Assurez-vous de sélectionner Sortie du graphique. Une fois terminé, cliquez sur OK. Excel placera l'histogramme à côté de votre tableau de fréquences.
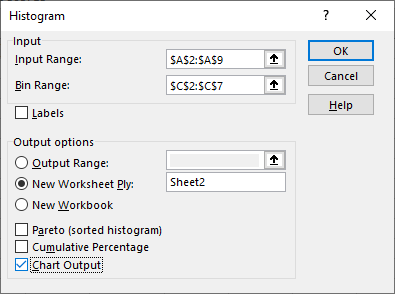
-
Terminé !
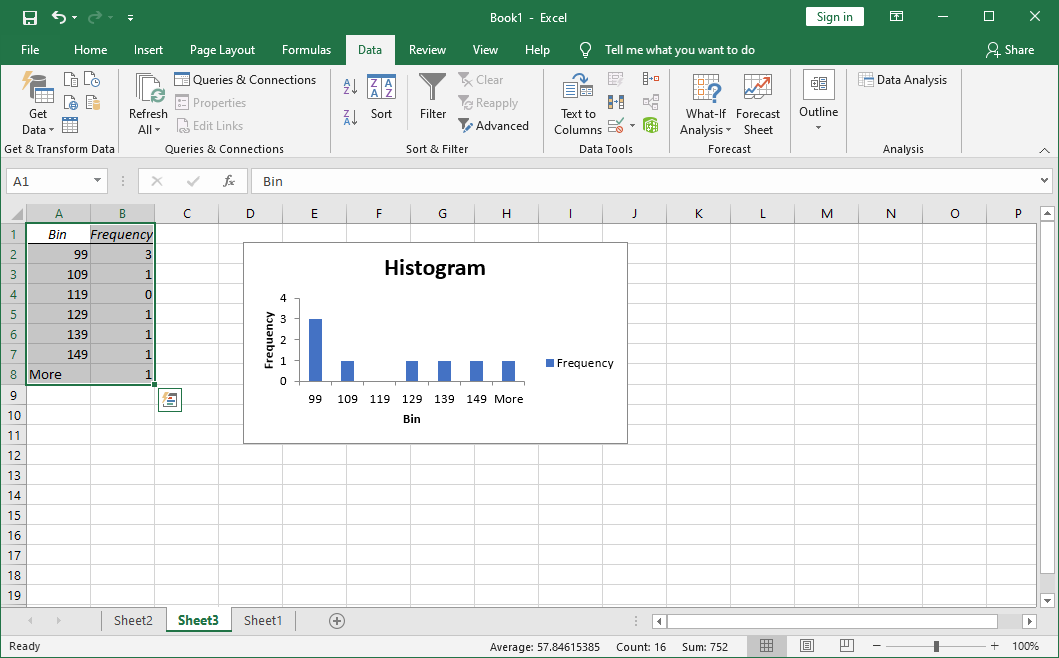
Astuce bonus : c'est à vous de décider du nombre de BIN que vous avez dans votre colonne, cependant, la plupart des tableaux s'en tiennent à environ 5 à 10. Assurez-vous que vos BIN incluent toutes vos valeurs inférieures, ainsi que toutes vos valeurs supérieures.
Réflexions finales
Si vous avez apprécié cet article, partagez-le avec vos amis, collègues et famille. Montrez-leur comment effectuer une distribution de fréquences dans Excel. Revenez nous voir pour plus d’articles d’informations sur les fonctions Excel.
Encore une chose
Si vous avez besoin d'aide supplémentaire avec Excel, n'hésitez pas à contacter notre service client, disponible 24h/24 et 7j/7 pour vous aider. Revenez nous voir pour des articles plus informatifs, tous liés à la productivité et à la technologie moderne !
Souhaitez-vous recevoir des promotions, des offres et des réductions pour obtenir nos produits au meilleur prix ? N'oubliez pas de vous inscrire à notre newsletter en entrant votre adresse email ci-dessous ! Recevez les dernières actualités technologiques dans votre boîte de réception et soyez le premier à lire nos conseils pour devenir plus productif.
Vous aimerez peut-être aussi
» Comment diviser une colonne dans Excel
» Comment réparer les touches fléchées qui ne fonctionnent pas dans Excel
» Comment insérer un PDF dans Excel