In the past, you have inserted a PDF file into well-known Microsoft applications, including Word, which supports a variety of file formats. But have you ever wondered, "How to insert a PDF into Excel?"
Portable Document Format (PDF) aims at storing, sharing, and opening documents and images without changing the data regardless of the program utilized.
Thanks to Excel, you can now organize and manipulate data by inserting a PDF into a spreadsheet. You can also extract information from the PDF directly into your spreadsheet. However, if you export an Excel spreadsheet as a PDF file, you may require a PDF reader to open your documents.
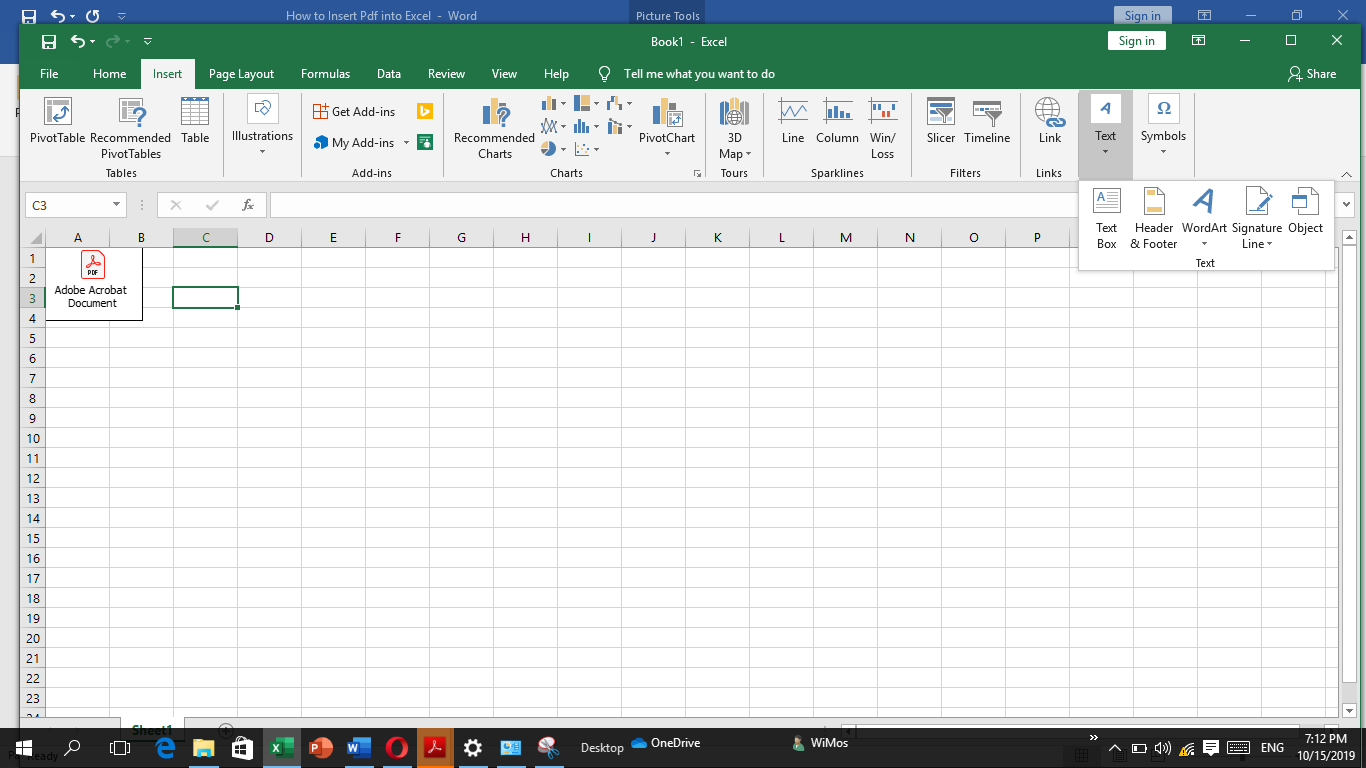
We will walk you through quick and simple steps on how to insert a PDF into Excel as an object, as well as a link. But first, ask yourself this question: when should I embed PDF into my Excel workbook?
When to insert a PDF into Excel
You're probably wondering what use a PDF has when it comes to Excel. PDF is a file format that's here to stay, as it's easy to view and share. What's more, it maintains the format and sizing of the document. This list reveals several ideal situations in which you may embed PDF into Excel:
- Preparing a report: The primary use of Excel is to create tables or charts that require less amount of text on the Excel Workbook. If you are making a lengthy report that requires numbers and additional information, attaching a separate PDF explains your document in detail instead of writing on the Excel worksheet.
- Having all sources in one document: When you are tasked with writing a lengthy report, it is wise to have all the necessary references in one document. That way, you save time because you need not minimize your Excel workbook when searching for sources elsewhere.
- Creating Product Catalogs: Inserting a PDF into Excel when making a product catalog allows you to add more details to the product.
- When presenting the entire worksheet: It is easy to copy-paste a section of the PDF file into an Excel workbook. However, when a whole workbook is required, then you have to insert the PDF file including copies of scanned receipts into Excel.
- Focusing on crucial information: Inserting a PDF file allows you to focus only on the essential information on the Excel Worksheet. You can refer to any additional comments or information in the embedded PDF file when needed.
Step by Step Guide on How to Insert a pdf into Excel
- Open the Excel Spreadsheet that you desire to embed the PDF file. This step applies to all other file formats of Microsoft Office.
- Next Click on the "Insert" tab on the left section of the Ribbon Menu.
- On the Far Right, locate the Text group command and select Object.
- Once the Object Dialogue Box appears, click on "Create New" and Select Adobe Acrobat Document from the given list.
- Click OK. Your selected PDF's first page appears on the Excel workbook.
- However, if you prefer the PDF content to be invisible, select the "Display as icon" checkbox. Please note that this method does not insert the first page only. Instead, it embeds the whole Object, including multiple PDF pages.
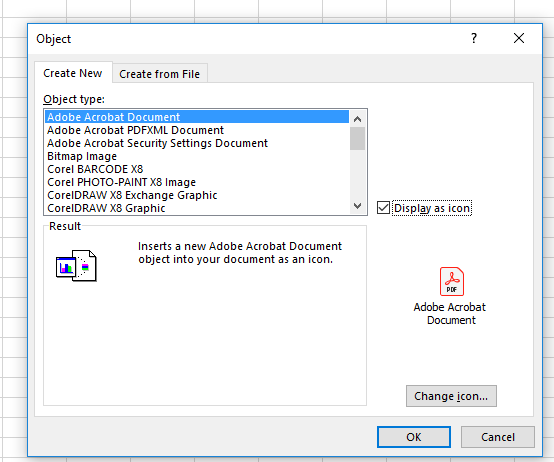
- Finally, select the PDF file that you want to insert from the menu and click OK. The document appears as an icon that you can drag to your preferred position within the spreadsheet.
- To insert more pdf files into your spreadsheet, repeat the same process.
However, take note that embedding an object into the worksheet increases the size of the source file. Therefore, the best option to use is the "Link to File" to reduce your file's size.
How to Insert PDF file into Excel using the "Link to File" Option
Well, you might prefer to embed a link to a file insert of inserting the whole Object. The "Link to File" option inserts the content of your PDF document into Excel. This option makes your workbook a live report by creating a link to the source file. Therefore, any changes made to the source file are reflected in the Excel document. However, you can only link the file if both the Excel workbook and the Object are stored in the same location. Here are quick but straightforward steps to rename your document after you insert a PDF into Excel:
- Open your preferred spreadsheet.
- Click the workbook cell that you want to insert the Object
- Next, On the "Insert" tab, click on "Object" in the Text group.
- Click "Create from File" on the Object dialogue box.
- Select the "Link to File" checkbox.
- (Optional) Select the "Display as Icon" checkbox to secure the content of your PDF.
- Thereafter, click on Browse, select the PDF File to be linked and click Insert.
- Finally, click on "OK". The PDF document appears as an icon on the Excel Workbook.
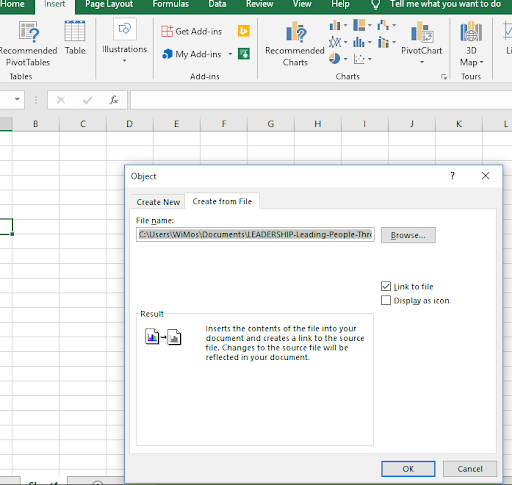
How to Insert PDF into Excel 2013
If you want to insert PDF into Excel 2013, follow the above quick but straightforward steps. However, these steps are not only applicable to Excel 2013 but also in other versions of Excel.
How to Adjust the Inserted PDF file in Excel
One drawback of inserting the PDF file is that it does not sort or filter with the cells. The good news is that Excel allows you to adjust your newly embedded PDF File to fit in the cells. Here's how.
- Right Click on the PDF file you have inserted
- Click the "Format Object" option on the drop-down Menu
- Next, the "Format Object" dialogue window opens. Click on "Properties"
- Select the 'Move and Size with Cells" from the given options
- Click OK to adjust the file to your preference
If you want to filter or hide cells, then a similar action applies to the PDF file.
How to Review your image in Excel
After inserting your PDF into Excel, you can then review your image through these simple steps:
- Right-click the image on the Excel workbook and select "Acrobat Document Object"
- Click "Open". The PDF document opens in a different Adobe Window.
- Next, click on "Save" on the Quick Access Toolbar and save any changes
- The attached PDF appears as an attachment on your Excel Spreadsheet
How to Rename the inserted PDF
However, embedding a PDF into Excel gives it a generic name "Adobe Acrobat Document". You can opt to rename your document by following the steps outlined below:
- Right-click on the PDF file on your Excel Workbook.
- Click "Acrobat Document Object" on the drop-down Menu and select "Convert."
- Check the "Display as Icon" box and click on the "Change Icon."
- A Change Icon Dialog Box appears. In the Caption field, type the desired name of the PDF file to suit your preference.
- Click OK to save the necessary changes.
It is easy to insert a PDF into Excel. Embedding a PDF saves time since you don't need to type a large amount of text on your Excel worksheet. However, if you want to reduce the size of your source file, use the "Link to File" Option. What's more, ensure that the receiver has the PDF reader software necessary to change or view the inserted PDF file.
If you’re looking for a software company you can trust for its integrity and honest business practices, look no further than SoftwareKeep. We are a Microsoft Certified Partner and a BBB Accredited Business that cares about bringing our customers a reliable, satisfying experience on the software products they need. We will be with you before, during, and after all the sales.