Vous voyez constamment l'erreur « Processus quitté avec le code 1 » dans Windows 10/11 ? Nous savons que c’est mauvais et que cela peut être extrêmement frustrant. Voici quelques façons de résoudre ce problème.
Imaginez ce scénario : lorsque vous ouvrez une fenêtre d'invite de commande, la notification d'erreur « Processus terminé avec le code 1 » apparaît. Il n'y a pas d'invite, vous ne pouvez donc pas utiliser l'invite de commande de quelque manière que ce soit. Si vous avez déjà vu le message d'erreur « Processus terminé avec le code 1 », ne vous inquiétez pas, vous n'êtes pas seul.
Il s'agit d'une erreur courante qui peut être provoquée par divers problèmes, mais elle est généralement facile à corriger.
Lorsque Anaconda est installé sur votre ordinateur, qui est livré avec sa propre invite Anaconda ainsi qu'une multitude d'autres fonctionnalités, ce problème survient généralement. Nous allons vous montrer comment résoudre facilement le problème en question dans cet article ; suivez simplement les instructions fournies.
Dans cet article, nous expliquerons ce que signifie l'erreur code 1 et comment la dépanner et la corriger. Nous aborderons également certaines causes courantes de cette erreur et comment les éviter. Donc, si vous rencontrez des problèmes avec la sortie de votre processus avec le code 1, lisez la suite pour obtenir de l'aide !
Si vous voyez le message « Processus terminé avec le code 1 » lorsque vous essayez d'exécuter votre programme, continuez à lire ! Nous vous guiderons à travers quelques étapes qui devraient vous aider à résoudre le problème. Gardez à l’esprit que différents problèmes peuvent provoquer cette erreur, ces étapes peuvent donc ne pas s’appliquer dans tous les cas. Mais ils devraient vous donner un bon point de départ.
Alors, commençons !
Comment puis-je corriger le processus terminé avec l'erreur Code 1 dans Windows 11/10 ?
Vous pouvez essayer plusieurs choses si vous voyez l'erreur « Processus terminé avec le code 1 » dans Windows 10 ou Windows 11. Nous allons en passer en revue quelques-uns ici.
- Essayez de redémarrer votre ordinateur. Cela peut sembler une solution évidente, mais elle peut souvent résoudre les problèmes à l’origine des erreurs.
- Essayez d'ouvrir le Gestionnaire des tâches et d'examiner vos processus. Si vous en voyez qui utilisent beaucoup de CPU ou de mémoire, essayez d’y mettre fin. Cela pourrait suffire à résoudre le problème.
- Essayez d'exécuter votre programme en tant qu'administrateur.
- Assurez-vous que toutes les dépendances requises sont installées.
- Vérifiez la présence de virus et de logiciels malveillants sur votre système.
- Si vous rencontrez toujours des problèmes, essayez de contacter l'équipe d'assistance Microsoft ou le développeur du programme en question.
Si vous recherchez un guide de dépannage détaillé, continuez à lire et suivez les instructions ci-dessous.
Corrigé : processus terminé avec le code 1 dans Windows 11/10
Voici les solutions efficaces pour corriger l'erreur Processus quitté avec le code 1 dans Windows 11 et 10, ainsi que dans les anciennes versions du système d'exploitation. Gardez à l'esprit que certaines étapes peuvent varier en fonction de votre système.
Méthode 1. Exécutez une commande PowerShell pour supprimer la clé d'exécution automatique
Afin de remédier à la situation, vous devez supprimer une clé de registre Windows spécifique. Il n'est pas surprenant que le registre Windows soit à l'origine du comportement et du fonctionnement de votre ordinateur. Il existe une clé dans le registre Windows pour le processeur de commandes qui se traduit essentiellement par une invite de commande AutoRun.
Lorsque l'invite de commande est ouverte, la touche AutoRun est utilisée pour exécuter automatiquement une tâche ou un programme spécifique. En conséquence, AutoRun est né. Vous devez supprimer la clé mentionnée pour résoudre le message d'erreur.
Il existe deux manières d’y parvenir. La première consiste à utiliser une commande simple qui doit être saisie dans une fenêtre PowerShell. Si vous ne savez pas comment utiliser ou naviguer dans le registre Windows, nous vous recommandons cette solution.
- Ouvrez la barre de recherche dans votre barre des tâches en cliquant sur l'icône en forme de loupe. Vous pouvez également l'afficher avec le raccourci clavier Windows + S.
- Tapez PowerShell dans la zone de recherche. Lorsque vous le voyez dans les résultats, faites un clic droit dessus et choisissez Exécuter en tant qu'administrateur. Si vous utilisez un compte local qui ne dispose pas d'autorisations d'administrateur, cliquez ici pour savoir comment accorder l'accès administrateur.
- Lorsque le contrôle de compte d'utilisateur (UAC) vous y invite, cliquez sur Oui pour autoriser le lancement de l'application avec des autorisations administratives.
-
Tapez ou copiez et collez la commande suivante, puis appuyez sur la touche Entrée pour l'exécuter :
C:\Windows\System32\reg.exe SUPPRIMER "HKCU\Software\Microsoft\Command Processor" /v AutoRun /f
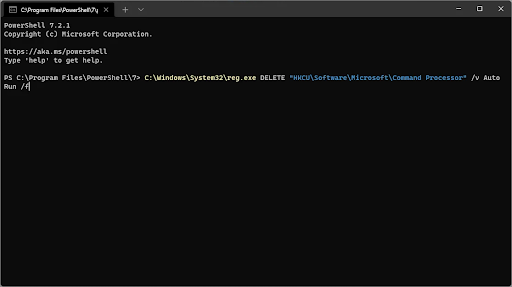
- Après avoir exécuté la commande, vérifiez si vous pouvez exécuter la commande qui vous donnait l'erreur « Processus quitté avec le code 1 ». Notez que vous devrez peut-être redémarrer votre appareil pour que les modifications prennent effet !
Méthode 2. Supprimer manuellement la clé d'exécution automatique
Utilisez le registre Windows pour supprimer la clé d'exécution automatique si vous maîtrisez la technologie et souhaitez suivre la voie manuelle. Veuillez suivre les étapes ci-dessous pour savoir comment procéder :
-
Appuyez simultanément sur les touches Windows + R de votre clavier pour faire apparaître la boîte de dialogue Exécuter. Tapez « regedit » sans guillemets, puis appuyez sur le bouton OK.
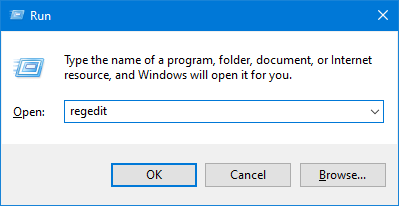
-
Utilisez le volet de navigation sur le côté gauche de la fenêtre pour accéder à la clé de registre suivante, ou utilisez la barre d'adresse et copiez-collez le chemin suivant :
Ordinateur\HKEY_CURRENT_USER\Software\Microsoft\Command Processor
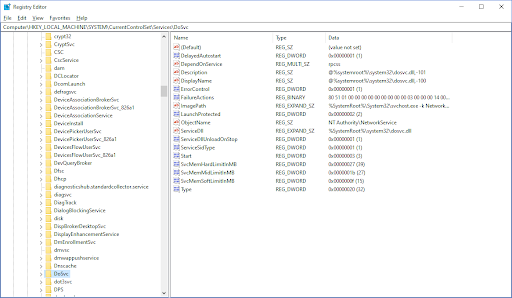
- Une fois sur place, cliquez avec le bouton droit sur la touche AutoRun sur le côté droit et sélectionnez l'option Supprimer dans le menu déroulant.
- Après avoir supprimé la clé de registre, redémarrez votre ordinateur et vérifiez si vous obtenez toujours le même message d'erreur « Processus quitté avec le code 1 ».
Méthode 3. Créez un nouveau compte utilisateur sur votre PC
Si la solution ci-dessus ne fonctionne pas, vous pouvez essayer de créer un nouveau compte utilisateur sur votre ordinateur et voir si cela résout le problème. Pour ce faire, procédez comme suit :
-
Cliquez sur le menu Démarrer et choisissez l'application Paramètres. Vous pouvez également utiliser le raccourci clavier Windows + I.
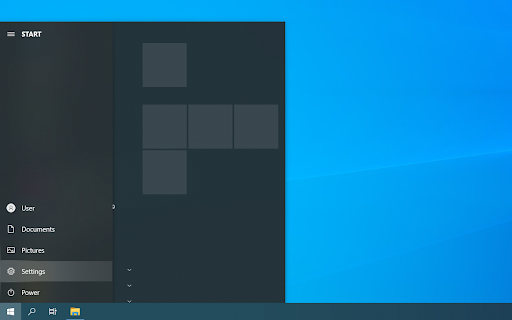
-
Une fois dans les paramètres Windows, cliquez sur la page Comptes.
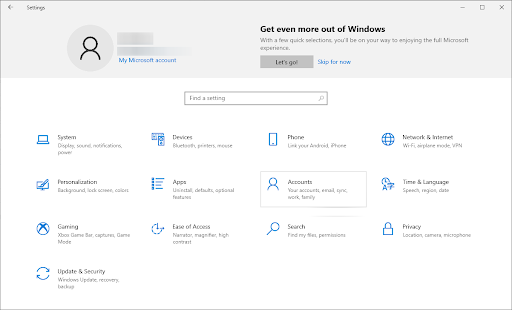
- Passez à l'onglet Famille et autres utilisateurs à l'aide du panneau de navigation sur le côté gauche.
-
Faites défiler vers le bas et cliquez sur le bouton Ajouter quelqu'un d'autre à ce PC. Le moyen le plus rapide de créer un nouvel utilisateur pour vous-même est hors ligne : nous utiliserons cette méthode pour créer le compte.
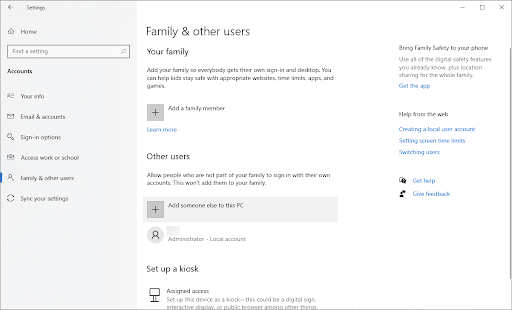
-
Cliquez sur le lien Je n'ai pas les informations de connexion de cette personne.
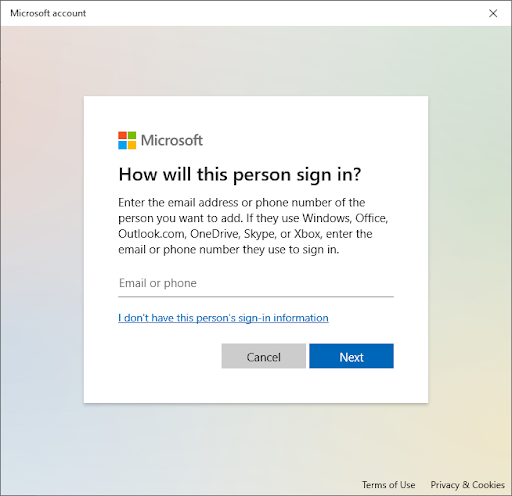
-
Cliquez ensuite sur le lien Ajouter un utilisateur sans compte Microsoft.
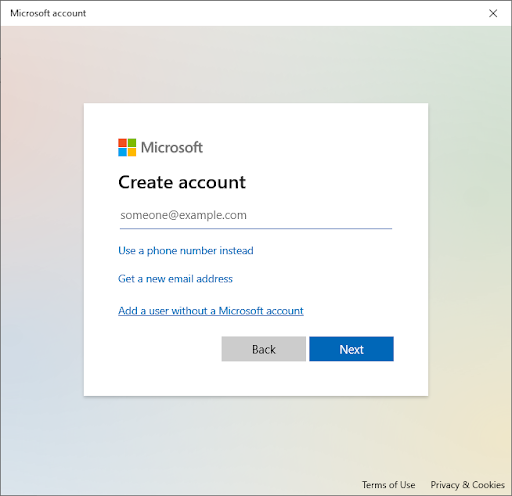
-
Tapez un nom d'utilisateur et ajoutez éventuellement un mot de passe avec des questions de sécurité, puis cliquez sur Suivant.
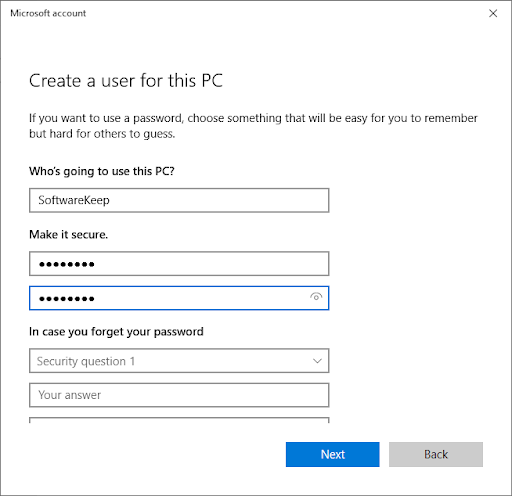
Vous devriez immédiatement voir le nouvel utilisateur créé que vous pouvez utiliser maintenant. Basculez vers cet utilisateur et voyez si vous rencontrez toujours des problèmes pour voir l'erreur « Processus quitté avec le code 1 » sur le nouveau compte utilisateur.
Si vous parvenez à utiliser le nouveau profil sans voir le message d'erreur, il est fort probable que votre profil actuel soit corrompu.
Réflexions finales
Nous espérons que ces étapes de dépannage vous ont aidé à résoudre l'erreur. Sinon, n'oubliez pas de consulter nos autres articles de blog pour plus d'informations sur la façon de corriger les erreurs Windows courantes. Merci d'avoir lu et bon calcul !
Nous espérons que ces informations vous ont été utiles et que vous continuerez à explorer notre blog pour découvrir d'autres contenus intéressants comme celui-ci.
Si vous rencontrez toujours des problèmes avec votre ordinateur ou appareil, assurez-vous de lire d'autres articles sur notre Centre d'aide pour obtenir de l'aide. Notre équipe d'experts est là pour vous aider à chaque étape du processus et nous voulons nous assurer que vous bénéficiez de la meilleure expérience possible lors de l'utilisation de votre technologie.
Encore une chose
Inscrivez-vous à notre newsletter et bénéficiez d'un accès anticipé à nos articles de blog, nos promotions et nos codes de réduction. De plus, vous serez le premier informé de nos derniers guides, offres et autres mises à jour intéressantes !
Articles recommandés
» Comment corriger l'erreur « Échec de l'énumération des objets dans le conteneur » sous Windows 10
» Comment réparer l'erreur d'écran bleu CRITICAL_PROCESS_DIED sous Windows
» 10 Solutions efficaces à l'erreur « Windows ne peut pas se connecter à ce réseau »
N'hésitez pas à nous contacter pour toute question ou demande que vous souhaitez que nous traitions.

