Vous ne parvenez pas à ouvrir un fichier car Windows 10 détecte un virus à l'emplacement du fichier ? Apprenez ici comment résoudre l'erreur « L'opération n'a pas abouti » avec 7 méthodes simples.
Si vous êtes sur Internet depuis un certain temps maintenant, vous avez probablement téléchargé quelque chose à partir d'un site Web douteux. Peut-être vouliez-vous obtenir une application gratuitement pour l'essayer avant de vous engager dans un achat ou avez-vous simplement cliqué sur un lien trompeur. Que le téléchargement soit légitime ou non, Windows 10 peut le signaler comme fichier infecté.
Cette erreur apparaît lorsque l'application antivirus intégrée à Windows 10, Windows Defender, détecte un fichier comme dangereux. Le fichier peut contenir un faux positif ou un véritable malware. Dans cet article, nous explorerons les méthodes permettant de supprimer les logiciels malveillants d'un fichier téléchargé ou de contourner l'avertissement s'il détecte à tort un fichier sécurisé.
Commençons !
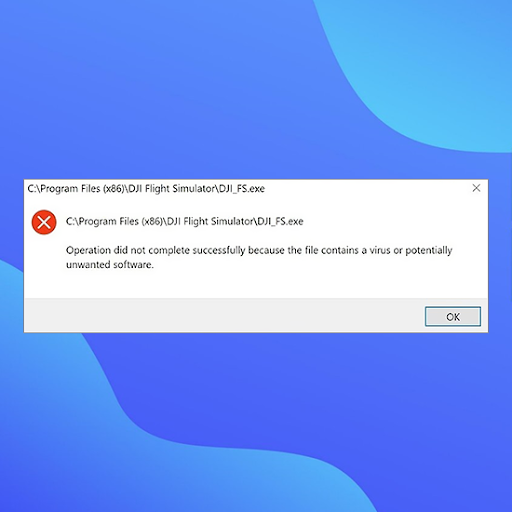
Aller à :
- Comment réparer l'opération n'a pas réussi car le fichier contient un virus
- Méthode 1. Désactiver temporairement Windows Defender
- Méthode 2. Désactiver le programme antivirus tiers
- Méthode 3. Ajouter le fichier ou le dossier à la liste d'exclusions
- Méthode 4. Réparer l'explorateur de fichiers
- Méthode 5. Réparer la sauvegarde Windows
- Méthode 6. Exécutez l'utilitaire de nettoyage de disque
- Méthode 7. Exécutez une analyse antivirus
Quelles sont les causes du message d'erreur « L'opération n'a pas abouti » ?
En fonction de votre situation, le message d'erreur peut s'afficher pour différentes raisons.
- Vous avez téléchargé un fichier authentique, mais Windows Defender détecte un virus. Si vous avez téléchargé quelque chose à partir d'un site Web authentique, il est possible que Windows Defender ait détecté un faux positif.Il s'agit d'un problème général avec tous les logiciels antivirus : si le code ou le comportement correspond à un logiciel malveillant connu, Windows Defender peut signaler le fichier comme dangereux.
- Vous avez téléchargé un fichier infecté. En règle générale, les liens trompeurs et les utilisateurs malveillants diffusent des fichiers qui semblent authentiques mais contiennent des logiciels malveillants. Si cela se produit, Windows Defender vous avertit après avoir protégé votre ordinateur.
Les méthodes ci-dessous vous guideront pour ouvrir un fichier et contourner le message "L'opération n'a pas abouti car le fichier contient un virus".
Comment réparer l'opération n'a pas abouti car le fichier contient un virus
Avant de continuer, gardez à l’esprit que votre ordinateur peut être en danger. Si le fichier contient un logiciel malveillant, il peut être trop dangereux de l'ouvrir. Si vous n'êtes pas certain que le fichier que vous avez téléchargé est authentique, exécutez une analyse antivirus et recherchez un nouveau téléchargement légitime.
Méthode 1. Désactiver temporairement Windows Defender
Si vous pensez que le fichier que vous avez téléchargé est authentique, vous pouvez ignorer l'avertissement « L'opération n'a pas abouti car le fichier contient un virus ». Pour ce faire, vous devrez désactiver temporairement Windows Defender et ouvrir le fichier lorsqu'il est éteint.
Option 1. Désactivez Windows Defender dans les paramètres
Le moyen le plus rapide de désactiver l'antivirus intégré consiste à accéder au menu Paramètres.
- Cliquez sur l'icône Windows en bas à gauche de votre écran pour afficher le menu Démarrer.
-
Choisissez Paramètres ou utilisez Windows + I raccourci.

-
Cliquez sur la vignette Mise à jour et sécurité. C'est ici que vous pouvez trouver la plupart de vos paramètres de sécurité.
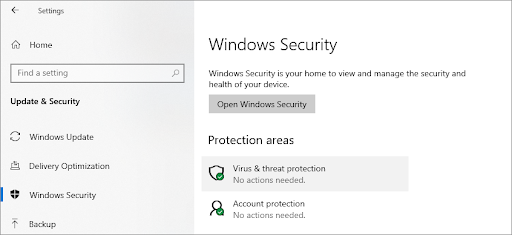
-
Ici, passez à l'onglet Sécurité Windows, puis cliquez sur Protection contre les virus et les menaces.
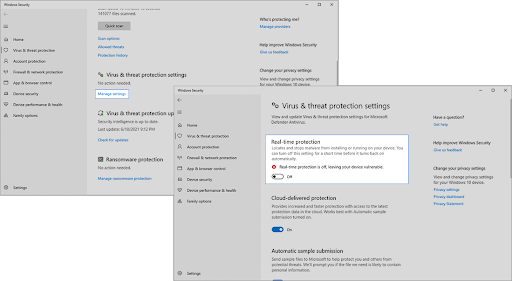
- Tout d'abord, cliquez sur le lien Gérer les paramètres sous l'en-tête Paramètres de protection contre les virus et les menaces. Vous serez redirigé vers une nouvelle page. Ici, cliquez sur le bouton Protection en temps réel pour désactiver Windows Defender.
Essayez d'ouvrir à nouveau le fichier. Si le message d'erreur persiste, effectuez les mêmes étapes et désactivez également la protection fournie par le cloud. Si vous ne parvenez toujours pas à contourner l'avertissement, vous devrez peut-être désactiver Windows Defender à l'aide du registre.
Option 2. Désactivez Windows Defender dans le registre
Certains utilisateurs peuvent ne pas réussir à désactiver le logiciel antivirus Windows Defender de la manière traditionnelle. Si vous ne parvenez pas à exécuter la méthode ci-dessus, essayez de désactiver l'application à l'aide de l'éditeur de registre.
- Ouvrez la barre de recherche dans votre barre des tâches en cliquant sur l'icône en forme de loupe. Vous pouvez également l'afficher avec le raccourci clavier Windows + S.
-
Tapez Éditeur de registre dans la zone de recherche et cliquez sur le premier résultat de recherche correspondant.

- Accédez à la clé suivante ou copiez-collez-la dans la barre d'adresse de l'éditeur de registre : HKEY_LOCAL_MACHINE\SOFTWARE\Policies\Microsoft\Windows Defender
-
Localisez une entrée de registre nommée DisableAntiSpyware, puis double-cliquez dessus.
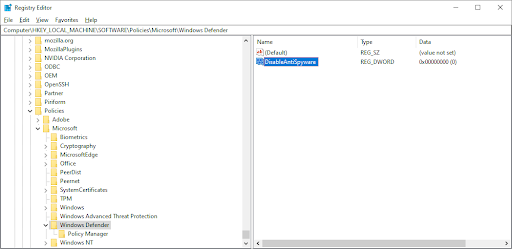
-
Si vous ne voyez pas cette clé, cliquez avec le bouton droit sur un espace vide et choisissez Nouveau → Valeur DWORD (32 bits). Nommez la clé DisableAntiSpyware, puis double-cliquez dessus pour ouvrir ses propriétés.

-
Définissez les données de valeur sur 1 afin de désactiver Windows Defender et Antimalware Service Executable (MsMpEng.exe) sous Windows 10.

- Quittez l'Éditeur du Registre et redémarrez votre ordinateur. Vous remarquerez peut-être des améliorations dans les performances de votre appareil.
Encore une fois, rappelons qu'il est risqué de faire fonctionner votre appareil sans avoir installé une application antivirus. Vous pouvez devenir vulnérable aux logiciels malveillants, aux pirates informatiques et à d’autres types de cyberattaques. Nous vous recommandons fortement d'utiliser Malwarebytes si vous avez besoin d'une solution gratuite et légère. Nous proposons également Malwarebytes Premium au meilleur prix du marché.
Méthode 2. Désactiver le programme antivirus tiers
Les applications antivirus sont connues pour causer des problèmes sur les ordinateurs en bloquant le bon fonctionnement des applications et des services. Vous pouvez tester si le programme antivirus que vous utilisez actuellement est à l'origine de l'erreur en le désactivant temporairement.
Remarque : Cette méthode n'est pas recommandée car il est dangereux d'utiliser votre ordinateur sans protection. Ne procédez que si vous êtes conscient des risques possibles et disposez d’une sauvegarde de votre système pour réparer tout dommage qui pourrait survenir.
-
Cliquez avec le bouton droit sur un espace vide de votre barre des tâches et choisissez Gestionnaire des tâches. Si le Gestionnaire des tâches se lance en mode compact, assurez-vous de développer les détails en cliquant sur le bouton « Détails du mode ».
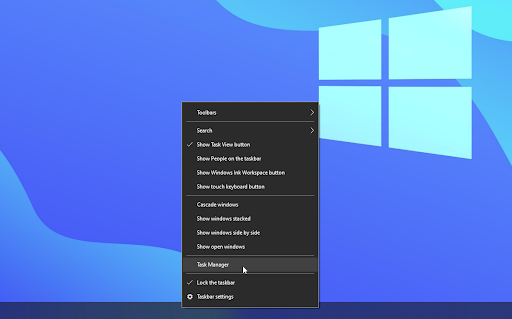
-
Passez à l'onglet Démarrage à l'aide du menu d'en-tête situé en haut de la fenêtre. Recherchez votre application antivirus dans la liste et sélectionnez-la en cliquant une fois dessus.
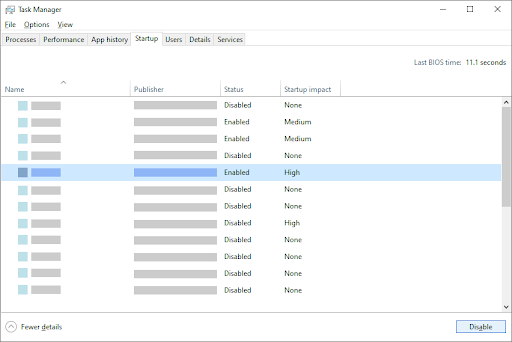
- Cliquez sur le bouton Désactiver désormais visible en bas à droite de la fenêtre. Cela désactivera le lancement de l'application lorsque vous démarrez votre appareil.
- Redémarrez votre ordinateur.
Méthode 3. Ajouter le fichier ou le dossier à la liste d'exclusions
Si vous souhaitez contourner l'avertissement sans avoir à désactiver Windows Defender ou votre antivirus tiers, vous le pouvez. Ajoutez simplement le fichier lui-même ou l'intégralité du dossier le contenant à la liste d'exclusions. Ce faisant, Defender ne recherchera aucun fichier suspect dans ce répertoire spécifique.
- Ouvrez l’Explorateur de fichiers et accédez à l’emplacement du fichier. Cliquez sur la barre d'adresse et copiez le chemin complet du fichier vers le fichier avec la combinaison de touches Ctrl + C.
- Ouvrez la barre de recherche dans votre barre des tâches en cliquant sur l'icône en forme de loupe. Vous pouvez également l'afficher avec le raccourci clavier Windows + S.
-
Tapez Sécurité Windows et lancez-le à partir des résultats de recherche.
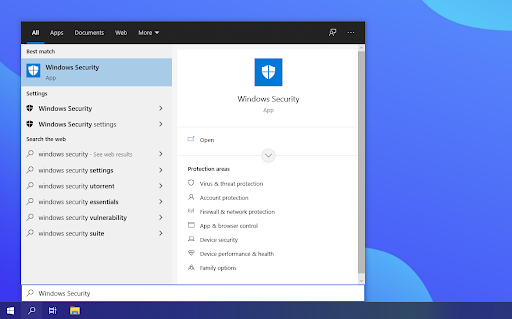
-
Basculez vers l'onglet Protection contre les virus et les menaces à l'aide de l'écran d'accueil ou du menu dans le volet de gauche. Ici, cliquez sur le lien Gérer les paramètres sous Paramètres de protection contre les virus et les menaces.
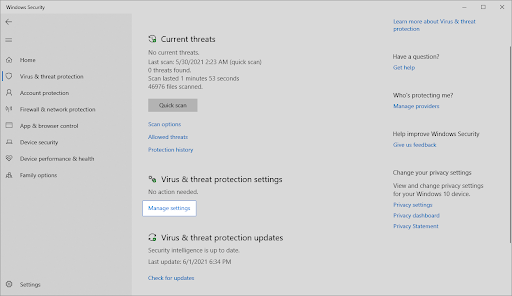
-
Sous Exclusions, cliquez sur le lien Ajouter ou supprimer des exclusions. Vous serez redirigé vers une nouvelle page.
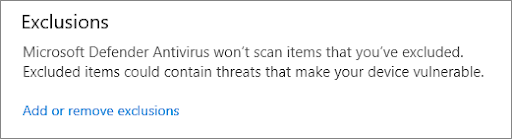
-
Cliquez sur le bouton Ajouter une exclusion. Dans le menu déroulant, sélectionnez Fichier ou Dossier, selon ce que vous souhaitez ouvrir.
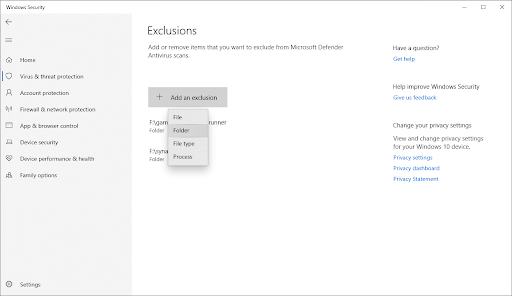
-
Collez le chemin que vous avez copié depuis la barre d'adresse en appuyant sur les touches Ctrl + V. Cliquez sur le bouton Sélectionner un dossier lorsque vous avez terminé.
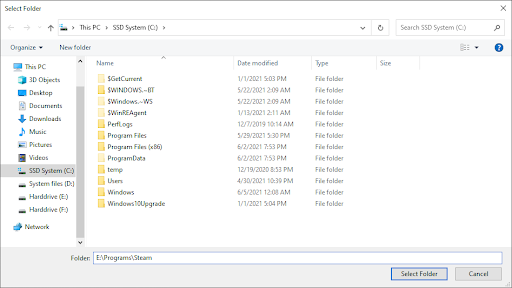
Après avoir ajouté le fichier en tant qu'exclusion, vous pourrez l'ouvrir. Nous vous recommandons d'exécuter ensuite une analyse antivirus pour vous assurer qu'aucun logiciel malveillant réel ne se trouve dans le fichier.
Méthode 4. Réparer l'explorateur de fichiers
Il est possible que le message d'erreur « L'opération n'a pas abouti car le fichier contient un virus » s'affiche en raison d'un problème avec l'Explorateur de fichiers. Dans ce cas, suivez les étapes ci-dessous pour réparer l'explorateur de fichiers.
- Ouvrez la barre de recherche dans votre barre des tâches en cliquant sur l'icône en forme de loupe. Vous pouvez également l'afficher avec le raccourci clavier Windows + S.
-
Tapez Invite de commandes dans la zone de recherche. Lorsque vous le voyez dans les résultats, faites un clic droit dessus et choisissez Exécuter en tant qu'administrateur. Si vous avez besoin d'aide, consultez notre guide Comment faire d'un utilisateur local un administrateur dans Windows 10.
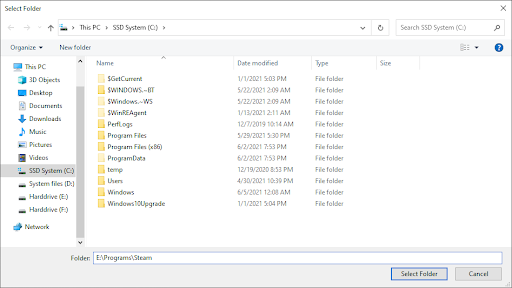
- Lorsque le contrôle de compte d'utilisateur (UAC) vous y invite, cliquez sur Oui pour autoriser le lancement de l'application avec des autorisations administratives.
-
Une fois la fenêtre d'invite de commande ouverte, saisissez les commandes suivantes et appuyez sur Entrée après chaque ligne pour les exécuter :
- sfc /SCANFILE=c:\windows\explorer.exe
-
sfc /SCANFILE=C:\Windows\SysWow64\explorer.exe
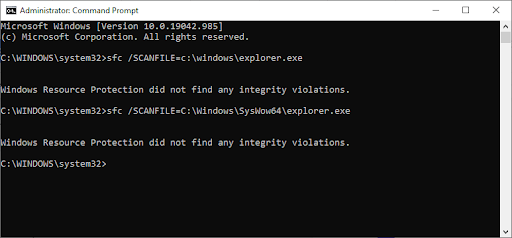
- Une fois les deux commandes exécutées, redémarrez votre ordinateur et voyez si vous pouvez ouvrir le fichier.
Méthode 5. Réparer la sauvegarde Windows
Dans certains cas, le message d'erreur s'affiche en raison de fichiers Internet temporaires et du cache stockés dans vos sauvegardes. Vous pouvez facilement résoudre ce problème en effectuant les étapes suivantes.
- Appuyez sur les touches Windows + R de votre clavier. Cela va faire apparaître l'utilitaire Run.
-
Tapez « control » sans les guillemets et appuyez sur la touche Entrée de votre clavier. Cela lancera l'application Panneau de configuration.
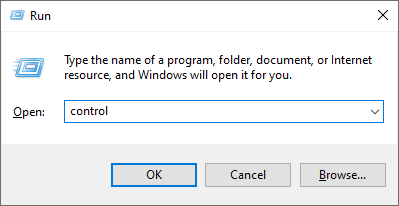
-
Changez le mode d'affichage en Grandes icônes, puis cliquez sur le bouton Options Internet.
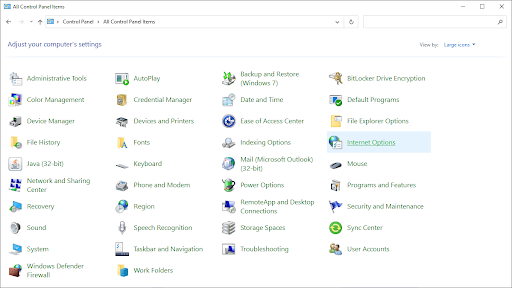
-
Restez sur l'onglet Général. Cliquez sur le bouton Supprimer… sous la rubrique Historique de navigation. Une nouvelle fenêtre s'ouvrira.
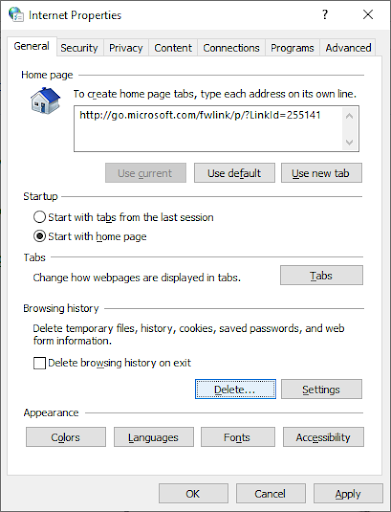
-
Décochez l'option Conserver les données du site Web Favoris.
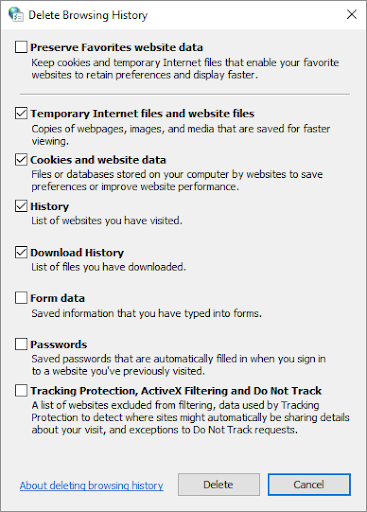
-
Ensuite, vérifiez les options suivantes, puis cliquez sur le bouton Supprimer :
- Fichiers Internet temporaires et fichiers de sites Web
- Cookies et données de sites Web
- Historique
- Historique des téléchargements
- Redémarrez votre ordinateur et voyez si vous pouvez ouvrir le fichier sans message d'avertissement. Sinon, vous pouvez essayer de réinitialiser votre navigateur et d'effacer les données du navigateur, les cookies et l'historique de navigation.
Méthode 6. Exécutez l'utilitaire de nettoyage de disque
Windows 10 crée souvent des fichiers et des dossiers temporaires. S’ils s’accumulent, cela peut affecter votre ordinateur et provoquer des erreurs trompeuses. Supprimez les fichiers indésirables à l'aide de l'utilitaire de nettoyage de disque pour économiser de l'espace et résoudre les problèmes informatiques.
- Ouvrez la barre de recherche dans votre barre des tâches en cliquant sur l'icône en forme de loupe. Vous pouvez également l'afficher avec le raccourci clavier Windows + S.
-
Tapez Nettoyage de disque et cliquez sur le premier résultat de la recherche.
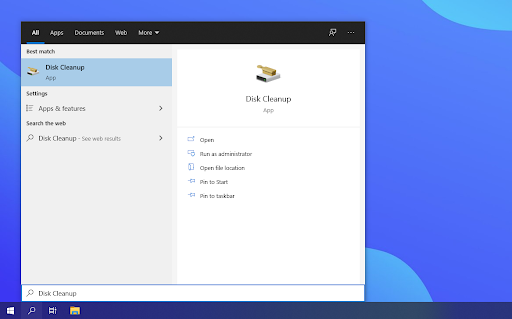
-
Sélectionnez le lecteur système Windows 10, puis cliquez sur le bouton OK. Habituellement, le système est installé sur le disque C:.
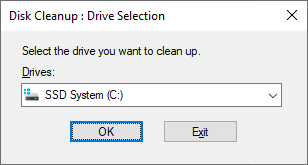
-
Dans la nouvelle fenêtre, vous verrez tout l’espace occupé par les fichiers temporaires. Assurez-vous que les Fichiers Internet temporaires et les Fichiers temporaires sont sélectionnés. Vous pouvez également supprimer d'autres fichiers indésirables, tels que les vignettes ou le cache DirectX Shader. Lorsque vous avez terminé de sélectionner ce que vous souhaitez supprimer, cliquez sur OK.
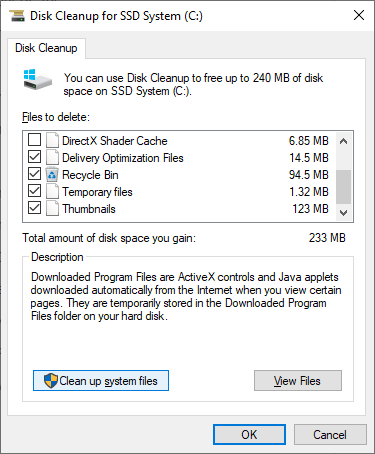
-
Cliquez sur le bouton Supprimer les fichiers dans la boîte de dialogue qui apparaît. Le processus de suppression démarrera et libérera de l'espace sur votre appareil.
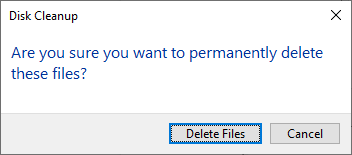
Méthode 7. Exécutez une analyse antivirus
Nous vous recommandons d'exécuter une analyse de sécurité pour vous assurer que vous ne disposez pas d'un fichier malveillant. Il peut également détecter si votre système n'est pas actuellement infecté par un logiciel malveillant. Nous utiliserons le Windows Defender intégré pour effectuer une analyse du système. Toutefois, une analyse tiers< plus ciblée La solution t33> peut mieux fonctionner.
- Ouvrez la barre de recherche avec le raccourci clavier Windows + S. Tapez Windows Security et lancez-le à partir des résultats de la recherche.
-
Basculez vers l'onglet Protection contre les virus et les menaces à l'aide de l'écran d'accueil ou du menu dans le volet de gauche. Cliquez sur le lien Options de numérisation.
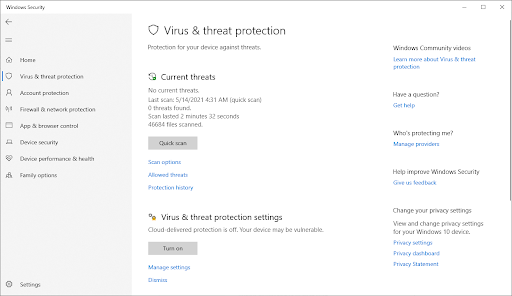
-
Sélectionnez l'option Analyse complète. Cela vérifiera chaque fichier sur tous vos disques pour garantir qu'aucune menace ne peut se cacher. Notez que cette analyse peut durer plus de 1 à 2 heures, selon le nombre de fichiers que vous avez sur votre système.
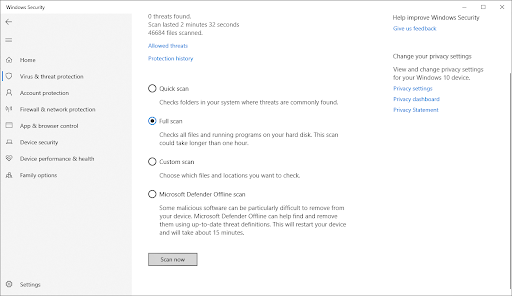
- Cliquez sur le bouton Analyser maintenant pour lancer l'analyse. Si une menace est détectée, Windows 10 la mettra automatiquement en quarantaine ou la supprimera complètement. Vous pourrez ensuite consulter les résultats de l'analyse.
Après avoir terminé ces étapes, vous pourrez peut-être ouvrir le fichier problématique. Si le fichier a été supprimé par Windows Defender, il est probable qu’il était dangereux et trompeur au départ. Dans ce cas, trouver un autre téléchargement est votre meilleur pari.
Réflexions finales
Cela conclut le guide sur l'ouverture d'un fichier même si Windows 10 détecte un virus dans le répertoire du fichier. Nous espérons que cela vous aidera.
À l'avenir, soyez prudent avec ce que vous téléchargez sur Internet. Les sites Web non officiels cachent souvent des logiciels malveillants et des programmes potentiellement indésirables (PUP) dans leurs téléchargements. Évitez ces sites Web pour réduire le risque que cette erreur se reproduise.
Notre Centre d'aide propose des centaines de guides pour vous aider si vous avez besoin d'aide supplémentaire. Revenez nous voir pour des articles plus informatifs, ou contactez avec nos experts pour une assistance immédiate.
Encore une chose
Souhaitez-vous recevoir des promotions, des offres et des réductions pour obtenir nos produits au meilleur prix ? N'oubliez pas de vous inscrire à notre newsletter en entrant votre adresse email ci-dessous ! Soyez le premier à recevoir les dernières nouvelles dans votre boîte de réception.
Vous aimerez peut-être aussi
» Comment réparer l'erreur d'exception du service système dans Windows 10
» Corrigé : DirectX a rencontré une erreur irrécupérable
» Internet lent sous Windows 10 ? Voici comment le résoudre