Le nombre maximum de lignes dans Excel fait référence au nombre maximum de lignes affichées dans une seule feuille de calcul. Par défaut, Excel a une limite de 1 048 576 lignes, ce qui est souvent plus que suffisant pour la plupart des utilisateurs. Toutefois, dans certains cas, les utilisateurs peuvent avoir besoin de limiter le nombre de lignes et de colonnes dans une feuille de calcul pour la rendre plus gérable ou pour répondre à des exigences spécifiques.
Cet article explique comment limiter les lignes et les colonnes dans une feuille de calcul si vous disposez déjà de nombre maximum de lignes dans Excel. Nous fournirons des instructions étape par étape pour définir le nombre maximum de lignes et de colonnes et masquer ou supprimer les lignes et colonnes en excès. Nous vous aiderons à travailler avec de grands ensembles de données ou à créer des rapports avec des exigences de formatage spécifiques.
Que vous ayez besoin de créer une feuille de calcul Excel gérable pour un projet ou un rapport, cet article vous guidera. Alors, plongeons-nous et explorons comment limiter les lignes et les colonnes dans Excel !
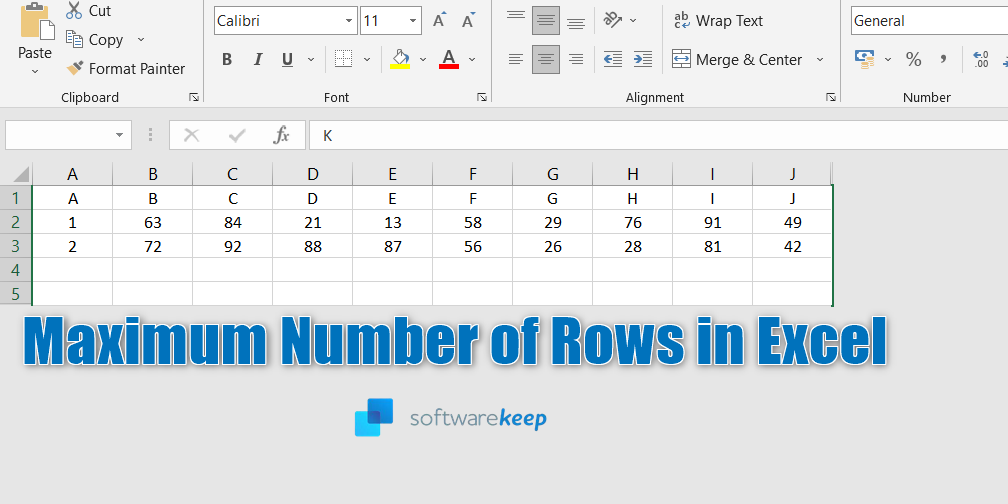
Table des matières
- Quel est le nombre maximal de lignes dans Excel ?
- Comment limiter le nombre de lignes et de colonnes dans une feuille de calcul ?
- Comment limiter le nombre de lignes
- Comment limiter le nombre de colonnes
- Limiter l'accès aux lignes et aux colonnes avec VBA
- Avantages de limiter les lignes et les colonnes dans une feuille de calcul Excel
- Réflexions finales
Quel est le nombre maximal de lignes dans Excel ?
= 1 048 576 lignes
Le nombre total de lignes et de colonnes sur une feuille de calcul est :
1 048 576 lignes sur 16 384 colonnes
La mémoire disponible et les ressources système limitent les classeurs Excel ouverts :
Largeur de colonne Excel = 255 caractères
Hauteur de la ligne Excel = 409 points
Le nombre total de caractères qu'une cellule Excel peut contenir = est de 32 767 caractères
Comment limiter le nombre de lignes et de colonnes dans une feuille de calcul ?
Excel est un logiciel qui nous aide à organiser et analyser les données dans une feuille de calcul. Il a un paramètre par défaut de plus de 100 000 lignes et 16 000 colonnes, mais la plupart du temps, nous n'avons pas besoin de tout d'eux. Nous pouvons limiter le nombre de lignes et de colonnes visibles à l'écran pour faciliter le travail avec nos données.
En procédant ainsi, nous pouvons éviter d'ajouter accidentellement des lignes ou des colonnes supplémentaires, ce qui ralentirait notre feuille de calcul et la rendrait plus difficile à gérer. Pour limiter le nombre de lignes, nous pouvons utiliser la fonctionnalité "Figer les volets", qui maintient certaines lignes en haut de l'écran pendant que nous faisons défiler le reste de la feuille de calcul.
Pour limiter le nombre de colonnes, on peut utiliser les fonctionnalités "Masquer" ou "Groupe", qui nous permettent de masquer ou de réduire les colonnes que nous n'avons pas besoin de voir. Cela peut nous permettre de nous concentrer plus facilement sur les données qui sont les plus importantes pour nous.
Mais pour plus d’informations, nous en avons détaillé ci-dessous.
Comment limiter le nombre de lignes
Parfois, lorsque nous travaillons sur une feuille Excel, nous pouvons avoir besoin de limiter le nombre de lignes afin de ne pas avoir à montrer toutes les données aux autres. Heureusement, il existe un moyen simple de masquer ces lignes supplémentaires. Voici les étapes à suivre :
- Cliquez sur le numéro de ligne situé sous la dernière ligne que vous souhaitez garder visible.
- Maintenez enfoncées les touches Ctrl et Maj de votre clavier et appuyez sur la touche fléchée vers le bas. Cela sélectionnera toutes les lignes restantes de la feuille de calcul.
- Recherchez le groupe « Cellules » dans l'onglet « Accueil » du ruban Excel.
- Cliquez sur la flèche sous « Format » et sélectionnez « Masquer et afficher » parmi les options.
-
Choisissez « Masquer les lignes » dans le menu déroulant.
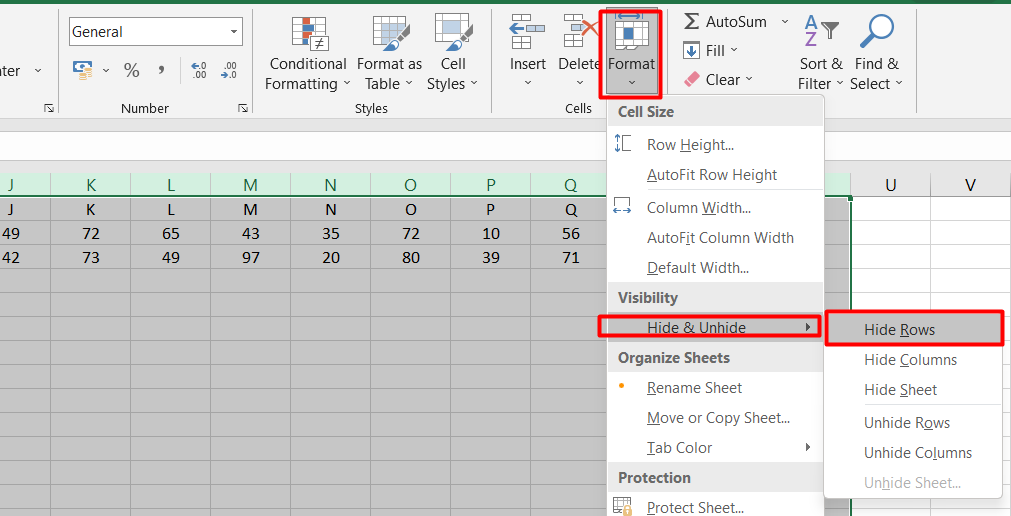
C'est ça ! Toutes les lignes restantes de votre feuille de calcul seront désormais masquées sous la dernière ligne que vous avez choisi de garder visible.
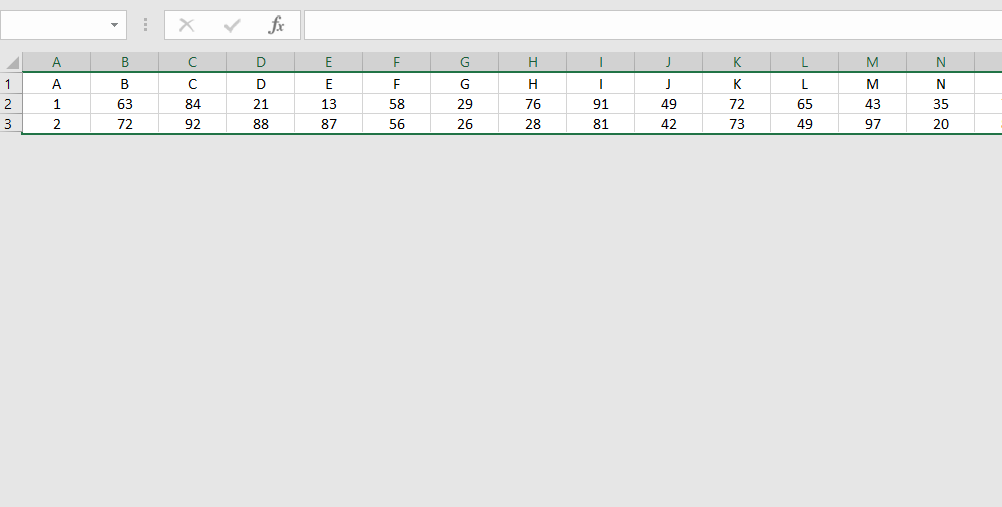
Masquer des lignes peut être utile lorsque nous ne voulons pas que les autres voient des données non pertinentes ou lorsque nous devons conserver un certain nombre de lignes pour saisir des données. En suivant ces étapes simples, nous pouvons facilement masquer les lignes supplémentaires dans une feuille de calcul Excel.
Comment limiter le nombre de colonnes
Dans Excel, on peut limiter le nombre de colonnes visibles ou accessibles aux autres. Cela peut être utile lorsque nous avons beaucoup de données sur notre feuille de calcul mais que nous souhaitons uniquement afficher un certain nombre de colonnes. Pour ce faire, nous pouvons masquer les colonnes inutilisées en suivant ces étapes simples :
- Cliquez sur le numéro de colonne après la dernière colonne que vous souhaitez garder visible ou accessible aux autres.
- Appuyez sur les touches Ctrl et Maj de votre clavier ainsi que sur la flèche droite. Cela sélectionnera toutes les colonnes restantes de la feuille de calcul.
-
Ensuite, allez dans l'onglet "Accueil" et recherchez le groupe "Cellules". Cliquez sur la flèche sous « Format » et sélectionnez « Masquer et afficher » parmi les options. Ensuite, choisissez « Masquer les colonnes » dans le menu déroulant.
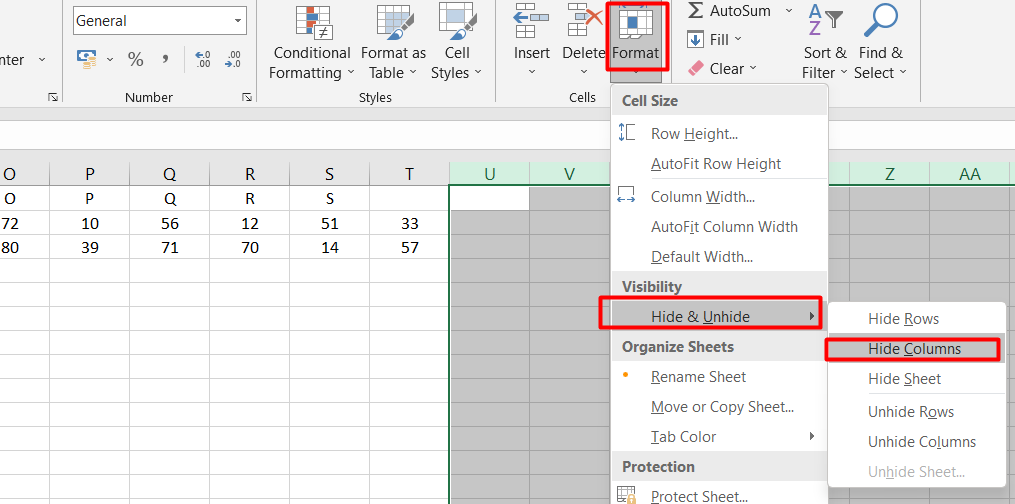
En suivant ces étapes, toutes les colonnes inutilisées seront masquées, ne laissant que le nombre maximum de colonnes visibles à l'écran. Cela peut aider à garder votre feuille de calcul propre et organisée et également à limiter la quantité de données visibles ou accessibles aux autres.
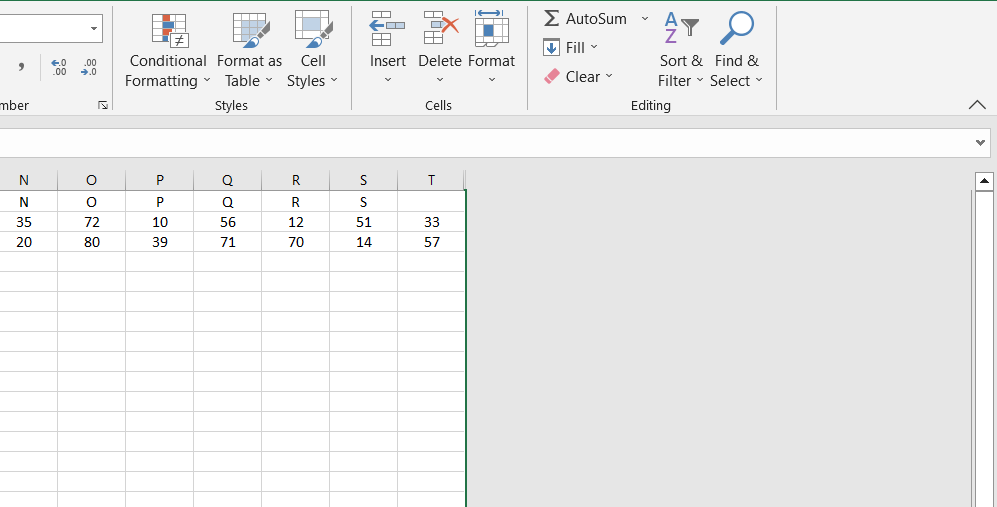
Limiter l'accès aux lignes et aux colonnes avec VBA
Vous pouvez utiliser Microsoft Visual Basic pour Applications (VBA) pour limiter temporairement le nombre de lignes et de colonnes accessibles dans une feuille de calcul Excel. Voici les étapes à suivre :
-
Ouvrez un nouveau fichier Excel et cliquez avec le bouton droit sur l'onglet de la feuille Sheet1 en bas de l'écran. Choisissez « Afficher le code » dans le menu qui apparaît.
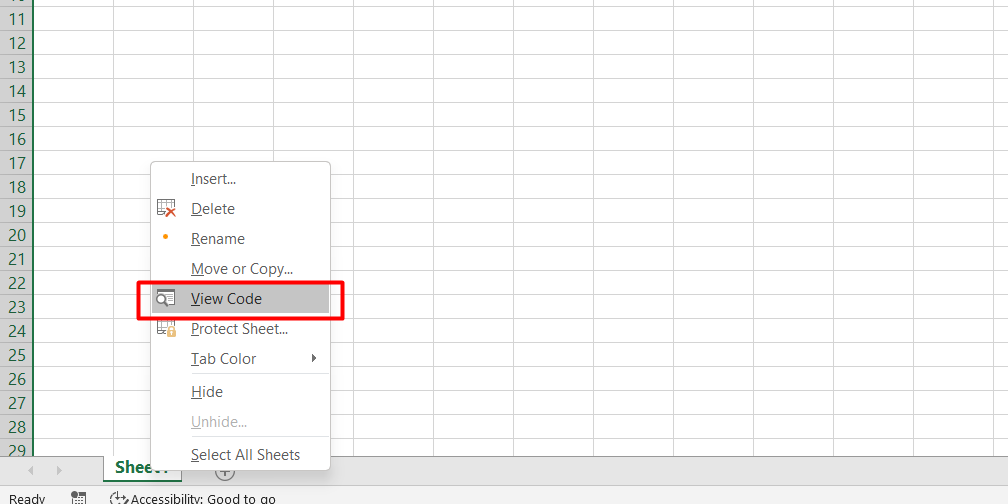
- La fenêtre de l'éditeur Visual Basic pour Applications (VBA) s'ouvrira. Recherchez la section "Propriétés" sur le côté gauche de l'écran.
-
Dans la section "Propriétés", recherchez la ligne "ScrollArea" et cliquez sur la case vide à côté. Tapez « A1 : Z30 » dans la case.
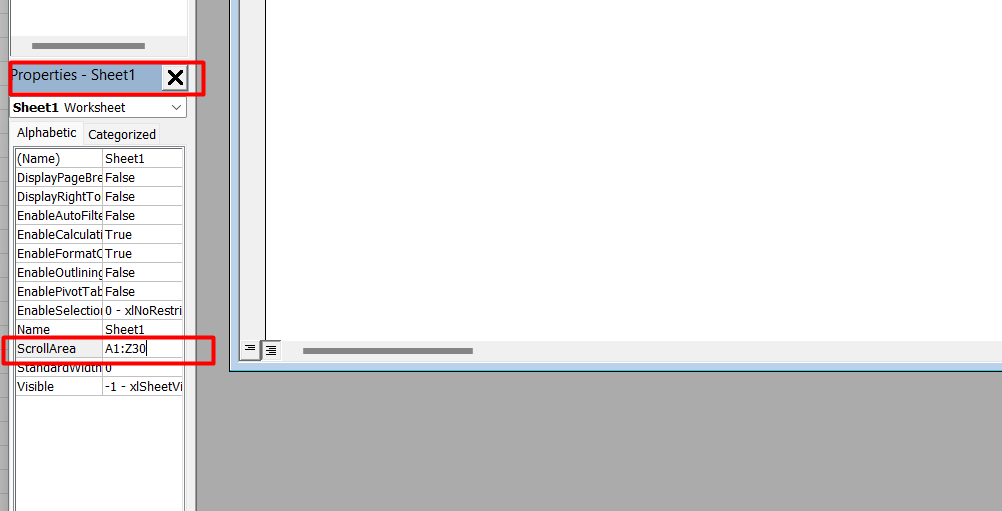
- Cliquez sur "Fichier" et choisissez "Enregistrer" pour enregistrer votre classeur. Ensuite, cliquez à nouveau sur « Fichier » et choisissez « Fermer et revenir à Microsoft Excel."
-
Essayez de faire défiler la ligne au-delà de la ligne 30 ou de la colonne Z dans votre feuille de calcul pour vérifier si la modification a été appliquée. Si la modification a été appliquée, Excel ne vous permettra pas d'aller au-delà de la plage sélectionnée et vous ne pourrez pas modifier les cellules en dehors de cette plage.
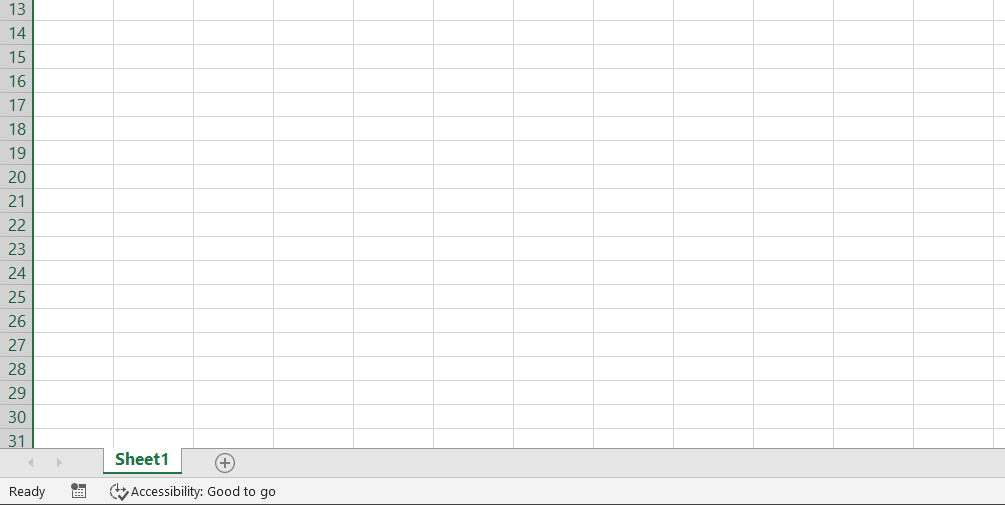
- Retournez dans l'éditeur VBA pour supprimer les restrictions et supprimer la plage "ScrollArea".
L'utilisation de VBA pour limiter le nombre de lignes et de colonnes accessibles dans une feuille de calcul Excel peut s'avérer utile pour organiser vos données et éviter les modifications accidentelles. En suivant ces étapes simples, vous pouvez appliquer et supprimer ces restrictions lorsque vous n’en avez plus besoin.
Avantages de limiter les lignes et les colonnes dans une feuille de calcul Excel
Limiter les lignes et les colonnes dans une feuille de calcul Excel peut présenter plusieurs avantages. L’un des avantages est que cela peut faciliter l’analyse de vos données.
Par exemple :
Si vous disposez d'un ensemble de données volumineux mais que vous avez uniquement besoin d'analyser une plage spécifique de lignes ou de colonnes, vous pouvez masquer les données non pertinentes pour vous concentrer sur ce dont vous avez besoin. Cela peut faciliter la détection de modèles et de tendances dans vos données.
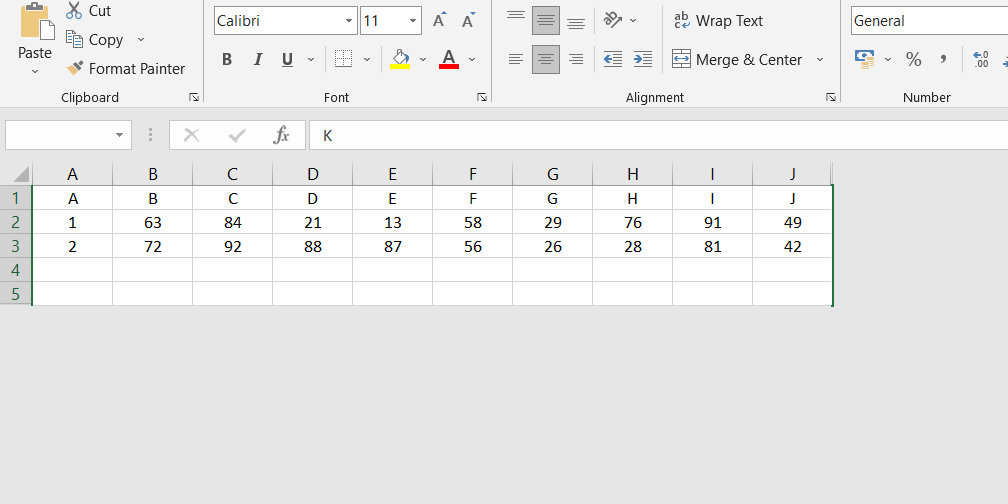
Un autre avantage est que cela peut faciliter l'impression de votre feuille de calcul. Parfois, lorsque vous imprimez une feuille de calcul Excel, celle-ci peut s'étendre sur plusieurs pages et être difficile à lire.
En masquant les lignes et colonnes inutiles, vous pouvez condenser les données dans un espace plus petit et plus gérable, plus facile à imprimer et à lire.
Enfin, limiter les lignes et les colonnes peut vous aider à collaborer plus efficacement avec les autres. Lorsque plusieurs personnes travaillent sur la même feuille de calcul, limiter leur accès à certaines zones de la feuille peut être utile pour éviter des modifications accidentelles.
En utilisant les méthodes décrites dans cet article, vous pouvez limiter le nombre de lignes et de colonnes auxquelles d'autres personnes peuvent accéder, ce qui peut garantir que vos données restent organisées et sécurisées.
Réflexions finales
En conclusion, limiter le nombre de lignes et de colonnes dans une feuille de calcul Excel peut vous aider à organiser vos données et à éviter des modifications accidentelles.
Vous pouvez facilement le faire en masquant les lignes et les colonnes inutilisées ou en utilisant Microsoft Visual Basic pour Applications (VBA) pour restreindre temporairement l'accès à certaines zones de votre feuille de calcul.
Ces méthodes peuvent être particulièrement utiles lorsque vous partagez votre feuille de calcul avec d'autres personnes ou lorsque vous travaillez sur un projet complexe contenant beaucoup de données.
En suivant les étapes décrites dans cet article, vous pouvez facilement limiter le nombre de lignes et de colonnes dans votre feuille de calcul Excel et garantir que vos données restent organisées et sécurisées.
Encore une chose
Nous sommes heureux que vous ayez lu cet article jusqu'ici :) Merci d'avoir lu.
Si vous avez une seconde, partagez cet article sur vos réseaux sociaux ; quelqu'un d'autre pourrait également en bénéficier.
Abonnez-vous à notre newsletter et soyez le premier à lire nos futurs articles, critiques et articles de blog directement dans votre boîte de réception e-mail. Nous proposons également des offres, des promotions et des mises à jour sur nos produits et les partageons par e-mail. Vous n’en manquerez pas un.
Articles connexes
» Comment utiliser la fonction MAINTENANT dans Excel pour obtenir la date et l'heure actuelles
» Comment fusionner plusieurs tableaux dans Excel pour une meilleure gestion des données
» Comment utiliser la fonction EDATE dans Excel