Pour commencer une capture dans Snip & Sketch, utilisez le raccourci intégré de Windows 10 : touche Windows + Maj + S. Cela assombrira l'écran et ajoutera une petite barre d'outils en haut de l'écran, où vous pourrez choisir de couper un rectangle, une zone de forme libre ou l'intégralité de l'écran. Après avoir sélectionné votre option, utilisez le pointeur/curseur de la souris pour dessiner la zone que vous souhaitez capturer. C'est si simple.
Apprenons en détail ci-dessous comment utiliser la nouvelle application Snip & Sketch pour des captures d'écran intelligentes.
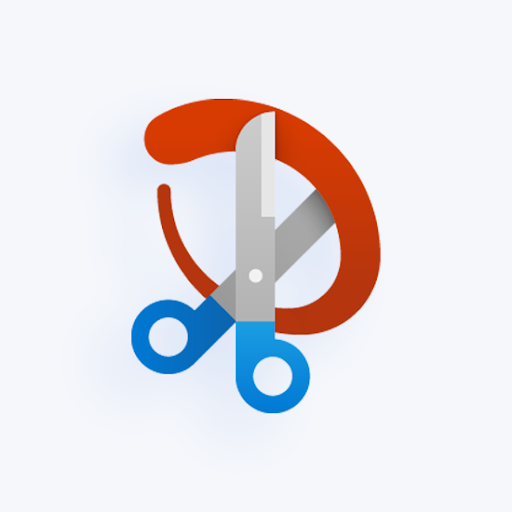
Bien que les captures d'écran soient possibles de manière native depuis Windows Vista, elles sont devenues plus avancées et plus faciles à utiliser dans Windows 10. Auparavant, vous aviez besoin d'applications tierces telles que Lightshot pour vous aider à capturer des captures d'écran plus facilement avec une édition instantanée. Désormais, c’est mieux que jamais dans la dernière version du système d’exploitation.
Dans cet article, vous apprendrez à utiliser l'outil Snip & Sketch de Windows 10 pour prendre des captures d'écran et les modifier instantanément.
Lire : Comment prendre des captures d'écran sous Windows
Table des matières
- Comment obtenir Snip & Sketch sur Windows 10
- Comment prendre une capture d'écran avec Snip & Sketch
- Comment modifier une capture d'écran avec Snip & Sketch
- Réflexions finales
Comment obtenir Snip & Sketch sur Windows 10
L'outil Snip & Sketch a été rendu disponible dans la version Windows 10 octobre 2018. Si votre système est plus ancien que cette version, vous devriez avoir accès à l'outil sans avoir à télécharger de nouvelles mises à jour. Les utilisateurs qui n'ont pas accès à l'outil peuvent le télécharger depuis le Microsoft Store.
-
Cliquez sur le menu Démarrer.

-
Dans la liste des applications, faites défiler vers le bas et sélectionnez le Microsoft Store. Vous pouvez également utiliser la barre de recherche pour rechercher l'application.
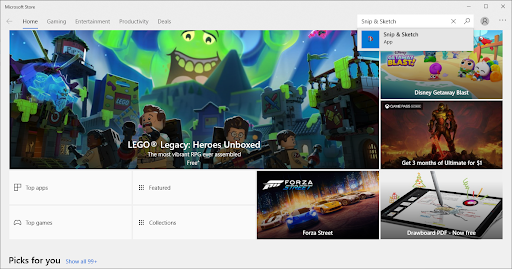
-
Utilisez la barre de recherche en haut à droite de la fenêtre pour rechercher l'outil Capture et esquisse. Une fois visible, cliquez dessus dans les résultats de recherche pour accéder à la page du magasin.
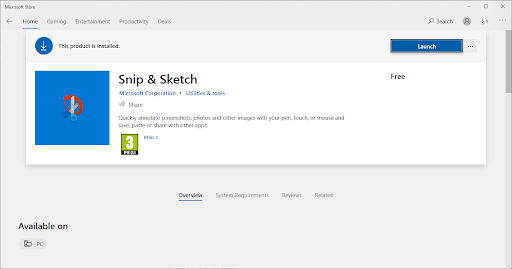
- Cliquez sur le bouton Obtenir. Après le téléchargement de l'application, cliquez sur Lancer pour la démarrer.
Lire : Comment faire une capture d'écran sur Mac
Comment prendre une capture d'écran avec Snip & Sketch
Il existe différents types de captures d'écran que vous pouvez prendre avec l'outil Snip & Sketch, cependant, elles proviennent toutes du même menu. Cela rend le processus extrêmement accessible et rapide, vous permettant de prendre des décisions à la volée lors d'une capture d'écran.
Prenez un instantané/une capture d'écran pour copier des mots ou des images de tout ou partie de l'écran de votre PC à l'aide de l'outil de capture pour apporter des modifications ou des notes, puis enregistrer et partager.
Avec l'outil Capture de Windows 10, vous pouvez capturer n'importe lequel des types de captures suivants :
|
Coupe de forme libre |
Dessinez une forme libre autour d'un objet. |
|
Cisaille rectangulaire |
Faites glisser le curseur autour d'un objet pour former un rectangle. |
|
Coupe de fenêtre |
Sélectionnez une fenêtre, telle qu'une boîte de dialogue, que vous souhaitez capturer. |
|
Capture d'écran plein écran |
Capturez l'intégralité de l'écran. |
Lorsque vous capturez une capture, elle est automatiquement copiée dans la fenêtre de l'outil Capture, dans laquelle vous apportez des modifications, enregistrez et partagez.

Pour lancer une capture, vous pouvez utiliser le raccourci intégré de Windows 10. Appuyez sur la touche Windows + Maj + S. Cela atténuera l'écran et ajoutera une petite barre d'outils en haut de l'écran Windows. Dans la barre d'outils, choisissez de découper un rectangle, une zone de forme libre ou l'intégralité de l'écran. Après avoir sélectionné votre option préférée, utilisez le pointeur de la souris pour dessiner la zone que vous souhaitez capturer.
Vous pouvez également lancer une capture à partir de l'application Snip & Sketch. Utilisez la procédure suivante :
Ouvrir l'outil de capture
-
Ouvrir Snip & Sketch :
- Ouvrez le menu Démarrer et recherchez l'outil dans votre liste d'applications installées.
- Utilisez la barre de recherche pour trouver l'application.
-
Utilisez la touche Windows + Maj + S raccourci clavier pour accéder instantanément au mode capture d'écran de Snip & Sketch.
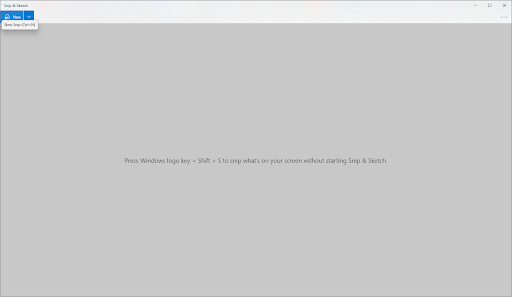
-
Capturer une capture d'écran : cliquez sur le bouton Nouveau dans le coin supérieur gauche ou utilisez le raccourci clavier susmentionné (Windows + Shift + S) pour accéder au mode capture d'écran.
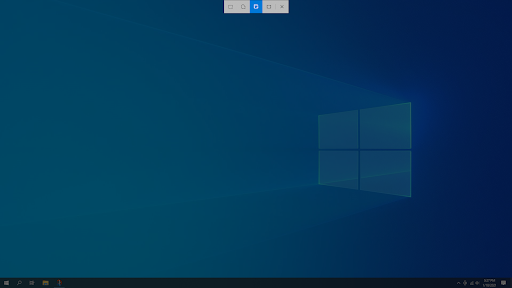
-
Utilisez le menu en haut de votre écran pour sélectionner le mode dans lequel vous souhaitez prendre une capture d'écran. Actuellement, Snip & Sketch propose quatre méthodes de capture d'écran différentes :
- Coupe rectangulaire : effectuez votre sélection en forme de rectangle. Seule la zone que vous avez sélectionnée sera capturée.
- Freeform Snip : effectuez n'importe quelle sélection à l'écran.
- Capture de fenêtre : choisissez n'importe quelle fenêtre ouverte sur l'écran pour la saisir sans avoir à faire votre sélection.
-
Capture d'écran plein écran : prenez une capture d'écran de l'intégralité de votre écran.
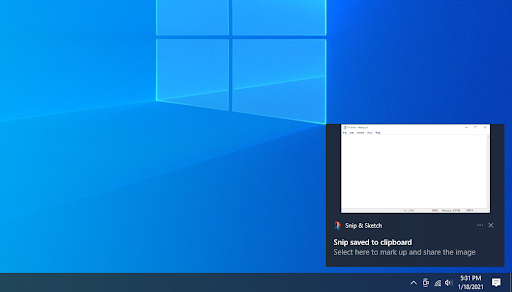
- Après avoir effectué votre sélection, vous verrez une notification contextuelle dans le coin inférieur droit de votre écran, affichant un aperçu de votre capture d'écran. Cliquez dessus pour passer en mode édition.
Comment modifier une capture d'écran avec Snip & Sketch
Il existe plusieurs façons de modifier vos captures d'écran après les avoir prises avec Snip & Sketch.
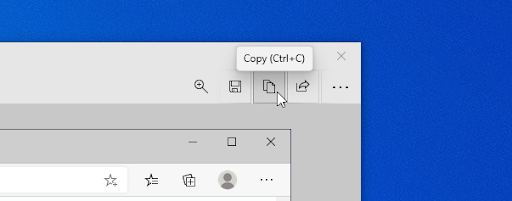
- Avant de commencer l'édition, nous vous recommandons de cliquer sur le bouton Copier ou d'appuyer sur le raccourci clavier Ctrl + C. Cela conservera une copie de votre capture d'écran originale avant que des modifications y soient apportées, vous permettant ainsi de conserver l'original.
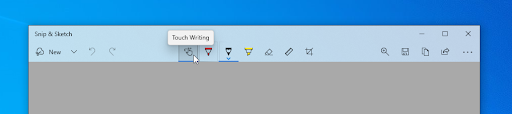
-
Utilisez les outils de la barre d'outils pour modifier votre capture d'écran. Vous pouvez recadrer, dessiner, surligner et même utiliser des outils tels qu'une règle et un rapporteur pour tracer des lignes parfaites.
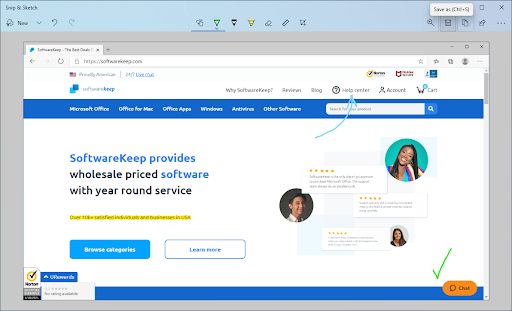
-
Une fois que vous avez terminé de modifier votre capture d'écran, cliquez sur le bouton Enregistrer ou utilisez les touches Ctrl + S raccourci clavier pour enregistrer vos modifications.

- Choisissez un emplacement pour votre fichier, puis renommez-le et choisissez un format de fichier si vous souhaitez apporter des modifications aux valeurs par défaut. Par défaut, Snip & Sketch nommera votre capture d'écran avec la date et l'heure pour faciliter l'identification.
-
Cliquez sur Enregistrer. À l'avenir, Snip & Sketch se souviendra de cet emplacement et l'ouvrira automatiquement pour y enregistrer vos captures d'écran.

- Si vous ne souhaitez pas enregistrer votre capture d'écran, cliquez simplement sur le bouton Copier (Ctrl + C) pour mettre la capture d'écran sur votre clavier. Vous pouvez désormais le Coller (Ctrl + V) sans avoir à stocker le fichier sur votre ordinateur.
Réflexions finales
Si vous avez besoin d'aide supplémentaire avec Windows 10, n'hésitez pas à contacter notre service client, disponible 24h/24 et 7j/7 pour vous aider. Revenez nous voir pour des articles plus informatifs, tous liés à la productivité et à la technologie moderne !
Souhaitez-vous recevoir des promotions, des offres et des réductions pour obtenir nos produits au meilleur prix ? N'oubliez pas de vous inscrire à notre newsletter en entrant votre adresse email ci-dessous ! Recevez les dernières actualités technologiques dans votre boîte de réception et soyez le premier à lire nos conseils pour devenir plus productif.
Articles recommandés
> Comment capturer une capture d'écran défilante sous Windows
> Comment accéder et utiliser le dossier de capture d'écran Steam sous Windows 10
> Comment prendre des captures d'écran sous Windows