Êtes-vous confronté à des problèmes avec votre système d’exploitation Windows 11/10 ? Est-ce qu'il ralentit ou affiche fréquemment des erreurs ? Le problème réside peut-être dans le registre de votre ordinateur. Le registre est un composant essentiel du système d'exploitation Windows. Il stocke les paramètres et informations essentiels qui aident votre système à fonctionner correctement. S'il est corrompu ou endommagé, votre ordinateur risque de ne pas fonctionner correctement.
Cet article explique comment réparer ou réparer un registre corrompu sous Windows 11/10. De cette façon, vous pouvez facilement restaurer vos clés et valeurs de registre d'origine et garantir des performances sans erreur.

Sauter à
- Exécutez l'outil de nettoyage de disque
- Utiliser la réparation automatique au démarrage
- Exécutez le vérificateur de fichiers système
- Exécutez l'analyse DISM
- Importer une sauvegarde du registre
- Exécutez le nettoyeur de registre CCleaner
- Analysez votre système à la recherche de logiciels malveillants
- Utiliser un point de restauration système
- Réinitialisez votre système
Qu’est-ce que le registre Windows ?
Le registre est une base de données hiérarchique contenant les paramètres, les configurations et les options de Windows et des logiciels installés. Il est responsable du suivi du matériel, des logiciels et des préférences des utilisateurs.
Le registre est organisé en cinq sections principales ou « ruches » : HKEY_CLASSES_ROOT, HKEY_CURRENT_USER, HKEY_LOCAL_MACHINE, HKEY_USERS et HKEY_CURRENT_CONFIG. Chaque ruche contient de nombreuses clés, valeurs et entrées de données utilisées pour configurer le système d'exploitation et les logiciels installés.
En apportant des modifications au registre Windows, vous pouvez personnaliser votre système à un niveau nouveau et plus profond. Cela signifie que vous pouvez ajouter ou supprimer certaines fonctionnalités, contrôler les droits d'accès des utilisateurs, modifier les paramètres du logiciel, etc.
Signes de problèmes de registre
Un registre corrompu ou endommagé peut entraîner divers problèmes avec votre système d'exploitation Windows 11/10. Certains des signes courants de problèmes de registre incluent :
- Temps de démarrage et d'arrêt lents
- Plantages ou blocages fréquents
- Erreurs d'écran bleu
- Les applications ne répondent pas ou plantent
- Raccourcis manquants ou cassés
- Messages d'erreur étranges
Si vous rencontrez l'un de ces problèmes, il est peut-être temps de réparer ou de réparer votre registre.
Quelles sont les causes du registre cassé sous Windows ?
Il existe diverses raisons pour lesquelles des éléments du registre peuvent être endommagés :
- Virus et logiciels malveillants : l'une des causes les plus courantes d'éléments de registre défectueux est l'infestation de logiciels malveillants, qui peuvent corrompre plusieurs clés et valeurs du registre, affectant ainsi le fonctionnement des paramètres qui en dépendent.
- Fragmentation : Le registre peut se fragmenter au fil du temps, notamment après l'installation ou la mise à jour de logiciels et de services. Cette fragmentation peut entraîner la rupture de certains éléments du registre.
- Modification du registre : apporter des modifications inappropriées au registre via l'éditeur de registre peut entraîner la rupture des éléments du registre. Cela est particulièrement vrai lorsque l'utilisateur ne dispose pas de connaissances ou d'informations suffisantes sur les modifications apportées.
- Accumulation d'éléments : au fil du temps, le registre peut accumuler des éléments corrompus, inutiles, vides ou égarés. Cela peut endommager les éléments fonctionnels du registre, ralentir et endommager le système.
Bien que ce ne soient là que quelques-uns des problèmes pouvant entraîner des éléments de registre défectueux, ce sont les plus courants. En connaître peut vous aider à prendre des mesures préventives pour assurer le bon fonctionnement de votre système d’exploitation.
Comment réparer et réparer le registre corrompu sous Windows 11/10 ?
Vous pouvez utiliser plusieurs méthodes pour réparer ou réparer le registre corrompu sous Windows 11/10. Voici quelques-unes des méthodes les plus efficaces :
1. Exécutez l'outil de nettoyage de disque
L'une des raisons d'un registre corrompu dans Windows 11/10 peut être due à l'accumulation de fichiers indésirables, de fichiers temporaires et de fichiers système. L'exécution de l'outil de nettoyage de disque peut aider à nettoyer le système et à libérer de l'espace sur votre ordinateur, ce qui pourrait potentiellement résoudre des problèmes de registre.
-
Ouvrez l'utilitaire de recherche Windows à partir de votre barre des tâches ou utilisez le raccourci clavier Windows + S. Tapez « Nettoyage de disque » et ouvrez l'application à partir des résultats de la recherche.

-
Sélectionnez le lecteur « C : » dans le menu déroulant et appuyez sur OK .
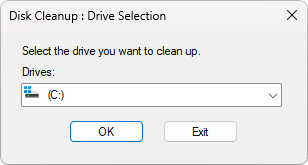
-
Cliquez sur le bouton " Nettoyer les fichiers système ". Notez que vous avez besoin d'un compte administrateur pour effectuer ces actions.
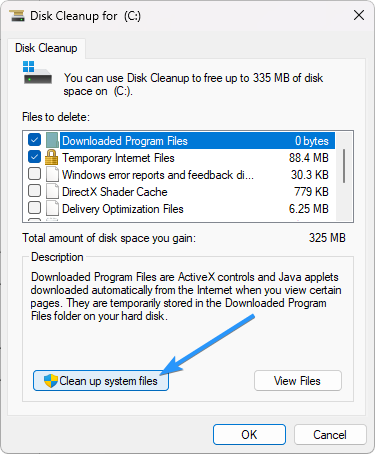
-
Conservez la sélection de lecteur « C : » et cliquez sur le bouton OK pour relancer l'outil de nettoyage de disque. Attendez que l'application analyse votre système.
-
Cliquez à nouveau sur OK , puis cliquez sur le bouton « Supprimer les fichiers » pour supprimer tous les fichiers inutiles de votre système. Cela corrigera également tous les éléments inutiles de votre registre.
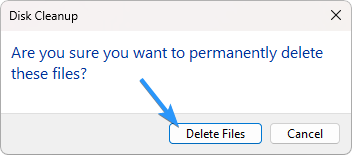
2. Utilisez la réparation de démarrage automatique
Ensuite, la réparation automatique du démarrage peut vous aider à diagnostiquer et à réparer les problèmes de registre pouvant affecter votre système. Voici comment l'utiliser.
- Ouvrez votre menu Démarrer et sélectionnez " Paramètres " parmi les outils disponibles. Vous pouvez également ouvrir l'applet à l'aide du raccourci clavier Windows + I.
-
Sélectionnez d'abord « Système », puis faites défiler vers le bas jusqu'à ce que vous voyiez « Récupération » et cliquez une fois dessus. Vous serez redirigé vers une nouvelle page.
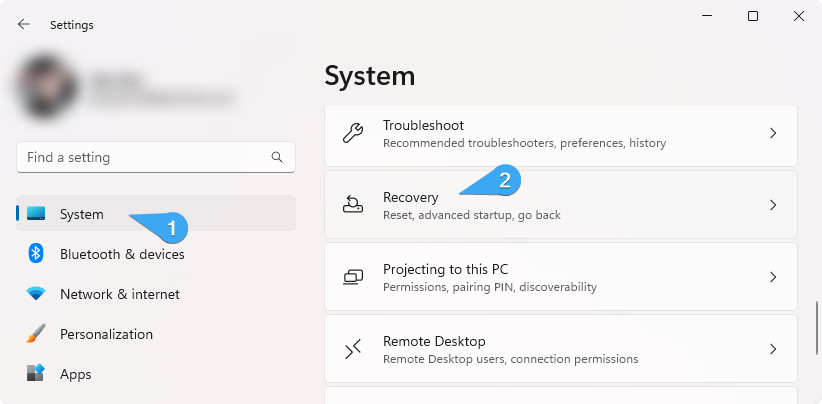
-
Faites défiler vers le bas jusqu'à ce que vous voyiez la section Options de récupération. Cliquez ici sur « Redémarrer maintenant » à côté de l'outil « Démarrage avancé » .
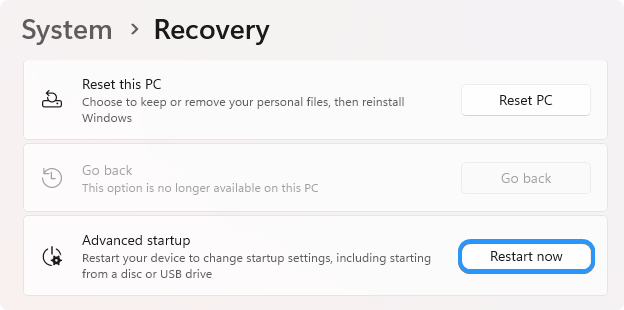
-
Si vous faites tout correctement, votre ordinateur démarrera dans l'environnement de récupération Windows (WinRE). Ici, utilisez votre souris ou votre clavier pour accéder à Dépannage > Options avancées > Réparation de démarrage .

Votre ordinateur devrait redémarrer automatiquement et exécuter les outils nécessaires pour réparer votre registre. Découvrez comment corriger l'erreur « La réparation automatique du démarrage n'a pas pu réparer votre PC » si vous la rencontrez.
3. Exécutez le vérificateur de fichiers système
Le vérificateur de fichiers système est un utilitaire Windows intégré qui peut analyser et réparer les fichiers système corrompus, y compris ceux susceptibles de causer des problèmes avec le registre. L'exécution de cet outil peut aider à restaurer la stabilité du système et à résoudre tous les problèmes pouvant affecter le registre.
- Ouvrez la barre de recherche dans votre barre des tâches en cliquant sur l'icône en forme de loupe. Appuyez sur Windows + S sur votre clavier comme raccourci.
-
Tapez « Invite de commandes » dans la zone de recherche et choisissez Exécuter en tant qu'administrateur . Lorsque le contrôle de compte d'utilisateur (UAC) vous y invite, cliquez sur Oui pour permettre à l'application de se lancer avec des autorisations administratives.
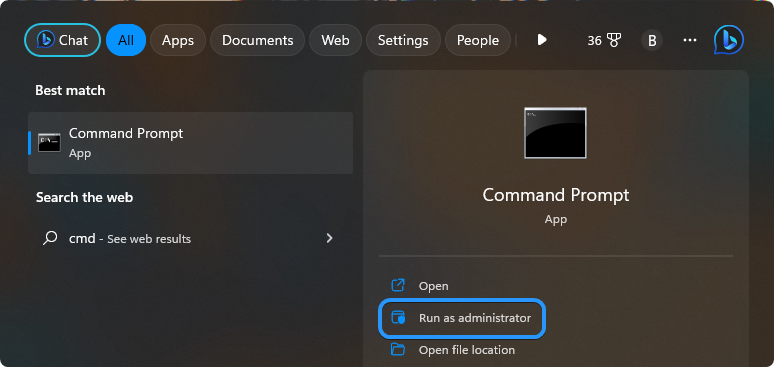
-
Lorsque l'interface d'invite de commande s'affiche à l'écran, saisissez la commande suivante et appuyez sur la touche Entrée de votre clavier : sfc /scannow
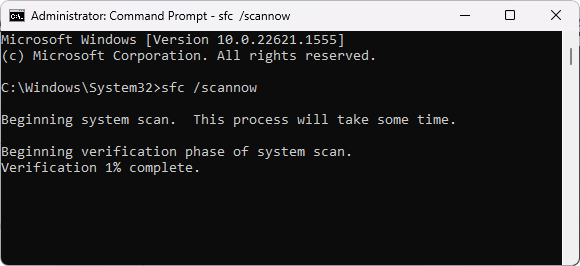
- Attendez la fin de l'analyse.
4. Exécutez l'analyse DISM
DISM (Deployment Image Servicing and Management) est un autre utilitaire Windows intégré qui peut aider à réparer les fichiers système liés au registre. L’exécution d’une analyse DISM peut aider à résoudre tous les problèmes susceptibles de corrompre votre registre.
- Ouvrez la barre de recherche dans votre barre des tâches en cliquant sur l'icône en forme de loupe. Appuyez sur Windows + S sur votre clavier comme raccourci.
- Tapez « Invite de commandes » dans la zone de recherche et choisissez Exécuter en tant qu'administrateur . Lorsque le contrôle de compte d'utilisateur (UAC) vous y invite, cliquez sur Oui pour permettre à l'application de se lancer avec des autorisations administratives.
-
Lorsque l'interface d'invite de commande s'affiche à l'écran, saisissez la commande suivante et appuyez sur la touche Entrée de votre clavier : DISM.exe /Online /Cleanup-image /Restorehealth
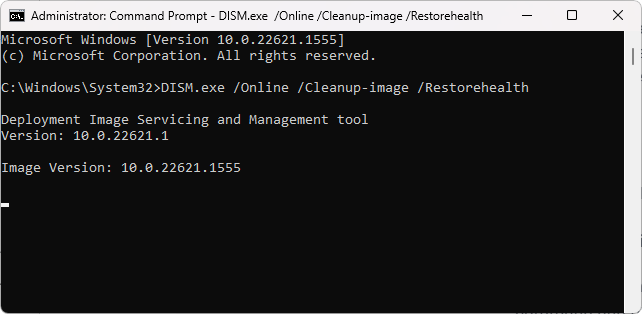
- Attendez la fin de l'analyse.
5. Importer une sauvegarde du registre
Si vous disposez d'une sauvegarde de registre enregistrée lorsque votre système fonctionnait correctement, son importation peut résoudre tous les problèmes que vous pourriez rencontrer avec votre registre actuel. Cette option n'est recommandée que si vous disposez d'une sauvegarde de registre récente.
-
Appuyez sur les touches Windows + R de votre clavier pour afficher l'utilitaire Exécuter. Ici, tapez " regedit " sans les guillemets et appuyez sur le bouton OK . Cela lancera l'éditeur de registre.

-
Cliquez sur Fichier > Importer à l'aide du menu de la barre d'outils de l'Éditeur du Registre.
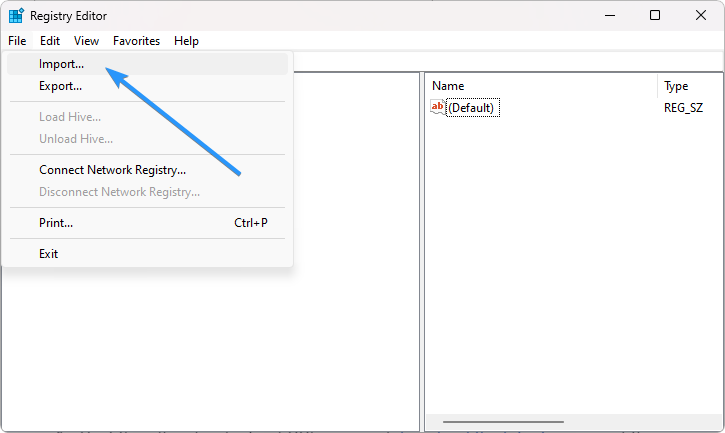
-
Parcourez votre ordinateur pour trouver le fichier de sauvegarde. Il doit s'agir d'un fichier du type " Registration Files (.reg) ". Sélectionnez-le et cliquez sur " Ouvrir ".
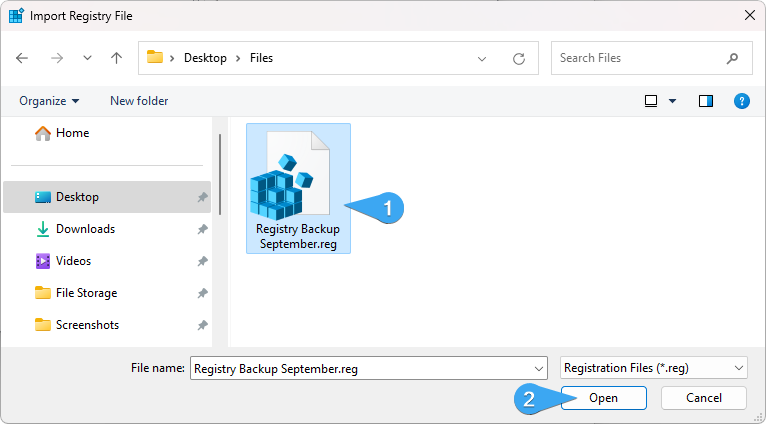
- Attendez que l'éditeur de registre importe le fichier de sauvegarde, puis redémarrez votre système.
6. Exécutez le nettoyeur de registre CCleaner
CCleaner est un outil logiciel tiers populaire qui peut nettoyer les fichiers indésirables, optimiser les performances du système et résoudre les problèmes de registre. L'exécution de CCleaner Registry Cleaner peut aider à réparer toute entrée corrompue ou cassée dans le registre.
- Visitez le site officiel de CCleaner et téléchargez la dernière version du logiciel . Une fois le téléchargement terminé, double-cliquez sur le fichier d'installation et suivez les instructions à l'écran pour l'installer.
-
Une fois l'installation terminée, lancez le programme et sélectionnez l'onglet " Registre " dans la partie gauche de la fenêtre. Cliquez sur le bouton « Rechercher les problèmes » pour lancer une analyse de votre registre. Ce processus recherchera les entrées ou clés invalides associées aux programmes désinstallés.

- Une fois l'analyse terminée, le programme affichera les résultats dans la fenêtre principale. Consultez la liste des entrées trouvées par CCleaner et décidez lesquelles vous souhaitez corriger.
- Cliquez sur le bouton " Examiner les problèmes sélectionnés " pour résoudre les problèmes détectés lors de l'analyse. Avant de procéder à des modifications, il est recommandé de sauvegarder votre registre. Cliquez sur « Oui » pour permettre à l'application de créer une sauvegarde avant d'apporter des modifications.
-
CCleaner vous demandera de confirmer les modifications avant de continuer. Cliquez sur « Résoudre tous les problèmes sélectionnés » pour confirmer les modifications et permettre à CCleaner de supprimer les entrées de registre non valides.
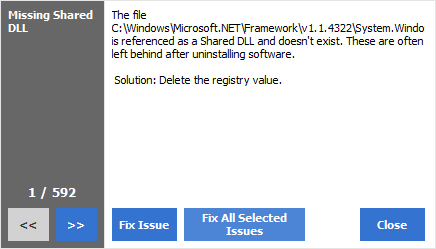
- Répétez le processus d'analyse et de réparation jusqu'à ce que CCleaner ne détecte plus aucun problème. Ce processus peut prendre un certain temps, en fonction de la taille de votre registre et du nombre de problèmes détectés.
7. Analysez votre système à la recherche de logiciels malveillants
Les infections par des logiciels malveillants peuvent également provoquer des problèmes de registre, affectant la stabilité et les performances du système. L'exécution d'une analyse complète du système avec un logiciel antivirus réputé peut aider à identifier et à supprimer tout logiciel malveillant provoquant des problèmes avec le registre.
-
Affichez la fonction de recherche à partir de votre barre des tâches ou en appuyant sur le raccourci clavier Windows + S et tapez « Sécurité Windows ». Lancez l'application à partir des résultats de recherche.
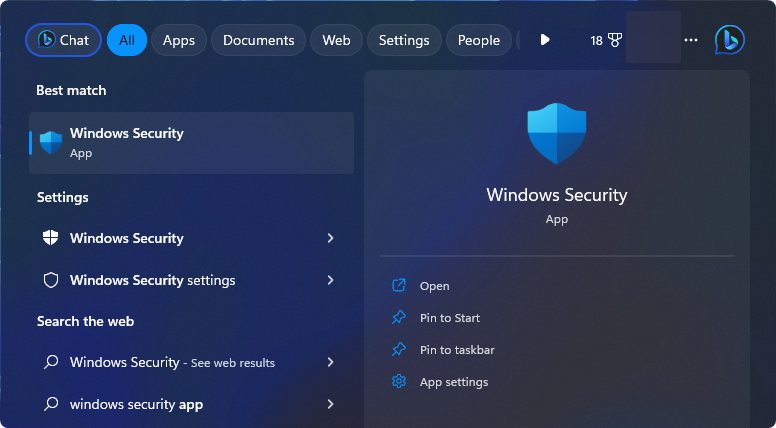
-
Cliquez sur « Protection contre les virus et les menaces » parmi les options disponibles.
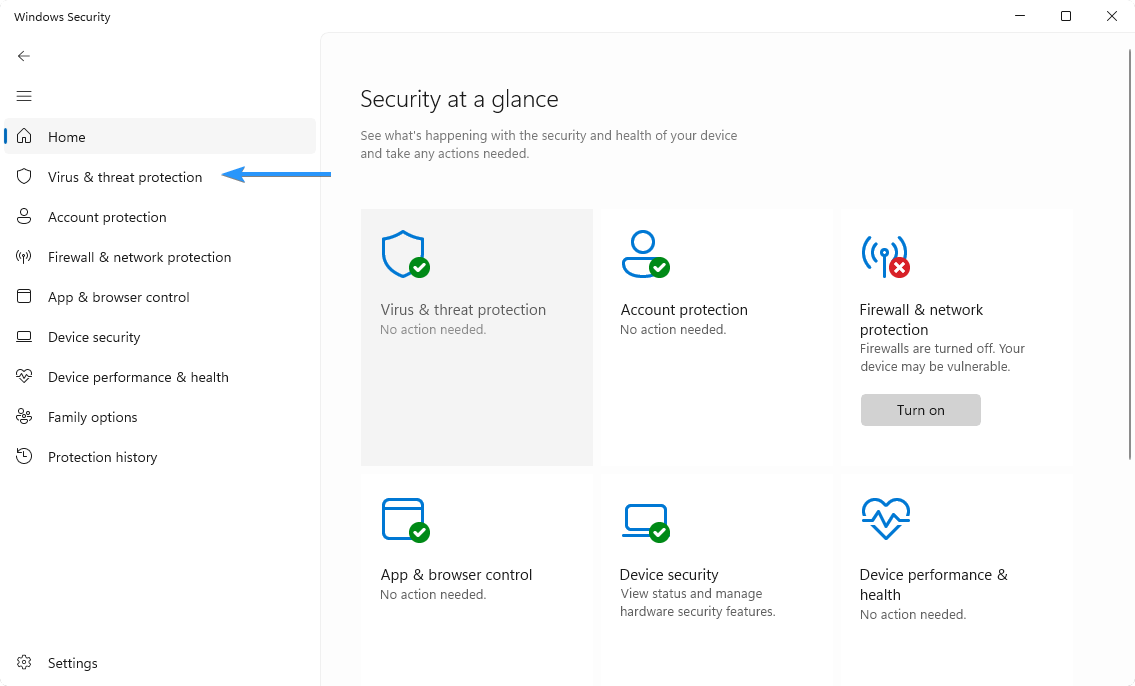
-
Vous trouverez vos options d'analyse sous l'en-tête « Menaces actuelles ». Avant de lancer une analyse du système, cliquez sur le lien « Options d'analyse ».
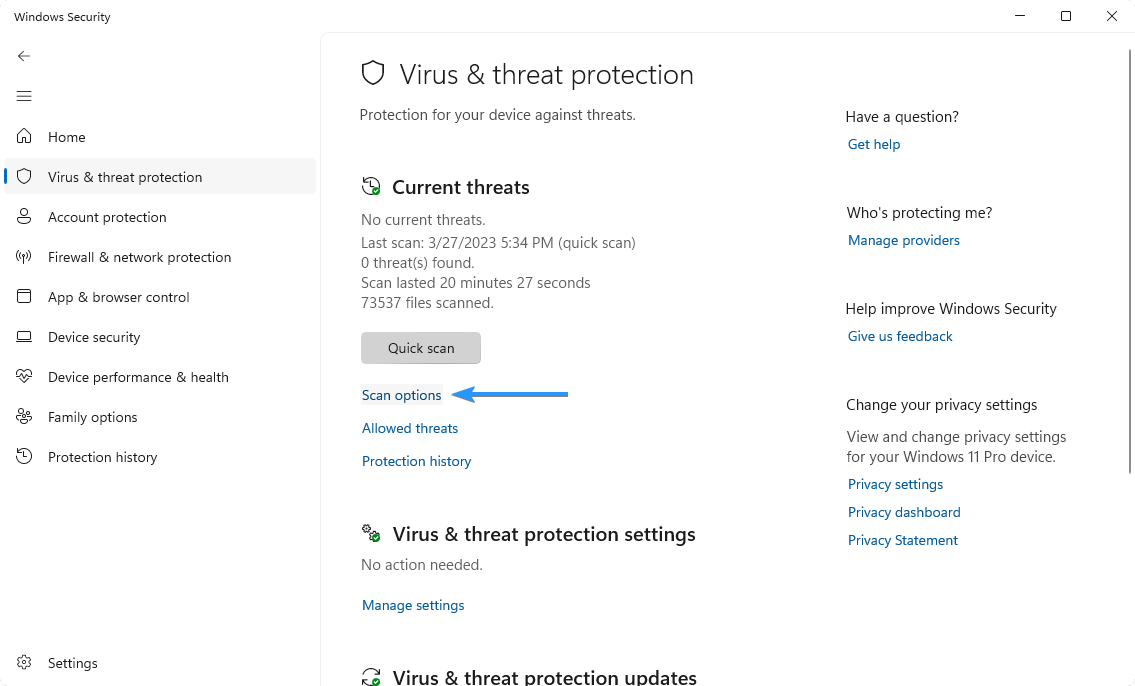
-
Tout d’abord, sélectionnez l’option « Analyse complète ». Cela va vérifier tous les fichiers et applications sur votre disque dur. Ensuite, cliquez sur le bouton « Analyser maintenant » pour commencer.
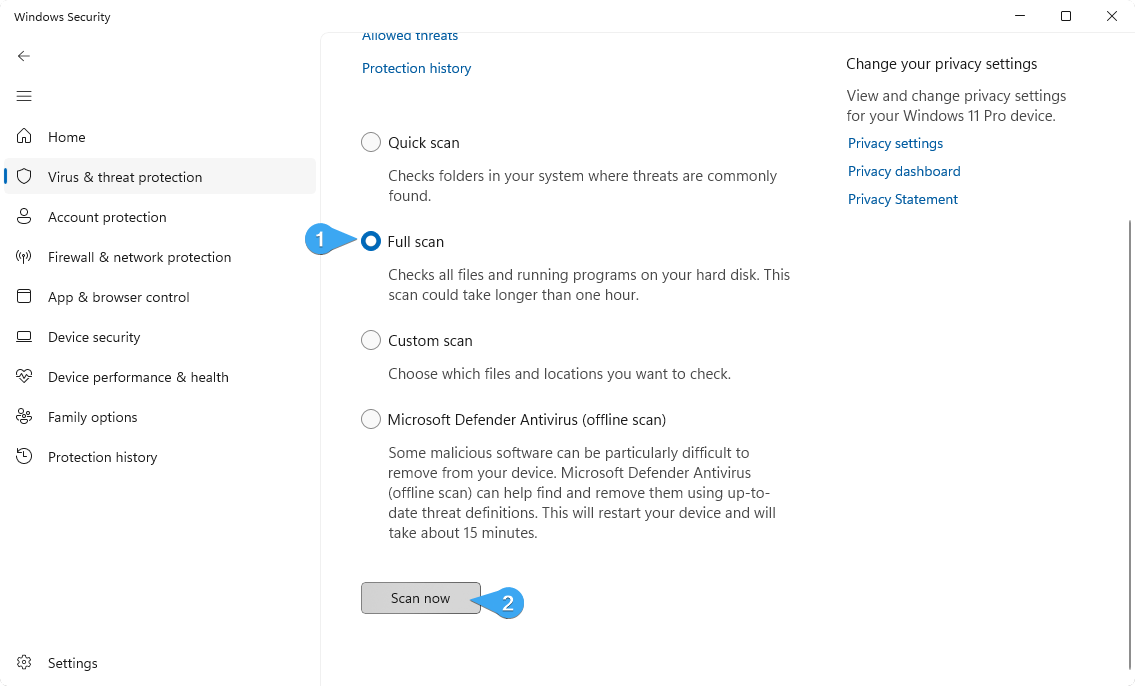
- Il est important de noter que cette analyse peut prendre plus d'une heure en fonction du nombre de fichiers que vous avez stockés sur le disque. Si l'analyse détecte des anomalies et des fichiers malveillants, elle les mettra immédiatement en quarantaine et les désactivera.
Bien que les applications tierces soient pratiques, la plupart d’entre elles ne sont pas gratuites. Cependant, ici chez SoftwareKeep, vous pouvez obtenir un logiciel antivirus fiable à un prix abordable . Avec nos solutions antivirus premium, vous pouvez être assuré que votre système est protégé contre les menaces malveillantes.
8. Utilisez un point de restauration système
Si vous disposez d'un point de restauration système enregistré à une époque où votre système fonctionnait correctement, la restauration de votre système à ce point peut potentiellement résoudre tous les problèmes que vous pourriez rencontrer avec votre registre. Cette option n'est recommandée que si vous avez enregistré un point de restauration récent.
- Ouvrez la barre de recherche dans votre barre des tâches en cliquant sur l'icône en forme de loupe. Appuyez sur Windows + S sur votre clavier comme raccourci.
-
Recherchez « Restauration du système » et ouvrez l'applet « Récupération » dans les résultats de la recherche.
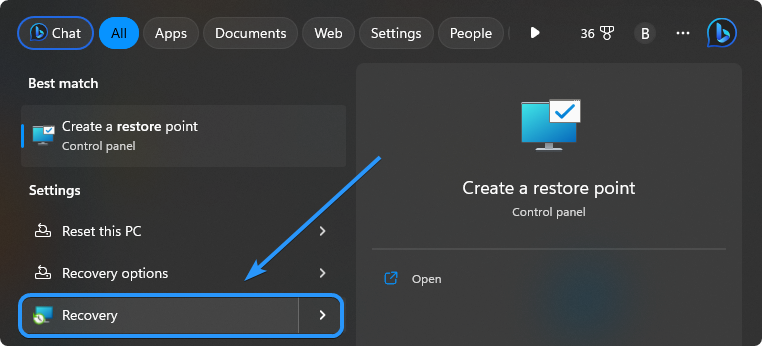
-
Cliquez sur le lien « Ouvrir la restauration du système » parmi les options disponibles.
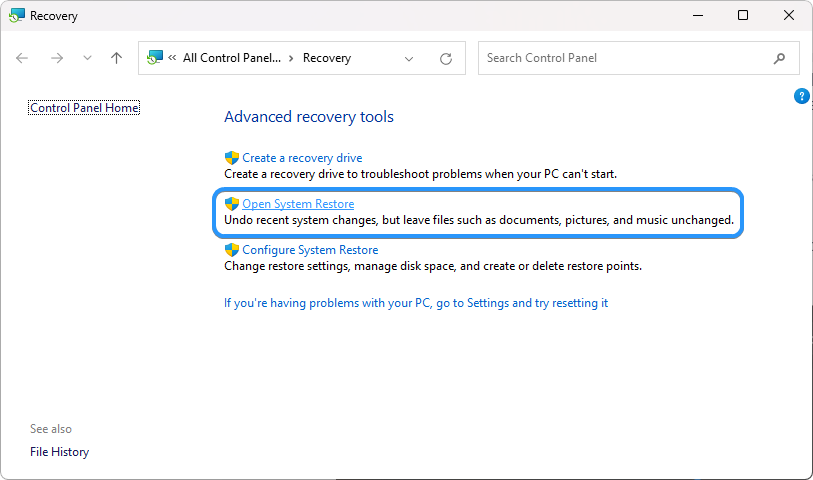
-
Sélectionnez un point de restauration auquel vous souhaitez revenir. Assurez-vous que le point de restauration a été créé à un moment où votre système fonctionnait correctement ! Vous pouvez sélectionner une sauvegarde automatique ou manuelle si vous en avez plusieurs. Cliquez sur Suivant après en avoir choisi un.

-
Vérifiez les informations du point de restauration et cliquez sur le bouton « Terminer » pour restaurer votre système. Assurez-vous de vérifier les programmes concernés !
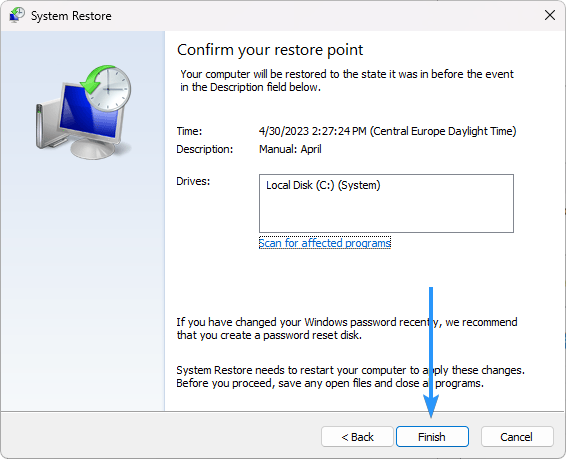
9. Réinitialisez votre système
Si tout le reste échoue, la réinitialisation de votre système peut aider à résoudre les problèmes que vous pourriez rencontrer avec le registre. Cette option effacera toutes vos données et restaurera votre système à son état d'origine, elle ne doit donc être utilisée qu'en dernier recours.
- Pour accéder au menu Paramètres , vous pouvez soit cliquer sur l'icône Windows située en bas à gauche de l'écran et choisir Paramètres dans le menu Démarrer, soit utiliser le raccourci clavier Windows + I.
-
Accédez à Système > Récupération > Réinitialiser ce PC . Cliquez sur le bouton « Réinitialiser le PC » pour lancer le processus.
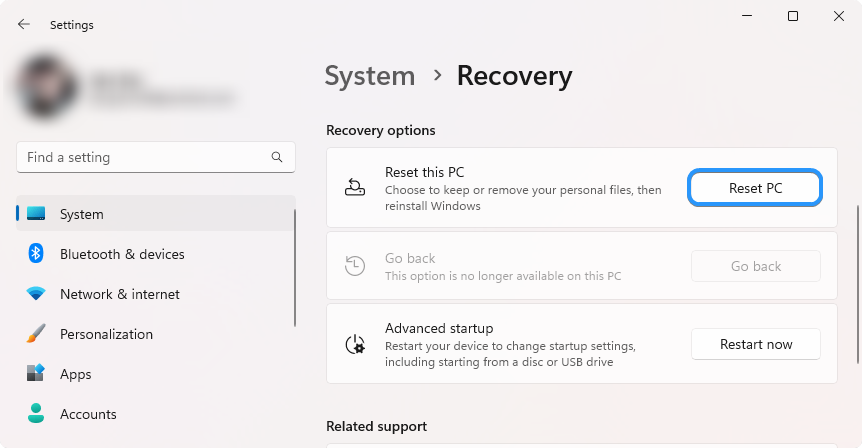
-
Choisissez l'option appropriée. Sélectionnez « Conserver mes fichiers » pour conserver vos fichiers personnels ou « Tout supprimer » pour effectuer une nouvelle installation de Windows. Notez que vous devrez peut-être réinstaller certaines applications dans les deux cas.
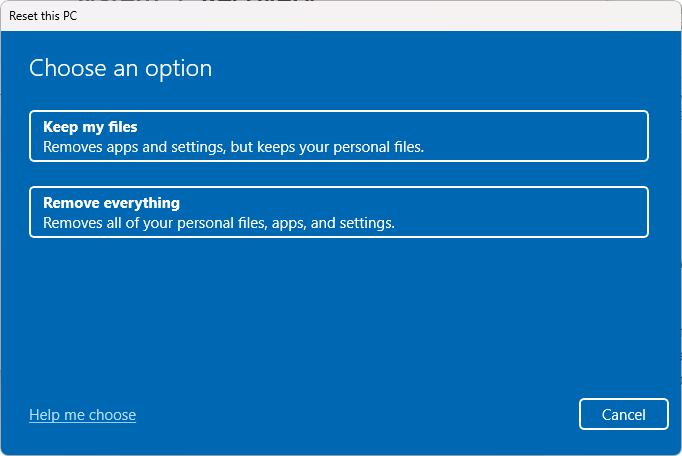
- Après avoir fait votre choix, suivez les instructions supplémentaires à l'écran pour réinitialiser votre système d'exploitation. Windows installera tous les fichiers système nécessaires et votre ordinateur redémarrera avec votre nouveau Windows actualisé.
Vous pouvez également réinstaller Windows à l'aide d'un support de démarrage ou même réinstaller Windows depuis le cloud .
Conclusion
Le registre Windows est un élément essentiel du système d'exploitation Windows 11/10. Un registre corrompu peut entraîner une instabilité du système et des problèmes de performances, c'est pourquoi il est essentiel de reconnaître et de résoudre tout problème pouvant survenir. Les méthodes ci-dessus peuvent aider à réparer ou à corriger les éléments de registre corrompus dans Windows 11/10. Si vous n'êtes pas sûr de pouvoir apporter des modifications au registre, il est préférable de contacter un professionnel pour obtenir de l'aide.
Nous espérons que cet article vous a été utile pour expliquer comment réparer et corriger les éléments de registre corrompus dans Windows 11/10. Bonne chance!
Encore une chose
Nous sommes heureux que vous ayez lu cet article. :) Merci pour la lecture.
Si vous avez une seconde, partagez cet article sur vos réseaux sociaux ; quelqu'un d'autre pourrait également en bénéficier.
Abonnez-vous à notre newsletter et soyez le premier à lire nos futurs articles, critiques et articles de blog directement depuis votre boîte de réception. Nous proposons également des offres, des promotions et des mises à jour sur nos produits et les partageons par e-mail. Vous n'en manquerez pas un.
Articles Liés
» Comment désactiver l'accès réseau au registre Windows sous Windows 7
» Comment supprimer le filigrane d'activation de Windows 10
» Comment restaurer votre version précédente de Windows

