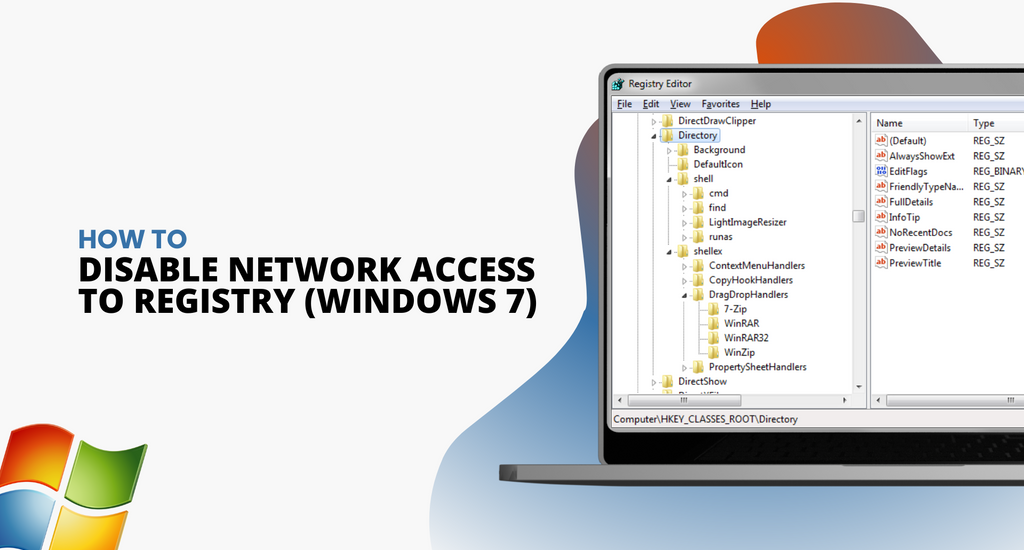When someone has remote access to the Registry on your system, it can lead to all kinds of problems. Especially if the person isn’t skilled with handling registry files, you might want to disable their access.
Luckily, even on Windows 7, you have the option to disable remote access to your Windows Registry. Continue reading our article to learn more about this topic.

What is Windows Registry?
The Windows Registry is a database on your computer’s hard drive. It stores important settings for your Windows system, as well as the applications which you have installed.
Because it contains important data, the registry should only be edited when you know what you’re doing. Never mess with the settings without following a guide or having someone around who knows what they’re doing.
Once you know how to work the registry, you can do many amazing things to your PC. Starting from speeding up the performance all the way to personalizing your Windows experience on the next level.
Why Should I disable network access to the registry?
While it’s not necessarily a threat, there is always a possibility that someone could seriously mess up your computer by editing the registry. If your network has access to it, they don’t even have to be using the same computer as you.
How to Disable network access to Windows Registry?
Now that you know why it’s beneficial to keep your registry safe, we can start taking steps to ensure it remains untouched. At the time of writing, there are two ways you can disable network access (also known as remote access) to the Windows Registry.
Note: These instructions are for Windows 7 operating systems. However, the process is similar in many other Windows releases, including the new Windows 10.
Both of these methods are easy to follow even for people who have little or no experience with Windows 7. Before you begin, we advise you to set up a System Restore point in case of any errors during the process.
Don’t know how to set up a System Restore point on Windows 7? We recommend watching this quick and informative video by EasyPcRepairs to learn how.
When you’re ready, pick your preferred method and begin disabling the access to your registry for your network.
First Method: Edit Settings in Services
One way of disabling the remote access to your registry files is by disabling the service itself. While this sounds complicated, in reality, it’s an easy and fast process.
All Windows 7 operating systems are equipped with a tool that allows you to see and configure the services running on your PC. This is what we will be using to get rid of the registry network access.
- Press and hold the Windows key on your keyboard, then tap R. This shortcut will immediately launch a utility called Run.
-
You will see a text field where you can input characters. Type in services.msc and press the OK button. Wait for the Services utility to launch.

-
Find Remote Registry from the list of services in the right pane. The entries are sorted by alphabetical order, making it easier to locate the entry.

- Double click on Remote Registry.
-
In the General tab, switch Startup type to Disabled.

-
Click Apply and restart your computer to make the changes final.
Remote users or services on your network should no longer be able to edit the registry files on your computer. You can always reverse this change by setting the Startup type to either Automatic or Manual.
Second Method: Use Registry
This method is quite similar to the first one, however, we will be using the registry itself to modify the settings. For this, you will need a Registry Editor, which is readily available to use on your PC by default.
As mentioned above, the registry should be handled with care. Make sure that you follow our instructions closely. If you want to perform any other tweaks, we heavily recommend that you search for a guide before going in on your own.
Note: If you didn’t create a System Restore point before, it’s a good time to do it now. Alternatively, you can back up the registry itself to eliminate the risk of any damage to your PC. Follow this video by Britec09 to learn how to create and use a registry backup on Windows 7.
Follow these steps to disable network / remote access to your registry on Windows 7:
- The first thing we need to do it open the Registry Editor. You can do this by pressing the Windows and R keys at the same time. This shortcut will immediately launch a utility called Run.
-
Type in the word regedit and hit the OK button. The Registry Editor should be open within a few seconds.

- You can navigate in the registry by pressing the arrow icon next to the name of a folder, officially called a Registry Key. By using this, navigate to the following location: HKEY_LOCAL_MACHINE → SYSTEM → CurrentControlSet → Services → RemoteRegistry.
-
Double click on the REG_DWORD entry called Start.
-
You will see a typable field under Value data. Delete any other number and simply input 4.

- Click the OK button and restart your computer.
What we just did was a simple tweak in the Windows Registry. Most settings correspond to numbers within the registry. Here is a quick rundown of the possible settings of RemoteRegistry:
- 2 = Automatic
- 3 = Manual
- 4 = Disabled
These correspond to the settings found in Services. If you want to reverse this change and allow the remote access of your registry, simply edit the value data to a different number.
We hope that our guide was helpful in learning how to disable the network/remote access to your Windows Registry. It’s always nice to know about how your computer functions and what tools you have access to when it comes to customizing your preferences.
If you’re looking for a software company you can trust for its integrity and honest business practices, look no further than SoftwareKeep. We are a Microsoft Certified Partner and a BBB Accredited Business that cares about bringing our customers a reliable, satisfying experience on the software products they need. We will be with you before, during, and after all the sales. That’s our 360 Degree SoftwareKeep Guarantee. So, what are you waiting for? Call us Today on +1 877 315 1713 or email sales@softwarekeep.com. As well, you can reach us via Live Chat.