Avez-vous des problèmes avec votre redémarrage aléatoire de votre ordinateur ? Si c'est le cas, vous n'êtes pas seul. De nombreux utilisateurs de Windows 10 et 11 sont confrontés à ce problème depuis un certain temps déjà.
Il existe différentes raisons pour lesquelles votre ordinateur peut redémarrer de manière aléatoire. Il peut s'agir d'un problème d'alimentation électrique, d'un composant défectueux ou même d'un virus. Quelle que soit la cause, cela peut être frustrant à gérer.
Consultez notre guide ci-dessous si vous en avez assez du redémarrage aléatoire de votre ordinateur. Nous allons vous montrer comment résoudre le problème en étapes simples.
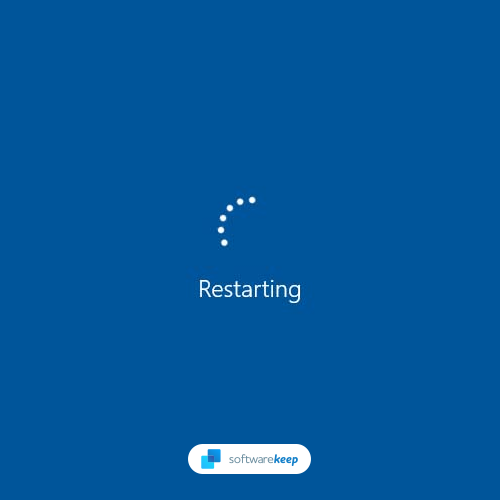
Windows 10 et Windows 11 redémarrent automatiquement, redémarrage aléatoire
Windows 11 possède l'architecture logicielle la plus avancée de Microsoft Windows, mais elle n'est pas parfaite. Windows 11 peut redémarrer de manière aléatoire sans avertissements ni erreurs d'écran bleu de la mort (BSOD). Le nombre d’utilisateurs de Windows 11 confrontés à des redémarrages aléatoires est relativement faible et le problème est plus susceptible de se produire sur un ordinateur doté d’un processeur plus ancien.
Néanmoins, il existe de nombreuses façons de résoudre ce problème. Si vous rencontrez des redémarrages aléatoires sur votre ordinateur Windows 10/11, vous pouvez essayer plusieurs solutions pour résoudre le problème :
- Mettez à jour vos pilotes
- Vérifier les problèmes matériels
- Exécuter une analyse antivirus
- Effectuer un démarrage en mode minimal
- Réinitialisez votre PC
- Vérifiez votre alimentation
- Et plus encore !
Continuez votre lecture pour découvrir les étapes détaillées nécessaires à la restauration de votre système d'exploitation Windows 10 ou Windows 11 et à l'arrêt des redémarrages inattendus.
Que dois-je faire si mon PC Windows 10/11 redémarre de manière aléatoire ?
Vous pouvez essayer différentes choses si votre PC Windows 10 ou 11 redémarre de manière aléatoire. Ces problèmes ont différentes solutions dont nous discuterons ci-dessous. Voici quelques conseils de dépannage généraux pour résoudre les problèmes de redémarrage aléatoire, de redémarrage automatique et similaires sous Windows 10 et Windows 11 :
- Vérifiez les mises à jour des pilotes. Des pilotes obsolètes peuvent provoquer toutes sortes de problèmes, y compris des redémarrages aléatoires.
- Vérifier les problèmes matériels Ceci est particulièrement important si vous avez récemment installé un nouveau matériel ou modifié les composants de votre ordinateur.
- Désinstallez les applications récemment installées ou annulez les récentes modifications profondes du système.
- Utilisez les outils de dépannage intégrés et la sécurité Windows pour corriger l'erreur.
Si vous ne savez pas comment effectuer l'une des étapes ci-dessus, continuez à lire pour obtenir des instructions détaillées sur chaque méthode de dépannage ! Vous pouvez également contacter directement nos experts de SoftwareKeep pour vous guider à travers les étapes nécessaires à la restauration de votre ordinateur Windows 10 ou Windows 11.
Quelles sont les causes des redémarrages aléatoires sous Windows 10 et Windows 11 ?
De nombreuses choses différentes peuvent provoquer un problème de redémarrage aléatoire de votre ordinateur. Ceux-ci vont de problèmes simples comme des pilotes obsolètes à des problèmes plus complexes comme des pannes matérielles ou des virus.
Certaines des causes les plus courantes de redémarrage aléatoire incluent :
- Pilotes obsolètes
- Matériel défectueux
- Problèmes d'alimentation électrique
- Virus ou logiciels malveillants
- Applications tierces
- Corruptions de fichiers système
- Bogues dans les mises à jour Windows
Si vous n'êtes pas sûr de la cause du redémarrage aléatoire de votre ordinateur, nous vous recommandons d'essayer différentes méthodes de dépannage jusqu'à ce que vous trouviez une solution qui vous convient.
Comment réparer le redémarrage aléatoire de Windows 10 et Windows 11
Si vous rencontrez des redémarrages aléatoires sur votre ordinateur Windows 10 ou 11, cela est probablement dû à un problème avec votre alimentation, vos pilotes ou votre matériel. Voici quelques conseils de dépannage pour vous aider à résoudre le problème.
Méthode 1. Désactiver le redémarrage automatique
L'une des premières choses à faire lorsque votre ordinateur démarre un redémarrage aléatoire est de désactiver la fonction de redémarrage automatique. Voici comment désactiver le redémarrage automatique sous Windows 10 et Windows 11 :
-
Tapez Paramètres avancés dans la barre de recherche Windows, puis cliquez sur Paramètres système avancés dans la liste des résultats.

-
Passez à l'onglet Avancé, puis cliquez sur le bouton Paramètres dans le Démarrage et récupération. Rubrique .
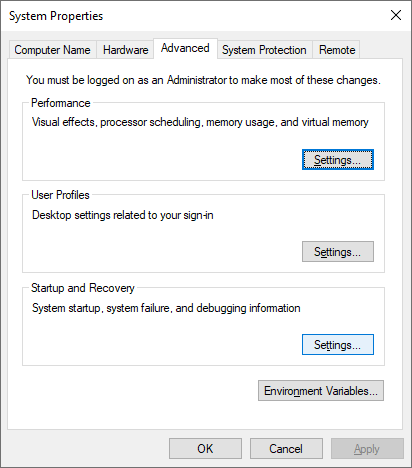
-
Dans la section Défaillance du système, assurez-vous de décocher l'option Redémarrer automatiquement. Cliquez sur OK pour finaliser vos modifications.
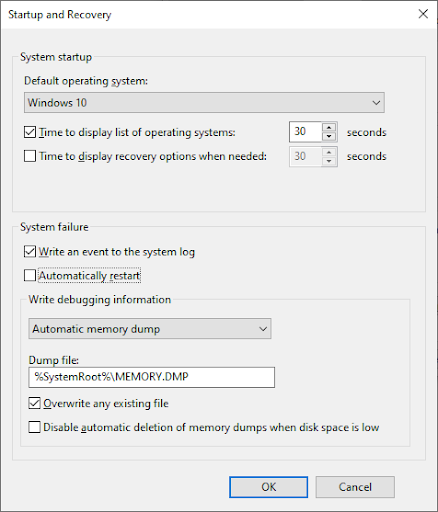
Pour protéger le système contre toute corruption supplémentaire, vous pouvez également désactiver l'option de redémarrage automatique, qui arrête le système en cas de panne du système.
Méthode 2. Désactivez la fonctionnalité de démarrage rapide
Si vous utilisez Windows 10, vous pourrez peut-être résoudre le problème en désactivant la fonctionnalité de démarrage rapide. Il s'agit d'un mode d'économie d'énergie activé par défaut sur la plupart des ordinateurs.
Bien que cela puisse aider à économiser de l'énergie, cela peut également causer des problèmes, comme le redémarrage aléatoire de votre appareil.
Voici comment désactiver le démarrage rapide dans Windows 10 et Windows 11 :
-
Cliquez sur l'icône Windows dans votre barre des tâches, puis recherchez le Panneau de configuration. Lancez l'application à partir des résultats de la recherche.
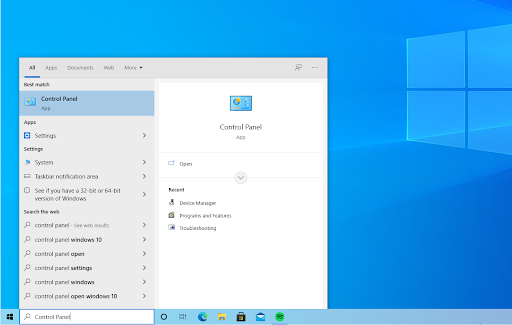
-
Cliquez sur Options d'alimentation. Si vous ne voyez pas cela, assurez-vous de basculer le mode d'affichage sur Grandes icônes ou Petites icônes.

-
Cliquez sur le lien Choisir l'action du bouton d'alimentation dans le volet de gauche. Vous serez redirigé vers une nouvelle page.
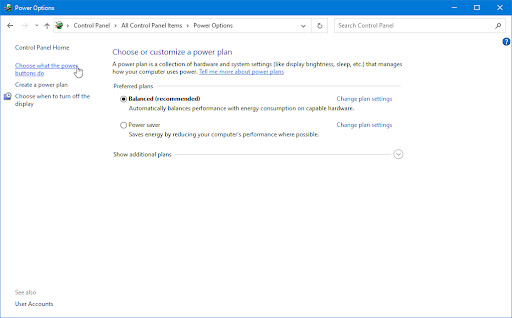
-
Avant de pouvoir apporter des modifications, vous devez cliquer sur le lien « Modifier les paramètres actuellement indisponibles ». Cela débloquera vos options.
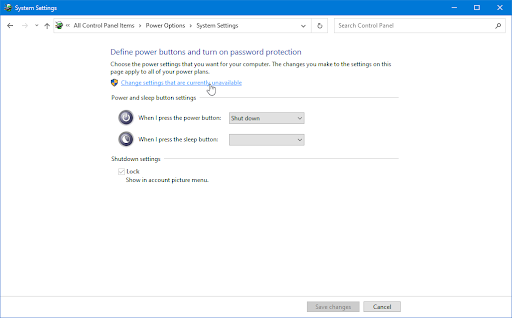
-
Assurez-vous de décocher l'option Activer le démarrage rapide (recommandé). Assurez-vous de cliquer sur le bouton Enregistrer les modifications pour appliquer les modifications avant de redémarrer votre ordinateur.
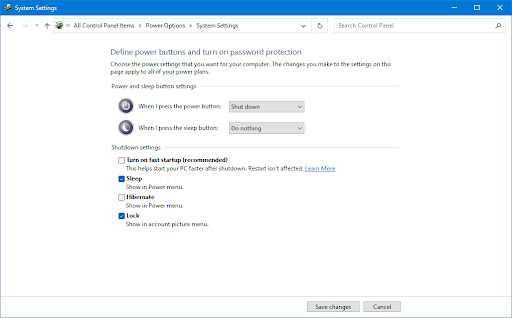
Méthode 3. Modifiez vos paramètres d'alimentation
Vos paramètres d'alimentation peuvent également provoquer un redémarrage aléatoire de votre ordinateur. Pour résoudre le problème, essayez de modifier vos paramètres d'alimentation. Voici comment :
-
Appuyez sur Windows + R pour afficher l'utilitaire Exécuter, puis saisissez « contrôle » et cliquez sur Bouton OK. Cela va ouvrir le Panneau de configuration.
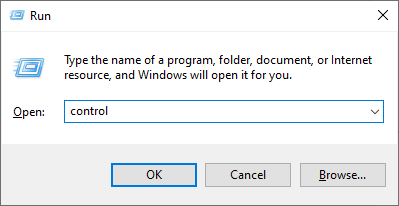
-
Assurez-vous que votre mode d'affichage est défini sur Catégorie, puis cliquez sur l'en-tête Matériel et audio. .
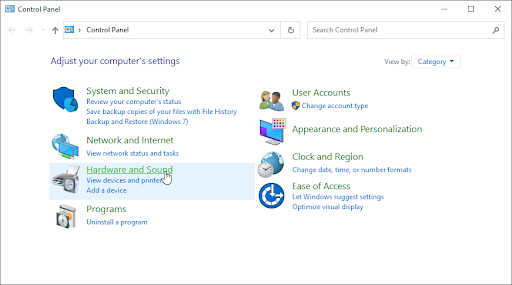
-
Cliquez sur le lien Modifier lorsque l'ordinateur est en veille dans la section Options d'alimentation.
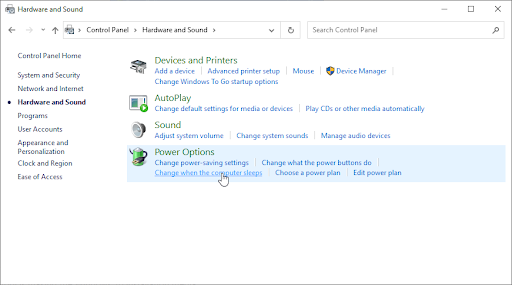
-
Cliquez sur le lien Modifier les paramètres d'alimentation avancés. Une nouvelle fenêtre devrait apparaître à l'écran.

-
Faites défiler vers le bas et développez la section Gestion de l'alimentation du processeur, puis développez État minimum du processeur.
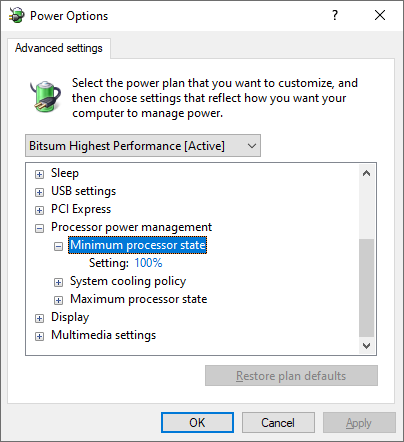
-
Cliquez sur le pourcentage actuel (par exemple, 100 %) et remplacez-le par un nombre inférieur à 100. Par exemple 80%. Lorsque vous avez terminé, cliquez sur le bouton Appliquer, puis fermez la fenêtre.
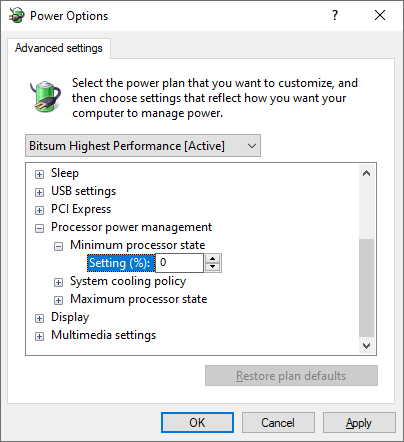
- Redémarrez votre ordinateur et vérifiez si vous êtes toujours confronté à des redémarrages automatiques ou inattendus après avoir effectué cette modification.
Méthode 4. Mettez à jour vos pilotes
Certains de vos pilotes peuvent être obsolètes, manquants ou endommagés. De nombreux utilisateurs ont signalé que le problème avait été résolu après la mise à jour des pilotes des cartes graphiques, des chipsets, des cartes son et d'autres périphériques. Voici comment mettre à jour vos pilotes :
Si vous n'êtes pas à l'aise avec la mise à jour manuelle de vos pilotes, vous pouvez utiliser un outil de mise à jour des pilotes comme Driver Easy. Ce logiciel analysera automatiquement votre système et mettra à jour tous vos pilotes en quelques clics.
Mettre à jour les pilotes à l'aide de Windows Update
-
Cliquez sur l'icône Windows en bas à gauche de votre écran pour afficher le menu Démarrer. Choisissez Paramètres ou utilisez le raccourci Windows + I. .
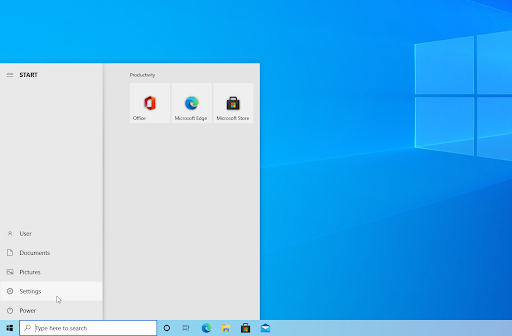
-
Dans l'application Paramètres, cliquez sur la vignette Mise à jour et sécurité. C'est ici que vous pouvez trouver la plupart de vos paramètres Windows Update.
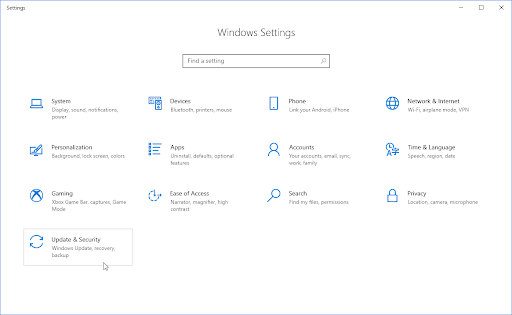
-
Accédez à la section Windows Update, puis cliquez sur le lien Afficher les mises à jour facultatives si disponible.
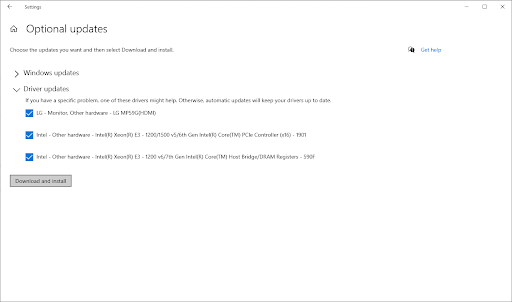
-
Développez la section Mises à jour des pilotes et examinez les pilotes qui nécessitent actuellement une mise à jour. Pour mettre à jour les pilotes, placez simplement une coche à côté d'eux, puis cliquez sur le bouton Télécharger et installer.
- Autorisez Windows à mettre à jour vos pilotes, puis redémarrez votre ordinateur.
Mettre à jour les pilotes à l'aide du Gestionnaire de périphériques
-
Appuyez sur les touches Windows + X de votre clavier et cliquez sur le Gestionnaire de périphériques Option du menu WinX.
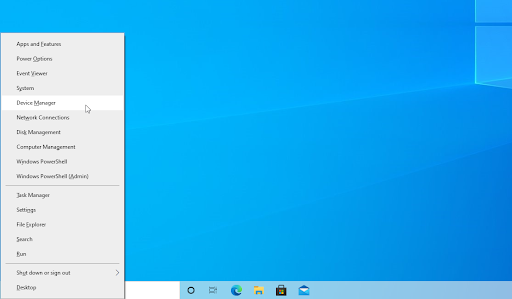
-
Cliquez avec le bouton droit sur le pilote que vous souhaitez mettre à jour. Si le problème était dû à un pilote de carte graphique, par exemple, vous devrez étendre la section Cartes graphiques. Choisissez Mettre à jour le pilote dans le menu contextuel.
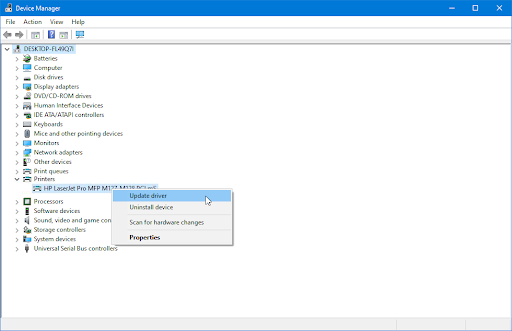
-
Sélectionnez Rechercher automatiquement les pilotes dans les options. Cela permettra à Windows de se connecter à Internet et de localiser les derniers pilotes pour votre appareil. Vous pouvez être invité à sélectionner un pilote si plusieurs mises à jour sont trouvées.
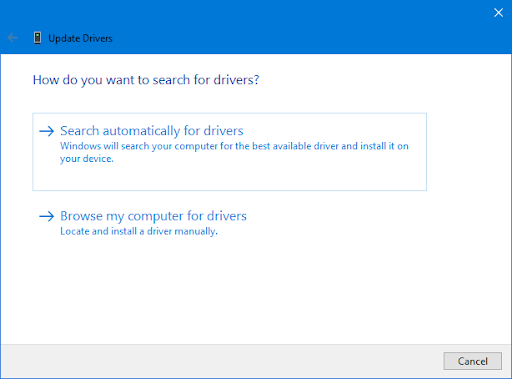
- Attendez la fin de l'installation du pilote et redémarrez votre ordinateur pour appliquer les modifications.
Méthode 5. Mettre à jour les stratégies de groupe
Windows 10/11 redémarre toujours de manière aléatoire ? Vous pourrez peut-être résoudre le problème en apportant quelques modifications à vos stratégies de groupe. Cela se produit surtout si vous avez migré de manière incorrecte les stratégies de groupe.
- Cliquez avec le bouton droit sur l'icône du menu Démarrer et sélectionnez Invite de commandes (administrateur). Lorsque l'invite UAC apparaît, sélectionnez Oui pour accorder l'accès administrateur. Cliquez ici pour savoir comment transformer votre compte en administrateur.
-
Saisissez la commande gpupdate et appuyez sur Entrée sur votre clavier pour l'exécuter.
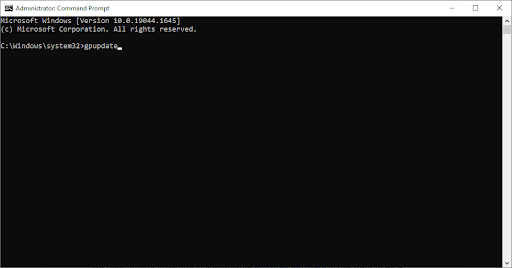
- Attendez que la commande termine la mise à jour de votre stratégie de groupe, puis vérifiez si vous rencontrez toujours des redémarrages aléatoires ou inattendus.
Méthode 6. Analysez votre ordinateur à la recherche de logiciels malveillants
Si vous rencontrez toujours des problèmes, il est possible que votre ordinateur soit infecté par un logiciel malveillant. Pour résoudre le problème, vous devrez analyser votre système à la recherche de virus et supprimer tous les programmes malveillants.
Pour analyser votre ordinateur, vous pouvez utiliser l'application Windows Defender intégrée. Nous vous recommandons d'investir dans un logiciel antivirus dédié si vous souhaitez effectuer une analyse approfondie.
Voici comment analyser votre ordinateur à l'aide de Windows Defender sur les systèmes d'exploitation Windows 10 et Windows 11.
- Ouvrez la barre de recherche dans votre barre des tâches en cliquant sur l'icône en forme de loupe. Vous pouvez également l'afficher avec le raccourci clavier Windows + S.
-
Tapez Sécurité Windows et lancez-le à partir des résultats de recherche.
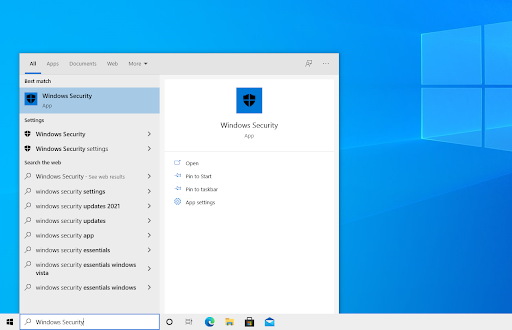
-
Passez à l'onglet Protection contre les virus et les menaces à l'aide de l'écran d'accueil ou du menu dans le volet de gauche. Cliquez sur le lien Options de numérisation.
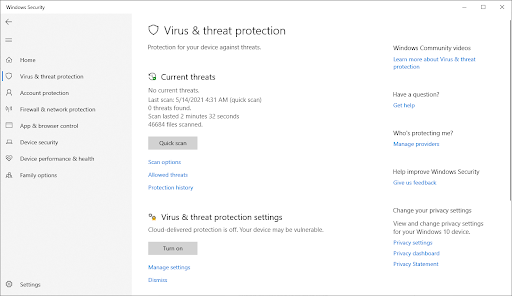
-
Sélectionnez l'option Analyse complète. Cela vérifiera chaque fichier sur tous vos disques pour garantir qu'aucune menace ne peut se cacher. Notez que cette analyse peut durer plus de 1 à 2 heures, selon le nombre de fichiers que vous avez sur votre système.
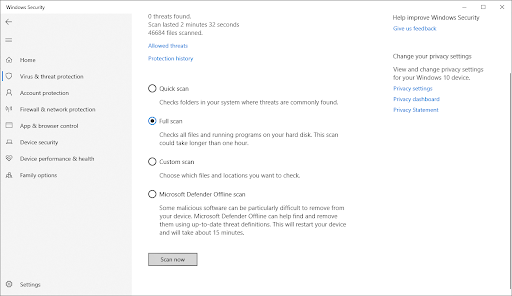
- Cliquez sur le bouton Analyser maintenant pour lancer l'analyse. Si une menace est détectée, Windows la mettra automatiquement en quarantaine ou la supprimera complètement. Vous pourrez ensuite consulter les résultats de l'analyse.
Méthode 7. Exécutez le vérificateur de fichiers système (analyse SFC)
Si aucune des méthodes ci-dessus n’a fonctionné, vous pouvez essayer d’exécuter le vérificateur de fichiers système. Il s'agit d'un outil Windows intégré qui peut réparer les fichiers système corrompus. Voici comment exécuter le vérificateur de fichiers système :
- Ouvrez la barre de recherche dans votre barre des tâches en cliquant sur l'icône en forme de loupe. Appuyez sur Windows + S sur votre clavier comme raccourci.
-
Tapez Invite de commandes dans la zone de recherche. Lorsque vous le voyez dans les résultats, faites un clic droit dessus et choisissez Exécuter en tant qu'administrateur. Si vous utilisez un compte local qui ne dispose pas d'autorisations d'administrateur, cliquez ici pour savoir comment accorder l'accès administrateur.

- Lorsque le contrôle de compte d'utilisateur (UAC) vous y invite, cliquez sur Oui pour autoriser le lancement de l'application avec des autorisations administratives.
-
Tapez la commande suivante et appuyez sur Entrée pour l'exécuter : sfc /scannow
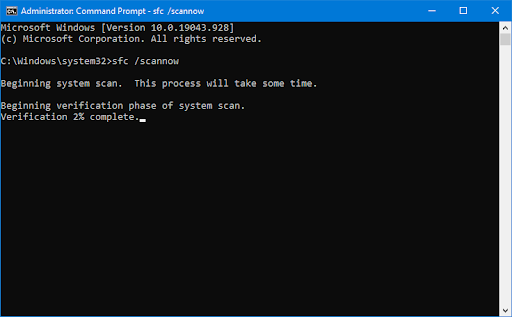
- Attendez que le vérificateur des fichiers système termine l'analyse de votre ordinateur. En cas de divergence, l'utilitaire restaurera les fichiers système et corrigera toutes les erreurs qui leur sont associées.
Méthode 8. Exécutez la commande CHKDSK
Toujours pas de chance ? Vous pouvez essayer d'exécuter la commande CHKDSK. Il s'agit d'un utilitaire qui peut corriger les erreurs sur votre disque dur, contribuer à améliorer ses performances et sa santé globales, ainsi qu'à résoudre divers problèmes. Voici comment exécuter la commande CHKDSK :
- Ouvrez la barre de recherche dans votre barre des tâches en cliquant sur l'icône en forme de loupe. Vous pouvez également l'afficher avec le raccourci clavier Windows + S.
- Tapez Invite de commandes dans la zone de recherche. Lorsque vous le voyez dans les résultats, faites un clic droit dessus et choisissez Exécuter en tant qu'administrateur. Si vous utilisez un compte local qui ne dispose pas d'autorisations d'administrateur, cliquez ici pour savoir comment accorder l'accès administrateur.
- Lorsque le contrôle de compte d'utilisateur (UAC) vous y invite, cliquez sur Oui pour autoriser le lancement de l'application avec des autorisations administratives.
-
Tapez la commande suivante et appuyez sur Entrée pour l'exécuter : chkdsk C: /r

- Attendez la fin de l'analyse.
Méthode 9. Arrêter l'overclocking
De nombreux utilisateurs ont signalé que leur ordinateur redémarre de manière aléatoire après avoir overclocké leur processeur ou leur processeur graphique.
L'overclocking est le processus qui consiste à pousser votre matériel au-delà de ses limites pour augmenter ses performances. Si vous overclockez votre ordinateur, essayez de réinitialiser vos vitesses d'horloge à leurs valeurs par défaut et voyez si cela résout le problème.
Bien que l'overclocking soit un excellent moyen de tirer le meilleur parti de votre matériel, il n'est pas sans risques. Si vous ne faites pas attention, vous pouvez endommager votre matériel. C'est pourquoi nous vous recommandons d'overclocker votre ordinateur uniquement si vous êtes un utilisateur expérimenté et savez ce que vous faites. Des paramètres mal configurés peuvent entraîner de nombreux problèmes, comme le redémarrage automatique de votre ordinateur.
Récupérer les fichiers perdus après un redémarrage aléatoire
La partie la plus frustrante du redémarrage aléatoire de votre ordinateur est que vous risquez de perdre le travail non enregistré ou les fichiers ouverts. Mais ne vous inquiétez pas, il existe des moyens de récupérer les fichiers perdus après un redémarrage. Le plus souvent, ces fichiers sont impossibles à récupérer, ce qui entraîne des heures de travail perdues.
Vous pouvez essayer plusieurs méthodes pour récupérer des fichiers perdus après un redémarrage inattendu :
- Vérifiez la corbeille : Le premier endroit où vous devriez regarder est la corbeille. Si vous avez accidentellement supprimé un fichier, il se peut qu'il soit là.
- Restaurer les versions précédentes : Si la restauration du système est activée, vous pouvez essayer de restaurer votre ordinateur à un moment antérieur où le fichier n'a pas été supprimé.
- Utilisez un logiciel de récupération de données : Un logiciel de récupération de données peut vous aider à récupérer les fichiers perdus qui n'ont pas été enregistrés avant le redémarrage. Nous vous recommandons d'utiliser un logiciel de récupération de données tel que Disk Drill pour analyser votre ordinateur à la recherche de fichiers perdus. Disk Drill est un puissant outil de récupération de données qui peut récupérer les fichiers perdus à partir de n'importe quel périphérique de stockage, y compris votre disque dur, votre disque dur externe, votre clé USB, votre carte mémoire, etc.
Nous espérons que ce guide vous a aidé à réparer vos fichiers perdus après le problème de redémarrage aléatoire. Si vous rencontrez toujours des problèmes ou si vous avez des questions, n'hésitez pas à contacter nos experts ici chez SoftwareKeep pour obtenir de l'aide !
Résumé : Comment résoudre les problèmes de redémarrage aléatoire dans Windows 11 ?
Tout d’abord, vérifiez votre alimentation. S'il ne fournit pas suffisamment d'énergie à votre ordinateur, cela pourrait provoquer un redémarrage aléatoire. Assurez-vous que tous les câbles sont correctement branchés et que l'alimentation est allumée.
Ensuite, vérifiez vos pilotes. Des pilotes obsolètes ou corrompus peuvent souvent causer des problèmes comme celui-ci. Mettez à jour tous vos pilotes et voyez si cela résout le problème.
Enfin, vérifiez votre matériel. Si votre matériel est endommagé ou défectueux, cela pourrait provoquer un redémarrage aléatoire. Essayez de remplacer le matériel par un matériel fonctionnel pour voir si cela résout le problème.
Si aucun de ces conseils de dépannage ne vous aide, vous devrez peut-être contacter un technicien informatique pour obtenir de l'aide !
Réflexions finales
Ça y est : cet article vous a montré comment corriger les redémarrages aléatoires sous Windows 10/11.
Nous espérons qu'au moins l'un d'entre eux a fonctionné pour vous !
Maintenant, nous aimerions nous tourner vers vous.
Avez-vous réussi à réparer le redémarrage aléatoire de votre ordinateur avec ces méthodes ? Vous rencontrez toujours des difficultés ou vous avez des questions ?
N'hésitez pas à contacter nos experts ici chez SoftwareKeep pour obtenir de l'aide. Nous sommes toujours heureux d'aider nos clients de toutes les manières possibles !
Merci d'avoir lu ce guide !
Encore une chose
Suivez notre Blog et notre Centre d'aide pour d'autres articles intéressants comme celui-ci et d'autres informations sur la façon de résoudre divers problèmes.
Inscrivez-vous à notre newsletter et bénéficiez d'un accès anticipé à nos articles de blog, à nos promotions et à nos codes de réduction. Nous espérons te revoir bientôt.
Articles recommandés
» Comment réparer Windows 10 bloqué sur l'écran de bienvenue
» Comment réparer le WaasMedic.exe Problème de processeur élevé sous Windows 11/10 ?
» Comment masquer la barre des tâches en plein écran sous Windows 10/11
N'hésitez pas à nous contacter pour toute question ou demande que vous souhaitez que nous traitions.