Taskbar not hiding in fullscreen mode in Windows 11/10? Don’t worry, you can turn this around!
Windows 10 and Windows 11 both include an immersive full-screen mode that makes it easy to use your PC without having to see the taskbar. It's great for watching videos, playing games, or just reading a book. You can even use it to remove distractions and declutter your screen while working. When you enter this mode, the taskbar should hide automatically.
The taskbar can be set to hide in fullscreen mode automatically. It will always stay out of the way when you need space on the screen for whatever reason. Need something? Just hover over your screen's bottom area with your mouse cursor to bring it back up!
In this post, you’ll learn how to hide the taskbar in fullscreen Windows 10 and Windows 11. You’ll also find out how you can fix the taskbar not disappearing when you enter fullscreen mode on Windows.
Why won't my taskbar hide when I go fullscreen?
If Taskbar does not hide when on the full-screen mode in Windows 11/10, it’s probably a settings issue - or not.
So, first, check your Taskbar Settings and make sure they’re right. The first thing you should do when troubleshooting this issue is to double-check your settings. More often than not, this can solve your problems with a stubborn taskbar. Choosing to auto-hide the taskbar will provide a good full-screen viewing experience and a great temporary solution.
Other things that can cause taskbar freezing on full screen are:
- Old operating system
- Windows visual effects
- Outdated drivers
- Malware
- A third-party application, such as third-party antivirus or a heavy game
How does hiding the taskbar work?
The taskbar is a user interface element for keeping track of all your open windows and most used apps, but sometimes you might want it out of sight. That's why the “Automatically hide the taskbar” feature was created! With this setting in Windows 10 (and even the new Windows 11), the taskbar will automatically hide when not used.
Pushing the cursor over to the taskbar area will bring it back up for use — all without clicking anything or pressing any buttons!
This makes space on your desktop and helps with keeping the cleanliness factor of a modern operating system, as there are less distractions when trying to accomplish something. It may even be essential to use your apps to the fullest. For example, most video games need you to see the entire screen without the taskbar blocking some areas, or else they’ll be unplayable.
How to hide taskbar in fullscreen Windows 10 and 11
So, here’s how to hide taskbar windows 10 and how to hide taskbar windows 11.
Check out these easy steps to turn on the taskbar automatically hiding function in modern Windows operating systems!
Turn on “Automatically hide the taskbar” in Windows 10
- Right-click an empty spot on the taskbar and click Taskbar settings. This will open a new window that allows you to customize various aspects of how your computer's taskbar operates.
- Toggle on Automatically hide the taskbar in desktop mode or Automatically hide the taskbar in tablet mode. You’ll see either option depending on the configuration of your computer or laptop.
- You should notice the taskbar sliding down and disappearing from the screen. To bring it back up, simply hover over the area.
Turn on “Automatically hide the taskbar” in Windows 11
- Open the Start menu by clicking on the Windows button in the taskbar, and then choose Settings. Alternatively, you can use the Win + I keyboard shortcut to open the window automatically.
- Click on the Personalization menu, and then click Taskbar from the right-side pane. You’ll be redirected to the interface for managing taskbar behaviors and system pins.
- Scroll to the bottom of the page and click on the Taskbar behaviors button to expand its options. Make sure that the Automatically hide the taskbar option is checked.
- The auto-hide function will automatically hide the taskbar after moving the cursor away from this area. If needed, there's always an option of popping it back up by hovering your mouse at the bottom.
If the taskbar won’t hide even when you’re in fullscreen, continue reading to find some possible solutions!
Solved: Windows 10/11 taskbar showing in fullscreen
Some users may struggle with the Windows 10 or Windows 11 taskbar not hiding when in fullscreen. Here are the best working solutions for this issue.
Method 1. Dismiss any app notifications
If an application running on your system received a notification, it may stop the taskbar from hiding even in fullscreen mode. This is a feature to help you notice important notifications even if the taskbar isn’t in view.
You can fix this by simply dismissing these notifications or turning them off for that app permanently. Some apps such as Discord and Skype offer "Do Not Disturb" modes so you don't get distracted while gaming or watching videos. You can also turn this on to ensure the taskbar doesn’t pop up when you’re in fullscreen mode.
Method 2. Restart the Windows Explorer
Sometimes, Windows Explorer runs into an issue that may cause some strange things to happen to your system. This could be the underlying cause for the taskbar not disappearing in fullscreen. Luckily, a restart is enough to solve this.
- Right-click on an empty space in your taskbar and select Task Manager from the context menu. If your Task Manager is in compact mode, make sure to click the More details button.
- Stay in the default Processes tab and click on Windows Explorer (explorer.exe) to select it.
- Click on the now visible Restart button in the bottom-right of the window, and then wait for the Windows Explorer to restart. Your taskbar, windows, and desktop may temporarily disappear — this is normal.
- When everything is loaded back up, you’ll be able to test if the taskbar has been fixed. We also recommend restarting your system.
Method 3. Disable taskbar locking
In Windows, you can lock and unlock the taskbar to prevent it from being moved or resized on accident. When this option is enabled on your computer, there are some side effects that may occur, such as the taskbar showing up even in fullscreen mode. To make sure this doesn’t happen, unlock the taskbar.
- Right-click on any empty space in the taskbar to bring up the context menu.
- Make sure that the Lock the taskbar option is not enabled. If it is, click on it once to turn it off and unlock the taskbar.
- Check if you’re able to go fullscreen mode without the taskbar appearing on the screen.
Method 4. Turn off visual effects
If you find that your taskbar is stuck or not responding normally, it could be due to Windows' baked-in visual effects. This can sometimes conflict with applications and prevent your system from working as expected — which includes the taskbar too! Turning these visual enhancements off may help you with taskbar problems.
-
Click on the Windows icon in the bottom left of your screen to bring up the Start menu. Choose Settings, or alternatively use the Windows + I shortcut.
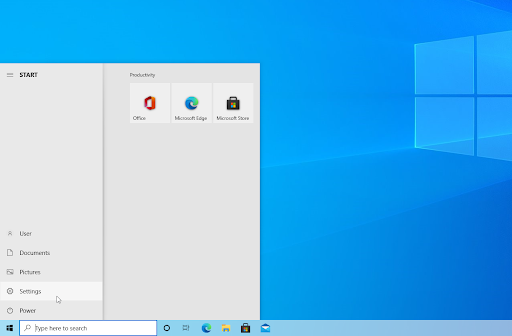
-
Here, use the search bar located on top of the window and look up “performance”. Select Adjust the appearance and performance of Windows from the drop-down menu.
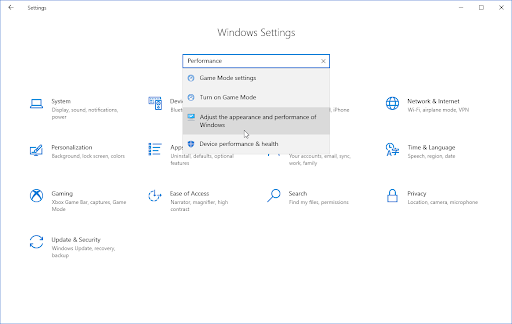
-
A new window should pop up on the screen. Stay on the default tab, and select Adjust for best performance from the available presets. Alternatively, you can pick and choose your own settings and turn off any visual enhancements you don’t want to use.
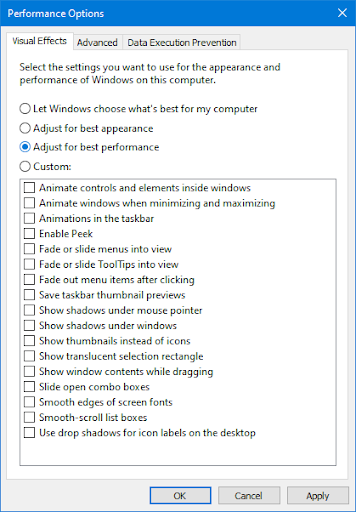
- Click Apply, and then click on the OK button to close the window. You should be able to tell the difference right away! Check if the taskbar is functioning as you’d expect after making this change.
Method 5. Repair corrupt system files
Corrupt system files are the most common cause for this error. You can easily restore all damaged files with a utility found in Windows itself, called the System File Checker; SFC scan for short. This tool checks for all of your system files, takes note of any missing or corrupted ones, and replaces them with the default unaltered files.
By running the SFC scan, you’ll restore all possibly corrupt or missing system files on your device, which may lead to fixing the taskbar.
- Open the search bar in your taskbar by clicking on the magnifying glass icon. You can also bring it up with the Windows + S keyboard shortcut.
-
Type Command Prompt in the search box. When you see it in the results, right-click on it and choose Run as Administrator. If you're using a local account that doesn't have administrator permissions.
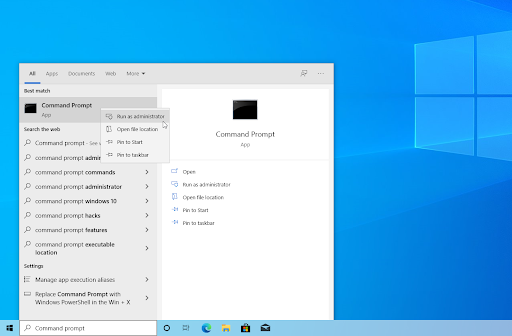
- When prompted by the User Account Control (UAC), click Yes to allow the app to launch with administrative permissions.
-
Type in the following command and press Enter to execute it: sfc /scannow
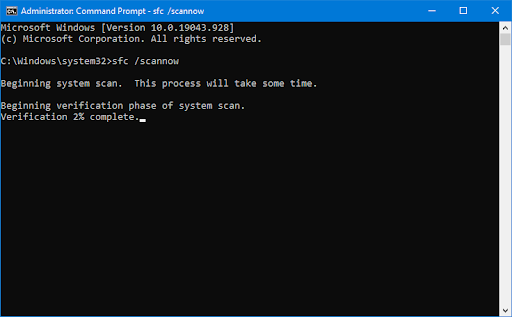
- Wait for the System File Checker to finish scanning your computer. In the case of a discrepancy, the utility will restore system files and fix all errors related to them.
Method 6. Run the DISM command
You can identify and repair faulty system files through the SFC scan, but you can also use the DISM tool to target other areas of your device that may store corrupt files.
The DISM tool also allows you to identify and fix corruption issues with your system by simply running commands in the Command Prompt application. It checks for corruption system-wide, and automatically attempts to restore damaged or missing files.
- Open the search bar in your taskbar (or use the Windows + S keyboard shortcut) and look up Command Prompt. Select Run as administrator and click Yes to allow the app to launch with administrative permissions.
-
Next, you need to execute a command to fix any issues found on your system. Simply type in the following line and press Enter: DISM.exe /Online /Cleanup-image /Restorehealth
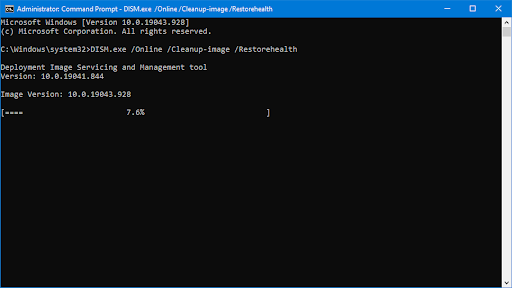
After you execute the command, wait for the process to finish. Upon completion, close the Command Prompt window and restart your device to see if the taskbar has been fixed.
Method 7. Update your system
An update to your operating system may fix many underlying issues, even with your taskbar. Download the latest version of Windows and see if the problem is fixed.
-
Click on the Windows icon in the bottom left of your screen to bring up the Start menu. Choose Settings, or use the Windows + I shortcut.
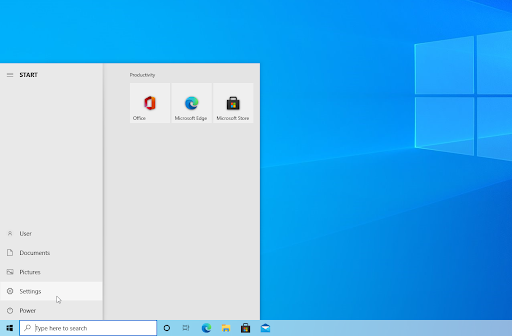
-
Click on the Update & Security tile. This is where you can find most of your Windows Update settings and choose when to receive updates.
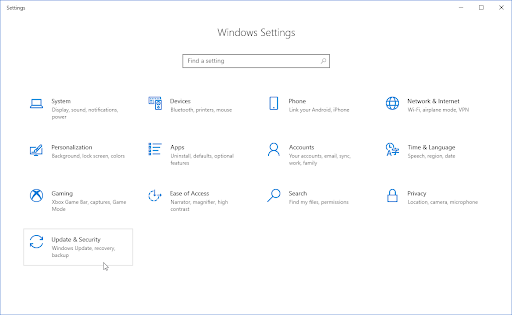
-
Make sure to stay on the default Windows Update tab. Click on the Check for updates option and wait for Windows to find available updates. If you see any updates displayed, click on the View all optional updates link to see and install them.
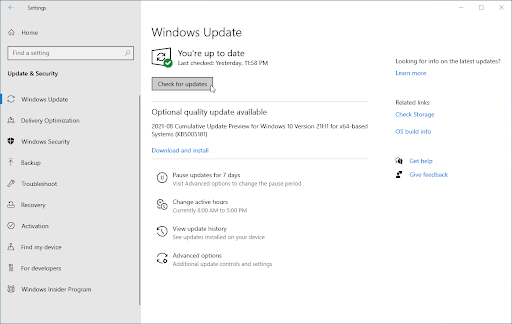
- When Windows finds a new update, click on the Install option. Wait for Windows to download and apply the necessary updates.
Final thoughts
The solutions we’ve provided should help you with how to hide taskbar in fullscreen Windows 10 and Windows 11. If the problem persists, please contact Microsoft Support. In addition to this article, you can check our Help Center for a wealth of information on how to optimize and troubleshoot Windows 10 or Windows 11 issues.
You can also check out our Blog for the latest news, and more helpful articles — we would be happy to see you there!
One more thing
Sing up for our newsletter and get early access to our blog posts, promotions, and discount codes. Thank you for reading! We hope to see you again soon.