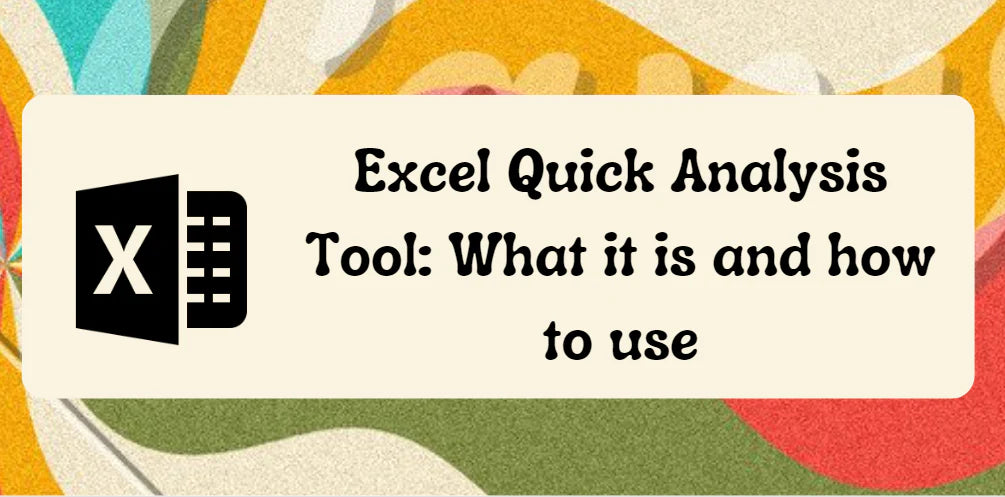L'outil Excel Quick Analysis est une fonctionnalité puissante qui rationalise l'analyse des données dans Excel 2013 et les versions ultérieures. En quelques étapes simples, cet outil vous permet de formater sans effort vos données sous forme de graphiques, de tableaux, de formules récapitulatives, de sparklines et bien plus encore.
Que vous soyez un utilisateur débutant ou expérimenté, l'outil d'analyse rapide fournit une interface intuitive pour explorer diverses options de visualisation et prendre des décisions éclairées avec vos données. Dans cet article, nous vous guiderons à travers les tenants et les aboutissants de l'utilisation de l'outil d'analyse rapide Excel, vous permettant de libérer tout son potentiel et de gagner du temps dans vos tâches d'analyse de données.
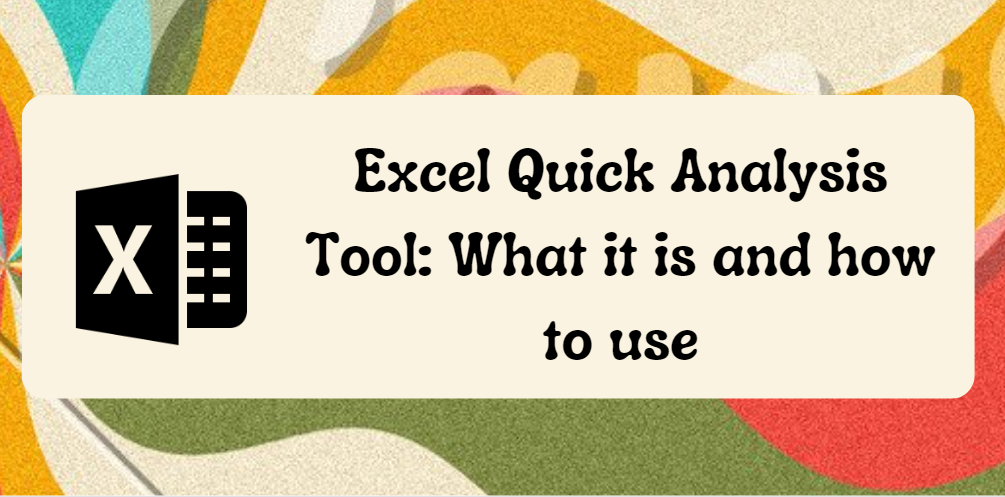
Table des matières
- Comment créer des graphiques à l'aide de l'outil d'analyse rapide
- Accélérez la création de graphiques avec l'outil d'analyse rapide d'Excel
- Limites de s'appuyer uniquement sur l'outil d'analyse rapide d'Excel
- Impact de l'outil d'analyse rapide sur la courbe d'apprentissage des graphiques Excel
- FAQ
- Dernières pensées
Comment créer des graphiques à l'aide de l'outil d'analyse rapide
Pour créer rapidement des graphiques à l'aide de l'outil d'analyse rapide dans Excel, procédez comme suit :
- Sélectionnez une plage de cellules dans votre feuille de calcul Excel que vous souhaitez utiliser pour créer le graphique.
-
Recherchez le bouton Analyse rapide, qui apparaît dans le coin inférieur droit des données sélectionnées. Vous pouvez également appuyer sur Ctrl + Q sur votre clavier pour accéder à l'outil d'analyse rapide.

- Cliquez sur le bouton Analyse rapide ou appuyez sur Ctrl + Q pour ouvrir le menu Analyse rapide.
-
Dans les options du menu, choisissez « Graphiques ». Cela affichera une variété de types de graphiques parmi lesquels vous pourrez choisir pour visualiser vos données.
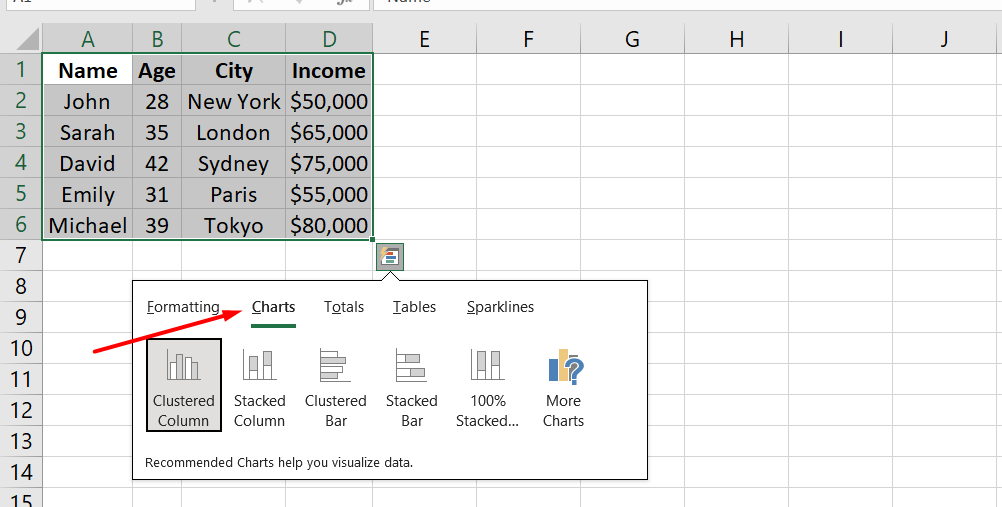
- Passez la souris sur les différents types de graphiques pour prévisualiser la façon dont vos données apparaîtront dans chaque style de graphique. Cela vous permet d'évaluer rapidement quel type de graphique correspond à vos besoins.
- Sélectionnez le type de graphique souhaité en cliquant dessus. Le graphique sera automatiquement inséré dans votre feuille de calcul.
Si vous souhaitez explorer plus d'options de graphiques, sélectionnez « Plus », puis cliquez sur « Tous les graphiques ». Cela ouvrira une boîte de dialogue dans laquelle vous pourrez voir tous les types de graphiques disponibles. Prévisualisez et sélectionnez le graphique que vous préférez, puis cliquez sur "OK" pour l'insérer dans votre feuille de calcul.
Accélérez la création de graphiques avec l'outil d'analyse rapide d'Excel
L'outil d'analyse rapide d'Excel offre un moyen rapide et efficace de créer des graphiques basés sur vos données. Voici comment il vous aide à générer rapidement des graphiques :
- Création de graphiques simplifiée : l'outil d'analyse rapide élimine le besoin de configuration et de formatage manuels des graphiques en offrant un processus rationalisé spécialement conçu pour la création rapide de graphiques.
- Aperçu instantané : il vous permet de survoler différents types de graphiques pour voir un aperçu en direct de l'apparence de vos données dans chaque graphique. Cela vous permet de prendre une décision éclairée sur le type de graphique le plus adapté à vos données.
- Large gamme d'options de graphiques : l'outil d'analyse rapide propose une variété de types de graphiques, notamment à colonnes, à barres, à courbes, à secteurs, à nuages de points, etc. Cela garantit que vous pouvez trouver le style de graphique parfait pour représenter efficacement vos données.
- Accès à tous les graphiques disponibles : Si les options de graphique initiales ne répondent pas à vos besoins, vous pouvez choisir l'option "Plus" pour explorer une bibliothèque complète de tous les types de graphiques disponibles dans Excel. Cela vous offre encore plus de flexibilité et d’options de personnalisation.
- Insertion automatique : Une fois que vous avez sélectionné le type de graphique souhaité, l'outil d'analyse rapide insère automatiquement le graphique dans votre feuille de calcul. Cela vous fait gagner du temps et des efforts par rapport à la création et au positionnement manuels du graphique.
Limites de s'appuyer uniquement sur l'outil d'analyse rapide d'Excel
Lorsqu'ils s'appuient uniquement sur l'outil d'analyse rapide pour la création de graphiques dans Excel, les utilisateurs peuvent rencontrer certaines limitations et défis potentiels dont il faut être conscient :
- Options de personnalisation limitées : bien que l'outil d'analyse rapide propose une gamme de types de graphiques, le niveau de personnalisation disponible peut être plus limité par rapport à la création manuelle de graphiques. Les utilisateurs peuvent avoir moins de contrôle sur les détails de formatage spécifiques ou sur les éléments avancés du graphique.
- Manipulation inadéquate des données : l'outil d'analyse rapide se concentre principalement sur la création de graphiques et peut ne pas fournir de fonctionnalités étendues de manipulation de données. Les utilisateurs devront peut-être effectuer des transformations de données ou des calculs supplémentaires avant d'utiliser l'outil pour des besoins graphiques plus complexes.
- Manque de types de graphiques spécialisés : en fonction des exigences spécifiques, les utilisateurs peuvent constater que l'outil d'analyse rapide n'inclut pas certains types de graphiques spécialisés ou des visualisations avancées disponibles via la création manuelle de graphiques ou des compléments dédiés.
- Limites de compatibilité : L'outil d'analyse rapide peut avoir des limites de compatibilité avec les anciennes versions d'Excel ou différents systèmes d'exploitation. Les utilisateurs doivent s'assurer qu'ils utilisent une version compatible d'Excel pour accéder à toutes les fonctionnalités de l'outil.
- Contrôle limité sur la mise en page du graphique : les utilisateurs peuvent être confrontés à des difficultés pour ajuster la mise en page ou le positionnement du graphique dans la feuille de calcul. Le réglage précis du placement ou de l'alignement des éléments du graphique peut nécessiter des ajustements manuels supplémentaires.
Impact de l'outil d'analyse rapide sur la courbe d'apprentissage des graphiques Excel
L'outil d'analyse rapide dans Excel peut avoir un impact sur la courbe d'apprentissage des personnes qui recherchent une compréhension plus approfondie des techniques de création et de formatage de graphiques des manières suivantes :
- Dépendance à l'égard de l'automatisation : s'appuyer uniquement sur l'outil d'analyse rapide peut empêcher les utilisateurs de développer une compréhension complète des principes et techniques sous-jacents impliqués dans la création de graphiques. La nature automatisée de l'outil réduit le besoin d'intervention manuelle, limitant potentiellement l'expérience d'apprentissage.
- Exposition limitée aux fonctionnalités avancées : l'outil d'analyse rapide simplifie le processus de création de graphiques, mais il peut ne pas exposer les utilisateurs aux fonctionnalités avancées disponibles dans Excel. Cela pourrait empêcher les individus d’explorer des techniques de cartographie et de personnalisation plus complexes.
- Familiarité réduite avec les options de formatage des graphiques : étant donné que l'outil d'analyse rapide gère automatiquement une grande partie du formatage, les utilisateurs peuvent être moins exposés à la gamme complète des options de formatage disponibles dans Excel. Cela peut restreindre leur capacité à affiner et personnaliser les graphiques pour répondre à des exigences spécifiques.
- Moins de compréhension du dépannage et de la résolution des problèmes : en s'appuyant uniquement sur l'outil d'analyse rapide, les individus peuvent manquer des opportunités de dépanner et de résoudre manuellement les problèmes liés aux graphiques. Cela peut nuire à leurs capacités de résolution de problèmes et les empêcher d’acquérir une compréhension plus approfondie des concepts graphiques.
- Connaissances transférables limitées : les compétences acquises grâce à l'outil d'analyse rapide peuvent ne pas être facilement transposables à d'autres outils ou logiciels de création de graphiques. Cela peut restreindre la capacité des utilisateurs à s'adapter à différentes plates-formes ou à explorer des outils de visualisation de données alternatifs au-delà d'Excel.
FAQ
Comment utilisez-vous l’outil d’analyse rapide pour appliquer les barres de données ?
Pour appliquer des barres de données à l'aide de l'outil Analyse rapide dans Excel, sélectionnez la plage de cellules contenant vos données, cliquez sur le bouton Analyse rapide qui apparaît dans le coin inférieur droit de la sélection et choisissez l'option "Barres de données" parmi les options de formatage. Ca apparaît.
Comment utiliser l'outil d'analyse rapide pour insérer une sparkline de colonne ?
Pour insérer une sparkline de colonne à l'aide de l'outil d'analyse rapide, sélectionnez la plage de cellules dans laquelle vous souhaitez que la sparkline apparaisse, cliquez sur le bouton Analyse rapide, choisissez l'option "Sparklines", puis sélectionnez "Colonne" parmi les types de sparkline disponibles.
Comment utiliser l’outil de données dans Excel ?
Les outils de données dans Excel offrent diverses fonctionnalités pour l'analyse des données. Vous pouvez y accéder via l'onglet « Données » du ruban Excel et ils incluent des fonctionnalités telles que le tri, le filtrage, les tableaux croisés dynamiques, la validation des données, etc., vous permettant de manipuler et d'analyser efficacement vos données.
A quoi sert l'outil Excel ?
Excel est un outil polyvalent qui permet aux utilisateurs d'effectuer un large éventail de tâches telles que la saisie de données, le calcul, l'analyse de données, la visualisation et la création de rapports. Il est couramment utilisé pour organiser et analyser des données, créer des tableaux et des graphiques, effectuer des calculs complexes et automatiser des tâches répétitives.
Comment Excel est-il utilisé pour analyser les données ? Quels outils aident à l’analyse ?
Excel est couramment utilisé pour analyser les données à l'aide de divers outils intégrés tels que des tableaux croisés dynamiques, des filtres de données, le tri, des formules et des fonctions, la mise en forme conditionnelle et des tableaux/graphiques. Ces outils aident à la manipulation, à la synthèse, à la visualisation et à l'extraction d'informations à partir des données, permettant aux utilisateurs d'effectuer une analyse complète des données.
Dernières pensées
En conclusion, l'outil Excel Quick Analysis est une fonctionnalité précieuse qui simplifie l'analyse des données et la création de graphiques dans Excel. Il offre une interface conviviale et un large éventail d'options pour formater les données en graphiques, tableaux, sparklines, etc.
En utilisant cet outil, les utilisateurs peuvent économiser du temps et des efforts dans le processus d'analyse des données, leur permettant ainsi de se concentrer sur l'obtention d'informations et la prise de décisions éclairées. Il est particulièrement bénéfique pour les débutants et ceux qui ne savent pas par où commencer avec la visualisation de données.
Encore une chose
Si vous avez une seconde, partagez cet article sur vos réseaux sociaux ; quelqu'un d'autre pourrait également en bénéficier.
Abonnez-vous à notre newsletter et soyez le premier à lire nos futurs articles, critiques et articles de blog directement dans votre boîte de réception e-mail. Nous proposons également des offres, des promotions et des mises à jour sur nos produits et les partageons par e-mail. Vous n'en manquerez pas un.
Articles Liés
» Outil Caméra Excel : capturez et affichez des visuels dynamiques dans vos feuilles de calcul
» Microsoft Excel vs Google Sheets : quel est le bon tableur
» Analyse de données Excel : outils de visualisation, de modélisation, de régression, etc.