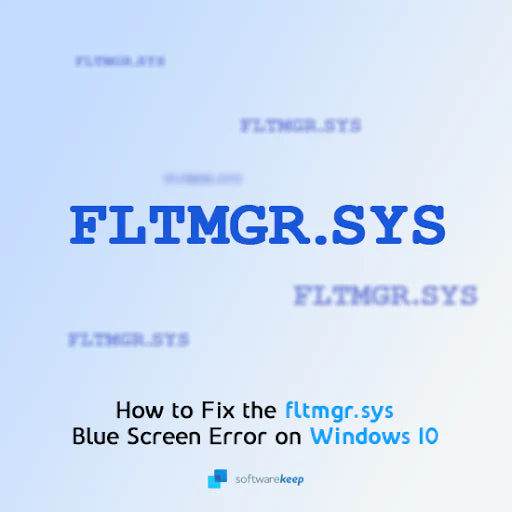L'erreur d'écran bleu « fltmgr.sys » est un problème courant de Windows 10 qui peut être frustrant à résoudre. Les écrans bleus sont également connus sous le nom de « BSOD » ou « écrans bleus de la mort ». Bien que les erreurs BSOD dans Windows 10 puissent sembler aléatoires, il existe en réalité plusieurs correctifs disponibles pour les problèmes les plus courants.
Cet article explique comment corriger tous les types d'erreurs d'écran bleu « fltmgr.sys » sur Windows 10, y compris celles causées par les pilotes matériels et la corruption du système.
Commençons.

Table des matières
- Résolvez l’écran bleu de la mort « fltmgr.sys » dans Windows 10
- Méthode 1. Redémarrez Windows 10 en mode sans échec
- Méthode 2. Utilisez Windows Update pour obtenir le dernier système d'exploitation
- Méthode 3. Mettez à jour vos pilotes
- Méthode 4. Exécutez le vérificateur de fichiers système et la commande CHKDSK
- Méthode 5. Analysez votre lecteur pour les erreurs
- Méthode 6. Exécutez l'utilitaire de résolution des problèmes d'écran bleu
- Méthode 7. Réinitialiser Windows 10
- Dernières pensées
Résolvez l’écran bleu de la mort « fltmgr.sys » dans Windows 10
Vous trouverez ci-dessous toutes les méthodes que vous pouvez utiliser pour résoudre et éviter l’erreur d’écran bleu du code « fltmgr.sys » dans Windows 10.
Méthode 1. Redémarrez Windows 10 en mode sans échec
Si l'écran bleu fltmgr.sys apparaît lorsque votre ordinateur redémarre, démarrez le système d'exploitation Windows 10 et passez au démarrage en mode sans échec (si vous le pouvez). Si vous ne parvenez pas à démarrer en mode sans échec, redémarrez l'ordinateur et réessayez en suivant les étapes ci-dessous.
1. Comment activer le mode sans échec lors du démarrage
Si vous ne parvenez pas à vous connecter à Windows 10 parce que votre système tombe en panne avant le processus de démarrage, procédez comme suit pour essayer de démarrer en mode sans échec.
- Éteignez complètement votre ordinateur, puis rallumez-le rapidement. Répétez cette opération jusqu'à ce que vous voyiez « Préparation de la réparation automatique » sur votre écran.
- Cliquez sur Options avancées lorsque Windows 10 a fini de diagnostiquer votre ordinateur.
- Accédez à Dépannage → Options avancées → Paramètres de démarrage → Redémarrer .
- Appuyez sur 5 sur votre clavier pour activer le mode sans échec avec réseau .
2. Comment activer le mode sans échec dans Windows 10
Si vous pouvez vous connecter à votre compte Windows 10, vous pouvez appliquer la méthode ci-dessous pour activer le mode sans échec à partir du système lui-même.
- Appuyez sur les touches Windows + R de votre clavier. Cela va faire apparaître l'utilitaire Exécuter.
-
Tapez « msconfig » sans les guillemets et appuyez sur la touche Entrée de votre clavier. Cela lancera l'application de configuration du système.

-
Passez à l' onglet Démarrage . Sous Options de démarrage, cochez Démarrage sécurisé et conservez le paramètre Minimal , puis cliquez sur le bouton OK.

- Redémarrez votre ordinateur. Il doit démarrer en mode sans échec sans aucune application tierce, en démarrant uniquement les services nécessaires.
Méthode 2. Utilisez Windows Update pour obtenir le dernier système d'exploitation
Une mise à jour de votre système d'exploitation peut résoudre de nombreux problèmes sous-jacents, tels que la cause principale de l'erreur d'écran bleu fltmgr.sys. Essayez de télécharger la dernière version de Windows 10 pour voir si le crash persiste par la suite.
-
Cliquez sur l'icône Windows en bas à gauche de votre écran pour afficher le menu Démarrer . Choisissez Paramètres ou utilisez le raccourci Windows + I.

-
Cliquez sur la vignette Mise à jour et sécurité . C'est ici que vous pouvez trouver la plupart de vos paramètres Windows Update et choisir quand recevoir les mises à jour.

-
Assurez-vous de rester sur l' onglet Windows Update par défaut . Cliquez sur l' option Rechercher les mises à jour et attendez que Windows 10 trouve les mises à jour disponibles.

- Si vous voyez des mises à jour déjà affichées, cliquez sur le lien Afficher toutes les mises à jour facultatives pour les voir et les installer.
- Si une mise à jour est trouvée, cliquez sur l' option Installer et attendez que Windows 10 télécharge et applique les mises à jour nécessaires.
Méthode 3. Mettez à jour vos pilotes
Dans certains cas, des erreurs d'écran bleu peuvent survenir sur votre appareil en raison de pilotes obsolètes ou endommagés. Dans ce guide, vous pouvez apprendre comment mettre à jour les pilotes et éventuellement résoudre les problèmes créés par ceux-ci.
- Appuyez sur les touches Windows + X de votre clavier, puis choisissez Gestionnaire de périphériques dans le menu contextuel.
-
Développez toutes les sections et voyez si des pilotes sont obsolètes. Habituellement, si un pilote rencontre des problèmes, vous verrez un point d'exclamation jaune indiquant que quelque chose ne va pas.

-
Cliquez avec le bouton droit sur n'importe quel pilote qui doit être mis à jour, puis sélectionnez l' option Propriétés dans le menu contextuel.

-
Passez à l' onglet Pilote , puis cliquez sur le bouton Mettre à jour le pilote .

-
Sélectionnez la méthode de mise à jour de votre pilote. Vous pouvez soit laisser Windows 10 rechercher automatiquement un pilote, soit localiser manuellement un nouveau fichier de pilote déjà sur votre ordinateur.

- Attendez la fin de l'installation du pilote. Mettez à jour tous les autres pilotes qui affichent une erreur ou qui sont obsolètes. Nous vous recommandons de redémarrer votre ordinateur afin de finaliser les modifications créées par le(s) nouveau(s) pilote(s). Maintenant, vous devez tester si l'erreur du noyau est toujours présente.
- Une mise à jour du pilote n’est qu’un correctif possible pour le problème d’écran bleu actuel. Si cette méthode ne fonctionne pas pour vous, passez à la solution suivante !
Méthode 4. Exécutez le vérificateur de fichiers système et la commande CHKDSK
Le vérificateur de fichiers système (SFC) est un outil de dépannage disponible par défaut dans Windows 10. Il est capable de détecter automatiquement les fichiers système corrompus et de les remettre en état de marche. Vous pouvez utiliser l'analyse SFC pour résoudre potentiellement tout problème lié aux erreurs d'écran bleu.
Si l'analyse SFC n'a pas fonctionné, continuez les étapes et essayez d'exécuter Check Disk pour réparer votre PC. La commande chkdsk tente d'identifier et de résoudre les problèmes de disque, ce qui peut vous aider à résoudre les problèmes avec fltmgr.sys.
- Ouvrez la barre de recherche dans votre barre des tâches en cliquant sur l'icône en forme de loupe. Vous pouvez également l'afficher avec le raccourci clavier Windows + S.
-
Tapez Invite de commandes dans la zone de recherche. Lorsque vous le voyez dans les résultats, faites un clic droit dessus et choisissez Exécuter en tant qu'administrateur .

- Lorsque le contrôle de compte d'utilisateur (UAC) vous y invite, cliquez sur Oui pour permettre à l'application de se lancer avec des autorisations administratives.
-
Une fois la fenêtre d'invite de commande ouverte, tapez la commande suivante et appuyez sur Entrée pour l'exécuter : sfc /scannow

- Attendez que le vérificateur de fichiers système termine l'analyse de votre ordinateur. S'il détecte des erreurs, vous pourrez les corriger automatiquement via la commande SFC elle-même, qui peut également corriger les erreurs associées.
-
Ensuite, saisissez la commande suivante et appuyez sur Entrée pour l'exécuter : chkdsk C: /f /r /x

- Cette commande va vérifier le lecteur C:. Si votre Windows 10 a été installé sur un autre lecteur, assurez-vous de modifier la commande en conséquence en remplaçant « C: ».
- Attendez que la commande Check Disk termine son exécution. Il tentera de résoudre les problèmes liés au lecteur et de récupérer toutes les informations lisibles. Redémarrez votre appareil une fois les deux commandes exécutées.
Rencontrez-vous toujours le crash de l'écran bleu après avoir appliqué les méthodes ci-dessus ? N'abandonnez pas encore. Nous avons quelques trucs et astuces supplémentaires à essayer ci-dessous.
Méthode 5. Analysez votre lecteur pour les erreurs
L’erreur d’écran bleu de mort fltmgr.sys peut être causée par des erreurs de lecteur présentes sur votre système. Heureusement, ceux-ci peuvent être résolus avec un scanner intégré. Il vous suffit de suivre les instructions ci-dessous :
- Ouvrez une fenêtre de l'Explorateur de fichiers à partir de la barre des tâches ou en utilisant le raccourci clavier Ctrl + E.
-
Cliquez sur Ce PC dans le volet de gauche. Cliquez avec le bouton droit sur votre lecteur système, puis choisissez Propriétés dans le menu contextuel.

-
Passez à l’onglet Outils, puis cliquez sur le bouton Vérifier . Vous devrez peut-être avoir accès à un compte administrateur pour utiliser cette fonctionnalité.

-
Cliquez sur l' option Analyser le lecteur pour démarrer un processus d'analyse détaillé sur le lecteur système. Cela peut durer longtemps selon votre appareil.

- Autorisez l’analyse à vérifier et identifier tout problème de lecteur. Si une erreur est détectée, suivez les instructions à l'écran pour la corriger.
Méthode 6. Exécutez l'utilitaire de résolution des problèmes d'écran bleu
Windows 10 est livré avec une variété d'utilitaires de dépannage qui visent à résoudre automatiquement les problèmes sur votre ordinateur. Cela rend les solutions plus accessibles aux utilisateurs. Les utilisateurs ont constaté que l'utilitaire de résolution des problèmes d'écran bleu est capable de résoudre et de corriger les erreurs liées au fichier « fltmgr.sys ».
Bien que l'utilitaire de résolution des problèmes ne soit pas en mesure de restaurer les fichiers et la progression que vous avez perdus en raison de l'erreur de panne du système, il peut aider à en éviter une autre.
-
Cliquez sur l'icône Windows en bas à gauche de votre écran pour afficher le menu Démarrer . Choisissez Paramètres ou utilisez le raccourci Windows + I.

-
Cliquez sur la vignette Mise à jour et sécurité . C'est ici que vous pouvez trouver la plupart de vos outils de dépannage intégrés.

-
Basculez vers l’ onglet Dépannage à l’aide du volet de gauche. Ici, vous devriez pouvoir voir un outil de dépannage intitulé Blue Screen .

-
Si vous ne partagez pas les données de diagnostic complètes avec Microsoft, cliquez sur le lien Dépanneurs supplémentaires et localisez-y le dépanneur d'écran bleu .

- Cliquez sur le bouton Exécuter l'utilitaire de résolution des problèmes . Attendez que l'utilitaire de résolution des problèmes analyse votre appareil et identifie tout problème.
N'oubliez pas que cet outil de dépannage n'est pas parfait, nous vous suggérons donc de l'essayer en dernier lieu avant de restaurer votre système. Il se peut qu'il ne détecte aucun problème, mais cela ne signifie pas que nos autres méthodes ne peuvent pas corriger votre erreur d'écran bleu.
Méthode 7. Réinitialiser Windows 10
Si rien ci-dessus n'a fonctionné, votre problème ne peut être résolu que si vous réinitialisez ou réinstallez Windows 10. Vous pouvez réinstaller le système sans perdre de fichiers personnels en fonction de vos préférences. Malheureusement, la plupart de vos applications et de la configuration système seront supprimées pour donner un nouveau départ à votre appareil.
Consultez notre guide Comment installer Windows 10, 8.1 ou 7 à l'aide d'une clé USB amorçable pour obtenir des instructions détaillées, étape par étape, sur la façon d'installer Windows 10.
Dernières pensées
L'erreur d'écran bleu « fltmgr.sys » sur Windows 10 peut être frustrante, mais ce n'est pas obligatoire ! Nous espérons que nous vous avons aidé à résoudre le problème grâce à nos méthodes de dépannage et que vous les avez trouvées utiles.
Sinon, nous voulons quand même vous aider ! Notre équipe d'experts est prête et attend votre appel ou votre chat en ligne, afin de pouvoir vous aider à résoudre votre problème rapidement.
Et encore une chose...
Visitez notre centre d'aide pour accéder à des centaines d'articles couvrant des centaines de sujets et à des conseils sur la manière de tirer le meilleur parti de votre système.
Inscrivez-vous à notre newsletter pour recevoir des promotions, des offres et des réductions directement dans votre boîte de réception. Abonnez-vous avec votre adresse e-mail ci-dessous.
Tu pourrais aussi aimer
»Comment réparer les erreurs d'écran bleu « Netio.sys » sous Windows 10
» Corrigé : Windows 10 ne répond pas
» Réparer l'erreur « Le point d'entrée de la procédure n'a pas pu être localisé » dans Windows 10