Nous ne pouvons que souhaiter que les données soient toujours exactes et parfaites à 100 %. Cependant, dans la plupart des cas, ce n’est pas vrai. Même si vous collectez des données de votre mieux, il y a toujours place à l’erreur. Pour tenir compte de cela, Excel vous permet d'ajouter des marges d'erreur et des écarts types.

Si votre travail sur le terrain peut bénéficier d’une réflexion sur les marges d’erreur, vous devez apprendre cette technique utile. Dans cet article, nous verrons comment ajouter une barre d'écart type pour représenter avec précision vos données dans un tableau ou un graphique, en tenant compte des erreurs possibles.
Ajouter une barre d'écart type dans Excel pour Windows
Les étapes ci-dessous décrivent comment ajouter une barre d'écart type à vos tableaux et graphiques dans Excel pour le système d'exploitation Windows. Veuillez noter que la procédure suivante a été rédigée pour les utilisateurs travaillant avec Office 2013 ou des produits plus récents. Vous recherchez des étapes dans les anciennes versions ? Accédez à Ajouter une barre d’écart type dans Excel 2007-2010.
- Ouvrez la feuille de calcul contenant vos données et votre graphique. Si vous n'en avez pas encore, démarrez une nouvelle feuille de calcul et saisissez vos données, puis créez le graphique souhaité avant de continuer.
- Sélectionnez votre graphique en cliquant une fois dessus.
-
Cliquez sur le bouton Éléments du graphique à côté du graphique représenté par un signe +, puis cochez la case Barres d'erreur. À l’avenir, si vous souhaitez supprimer les barres d’erreur, décochez simplement la case.
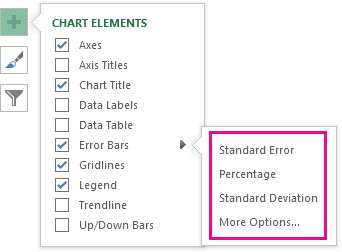
(Source de l'image : Microsoft) - Cliquez sur la flèche à côté des barres d'erreur et choisissez Écart type.
- Si vous souhaitez définir vos propres montants, cliquez sur le bouton Plus d'options et choisissez les options souhaitées. Notez que la direction des barres d'erreur dépend du type de graphique que vous utilisez.
Ajouter une barre d'écart type dans Excel 2007-2010
Les barres d'écart type fonctionnent de la même manière dans les versions obsolètes d'Excel, cependant, leur emplacement a été modifié dans Office 2013. Pour ajouter cette barre d'erreur dans vos feuilles de calcul à l'aide d'une ancienne version, suivez les étapes ci-dessous.
- Ouvrez la feuille de calcul contenant vos données et votre graphique. Si vous n'en avez pas encore, démarrez une nouvelle feuille de calcul et saisissez vos données, puis créez le graphique souhaité avant de continuer.
- Sélectionnez votre graphique en cliquant une fois dessus.
-
L'onglet Mise en page devrait apparaître dans l'en-tête de votre ruban. Ici, recherchez le menu déroulant Barres d'erreur et cliquez une fois dessus.
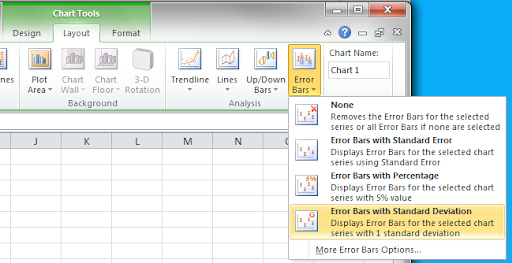
(Source de l'image : Pryor) - Cliquez sur Barres d'erreur avec écart type.
Ajouter une barre d'écart type dans Excel pour Mac
Les étapes ci-dessous décrivent comment ajouter une barre d'écart type à vos tableaux et graphiques dans Excel pour Mac. Veuillez noter que la procédure suivante a été rédigée pour les utilisateurs travaillant avec Office 2013 ou des produits plus récents. Dans les anciennes versions, certaines étapes peuvent varier.
- Ouvrez la feuille de calcul contenant vos données et votre graphique. Si vous n'en avez pas encore, démarrez une nouvelle feuille de calcul et saisissez vos données, puis créez le graphique souhaité avant de continuer.
- Sélectionnez votre graphique en cliquant une fois dessus.
-
Basculez vers l'onglet Conception de graphique dans l'en-tête du ruban.
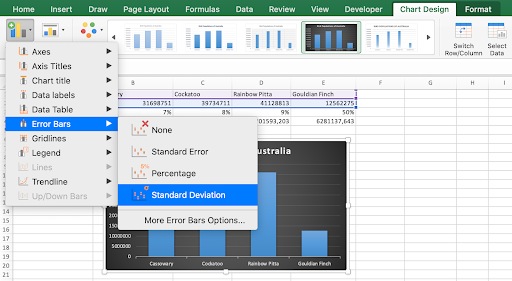
- Cliquez sur le menu déroulant Ajouter un élément de graphique, situé à l'extrême gauche du ruban.
- Passez le curseur de votre souris sur les Barres d'erreur, puis sélectionnez Écart type.
Réflexions finales
Si vous avez besoin d'aide supplémentaire, n'hésitez pas à contacter notre service client, disponible 24h/24 et 7j/7 pour vous aider. Revenez nous voir pour des articles plus informatifs, tous liés à la productivité et à la technologie moderne !
Souhaitez-vous recevoir des promotions, des offres et des réductions pour obtenir nos produits au meilleur prix ? N'oubliez pas de vous inscrire à notre newsletter en entrant votre adresse email ci-dessous ! Recevez les dernières actualités technologiques dans votre boîte de réception et soyez le premier à lire nos conseils pour devenir plus productif.
Lire suivant
> Comment obtenir de l'aide avec l'explorateur de fichiers dans Windows 10
> Comment comparer deux fichiers Excel
> Comment créer un Graphique à barres dans Excel
> Comment modifier le nom d'une série dans Excel