Avez-vous oublié de saisir votre clé de produit Windows 10 ? Ou vous ne possédez pas de licence Windows ? Si vous n'avez pas activé Windows 10, un filigrane dans le coin inférieur droit de votre écran affichera exactement cela. Le filigrane « Activer Windows, accéder aux paramètres pour activer Windows » est superposé au-dessus de toute fenêtre active ou application que vous lancez.

Le filigrane peut gâcher votre expérience lorsque vous utilisez Windows 10. Il apparaît au-dessus de tout ce que vous avez ouvert, vous ne pourrez donc pas profiter pleinement des films, des jeux vidéo ou même d’une simple navigation sur le Web. Il apparaît également sur les captures d'écran, les enregistrements vidéo et la diffusion en direct, ce qui peut provoquer des scénarios désagréables.
Bien qu'il s'agisse d'un désagrément mineur pour la plupart des utilisateurs, les joueurs sur PC peuvent constater que la superposition provoque des chutes d'images, des décalages et des saccades. Cela peut sérieusement entraver vos capacités de jeu. Il existe plusieurs façons de masquer ce filigrane de manière permanente ou temporaire. Bien entendu, le meilleur moyen est simplement d’activer Windows 10 pour s’en débarrasser définitivement.
Dans de rares cas, le filigrane ne disparaît pas même après avoir saisi votre clé de produit Windows 10 et activé le système. Nous avons également un correctif pour cela.
Comment supprimer temporairement le filigrane d'activation de Windows 10
Au moment de la rédaction, il existe une méthode de travail pour supprimer temporairement le filigrane d'activation sans avoir à saisir une clé d'activation Windows 10. Il s'agit d'un ajustement effectué avec l'éditeur de registre.
Gardez à l’esprit que cette méthode n’active aucune fonctionnalité qui ne vous est pas accessible sans activer Windows 10. Si vous souhaitez accéder à des fonctionnalités telles que la personnalisation de votre PC, vous devrez acheter une clé Windows 10.
Nous vous recommandons fortement de créer une sauvegarde du registre ou un point de restauration sur votre appareil avant de continuer.
- Ouvrez la barre de recherche dans votre barre des tâches en cliquant sur l'icône en forme de loupe. Vous pouvez également l'afficher avec le raccourci clavier Windows + S.
-
Tapez Éditeur de registre et cliquez sur le résultat de recherche correspondant pour lancer l'application.

- Accédez à la clé de registre suivante ou utilisez la barre d'adresse et copiez-collez l'emplacement du fichier : HKEY_LOCAL_MACHINE\SOFTWARE\Microsoft\Windows NT\CurrentVersion\SoftwareProtectionPlatform\Activation.
-
Ici, double-cliquez sur l'entrée Manuel.
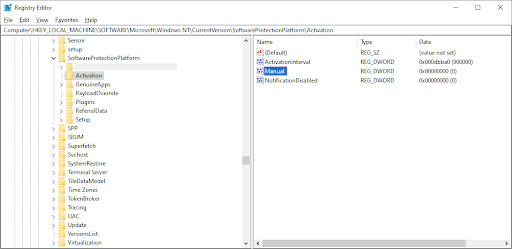
-
Modifiez les Données de valeur de 0 à 1. Appuyez sur le bouton OK, puis quittez l'éditeur de registre. Vous devez redémarrer votre ordinateur pour que la modification prenne effet.

Vous devriez immédiatement constater que le filigrane Activer Windows a disparu même si vous n'avez jamais eu à saisir de clé Windows 10. Gardez à l’esprit qu’il ne s’agit pas d’une solution permanente. Le filigrane reviendra après un certain temps.
Heureusement, vous pouvez répéter cette méthode à chaque fois que le filigrane réapparaît. Si vous souhaitez accélérer davantage le processus, téléchargez notre Registry Tweak pour le faire automatiquement pour vous. Enregistrez simplement le fichier, double-cliquez dessus et redémarrez votre ordinateur.
Comment supprimer définitivement l'activation du filigrane Windows sans clé de produit
Vous ne souhaitez toujours pas acheter une clé de produit Windows 10 ? Nous avons compris. Si vous souhaitez continuer à utiliser le système d'exploitation dans sa version gratuite, mais que vous souhaitez vous débarrasser du filigrane ennuyeux, il existe un moyen. Les utilisateurs ont découvert une simple astuce de bloc-notes qui supprime le texte de votre écran sans activer illégalement le système.
Naturellement, cette méthode ne vous accorde pas l’autorisation d’utiliser des fonctionnalités qui ne sont pas accessibles sans clé d’activation Windows. Vous ne pouvez toujours pas accéder à la personnalisation telle que les images d’arrière-plan, mais vous pouvez au moins vous débarrasser du message d’activation. Suivez ces étapes pour supprimer définitivement le filigrane sur Windows 10 sans activer votre système :
- Pour acquérir le fichier batch utilisé dans cette méthode, vous pouvez télécharger chez nous et passer à l'étape 6. Si vous souhaitez créer le fichier vous-même, suivez les étapes ci-dessous.
-
Ouvrez l'application Bloc-notes. Vous pouvez le faire en cliquant sur son icône ou simplement en recherchant le Bloc-notes dans votre barre de recherche.

-
Une fois l'application Notepad ouverte, copiez le texte suivant et collez-le dans la page vide :
@echo off
taskkill /F /IM explorer.exe
explorateur.exe
sortie

-
Cliquez sur Fichier, puis sélectionnez Enregistrer sous. Vous pouvez également appuyer sur Ctrl + Maj + S touches en même temps pour ouvrir la même boîte de dialogue.

-
Nommez votre fichier supprimer.bat, puis modifiez le Type de fichier sur Tous les fichiers (*.*). Enregistrez le fichier dans un endroit où vous pouvez facilement y accéder, comme sur le bureau ou dans votre dossier Documents.

-
Naviguez jusqu'à l'endroit où vous avez enregistré le fichier de commandes, puis cliquez dessus avec le bouton droit et choisissez Exécuter en tant qu'administrateur.

Consultez notre guide Comment faire d'un utilisateur local un administrateur dans Windows 10 si vous avez besoin d'aide.
- Lorsque le contrôle de compte d'utilisateur (UAC) vous y invite, cliquez sur Oui pour autoriser l'exécution du fichier de commandes avec des autorisations administratives.
- Vous verrez une invite de commande s'ouvrir et se fermer rapidement d'elle-même. C’est un signe que le processus a réussi à supprimer le filigrane. Ensuite, redémarrez votre ordinateur.
Recherchez-vous des informations autres que la suppression ou la désactivation du filigrane sans acheter de clé de produit Windows 10 ? La section suivante de cet article s'adresse aux personnes qui possèdent ou souhaitent disposer d'un véritable Windows 10 activé et suppriment le filigrane avec une clé de produit ou une licence numérique.
Comment activer Windows 10 et supprimer le filigrane d'activation de Windows
L'activation de votre copie de Windows 10 est le meilleur moyen, et prévu, de supprimer le filigrane placé en haut de votre écran. En plus de supprimer le filigrane, vous pouvez également accéder aux fonctionnalités verrouillées de cette manière, personnaliser votre PC et accéder aux mises à jour de Microsoft.
En fonction de la manière dont vous avez acheté Windows 10, vous disposerez soit d'une clé de produit à 25 caractères, soit d'une licence numérique. Voici une liste tirée de la page d'assistance de Microsoft pour vous aider à déterminer la méthode d'activation que vous devrez utiliser :
- Utiliser la licence numérique si :
- Mise à niveau gratuite vers Windows 10 à partir d'un appareil éligible.
- Acheter une clé Windows 10 Pro sur le Microsoft Store pour mettre à niveau votre système.
- Vous faites partie du programme Windows Insider.
- Utiliser une clé de produit si :
- Acheter une copie de Windows 10 auprès d'un détaillant certifié.
- Acheter une copie numérique de Windows 10 auprès d'un détaillant certifié.
- Acheter un appareil neuf ou reconditionné exécutant Windows 10.
- Vous disposez d'un contrat de licence en volume pour un abonnement Windows 10.
- Utilisez l'un ou l'autre si :
- Vous avez acheté une copie authentique de Windows 10 sur le Microsoft Store. Vérifiez l'e-mail de confirmation que vous avez reçu après l'achat de Windows 10 pour voir quelle méthode d'activation vous devez utiliser.
Après avoir déterminé quelle méthode doit être utilisée, vous pouvez suivre l'un de ces deux guides pour vous aider à activer Windows 10. Veuillez noter qu'une clé de produit ou une licence numérique ne peuvent pas se substituer à l'une l'autre.
Comment activer Windows 10 avec une licence numérique
Une licence numérique est délivrée à votre ordinateur si vous effectuez une mise à niveau vers Windows 10 à partir d'un appareil éligible ou si vous achetez une copie authentique de Windows 10 ou de Windows 10 Professionnel. Vous devez utiliser cette licence pour activer votre système d'exploitation et supprimer le filigrane.
-
Cliquez sur l'icône Windows en bas à gauche de votre écran pour afficher le menu Démarrer. Choisissez Paramètres ou utilisez le raccourci Windows + I .

-
Cliquez sur la vignette Mise à jour et sécurité. C'est ici que vous pouvez trouver la plupart de vos paramètres Windows Update.

-
Passez à l'onglet Activation dans le menu de gauche. Sous votre statut d'activation, cliquez sur l'option Accéder au Microsoft Store. Si vous ne le voyez pas, essayez de rechercher le Microsoft Store dans votre barre de recherche.

-
Vous devriez voir la page Windows 10. S'il ne s'ouvre pas automatiquement, utilisez la fonction de recherche du Windows Store pour le localiser. Si vous voyez Installer, cliquez sur le bouton pour obtenir Windows 10 ou Windows 10 Pro sur votre ordinateur avec une licence numérique activée.

-
Si vous voyez Acheter, vous utilisez un compte qui ne dispose pas d'un achat valide de Windows 10 ou Windows 10 Professionnel. Essayez de vous connecter à votre compte Microsoft qui a été utilisé pour acheter initialement le système d'exploitation.

Après l'activation réussie de votre version système préférée avec une licence numérique Windows 10, votre système débloquera toutes les fonctionnalités auparavant inaccessibles. Vous remarquerez immédiatement que le filigrane Activer Windows a également disparu.
Résumé : Étapes pour activer Windows 10 avec une licence numérique
ÉTAPE 1 : Au début de l'activation, sélectionnez l'option "Je n'ai pas de clé de produit".
ÉTAPE 2 : Configurez et connectez-vous à Windows 10 avec votre compte Microsoft associé. Windows 10 sera automatiquement activé à ce stade.
Si vous avez apporté des modifications matérielles, suivez les étapes suivantes :
ÉTAPE 3 : Appuyez sur la touche Windows, puis accédez à Paramètres > Mise à jour et sécurité > Activation.
ÉTAPE 4 : Si Windows n'est pas activé, recherchez et appuyez sur « Dépannage ».
ÉTAPE 5 : Sélectionnez « Activer Windows » dans la nouvelle fenêtre, puis Activer. Ou sélectionnez "J'ai récemment changé de matériel sur cet appareil", le cas échéant.
ÉTAPE 6 : Si vous recevez des invites de connexion, suivez-les en utilisant un compte Microsoft lié à votre licence numérique.
ÉTAPE 7 : Sélectionnez l'appareil que vous utilisez et cochez « C'est l'appareil que j'utilise actuellement » à côté de celui-ci.
ÉTAPE 8 : Appuyez sur Activer.
Votre licence numérique devrait être là et votre copie de Windows 10 sera activée.
Comment activer Windows 10 avec une clé de produit
Une clé de produit est un code alphanumérique de 25 caractères utilisé pour activer Windows 10. Voici un exemple de ce à quoi ressemble une clé de produit XXXXX-XXXXX-XXXXX-XXXXX-XXXXX. Selon la manière dont vous avez acheté Windows 10, vous pouvez trouver la clé de produit :
- Dans votre boîte de réception e-mail.
- Sur le site Web du détaillant auprès duquel vous avez acheté Windows 10.
- Sur un morceau de papier physique inclus dans la boîte, ou sur un autocollant apposé sur l'emballage ou sur la surface de l'ordinateur.
Après avoir localisé votre clé de produit, suivez les étapes ci-dessous pour activer Windows. Gardez à l'esprit que Microsoft utilise la technologie d'activation en ligne, ce qui signifie que vous avez besoin d'une connexion active à Internet au moment de l'activation.
-
Cliquez sur l'icône Windows en bas à gauche de votre écran pour afficher le menu Démarrer. Choisissez Paramètres ou utilisez le raccourci Windows + I .

-
Cliquez sur la vignette Mise à jour et sécurité. C'est ici que vous pouvez trouver la plupart de vos paramètres Windows Update.

-
Passez à l'onglet Activation dans le menu de gauche. Ici, cliquez sur le lien Modifier la clé de produit.

- Saisissez votre clé de produit et cliquez sur le bouton Suivant. Cliquez sur Activer et attendez la fin du processus. Une fois que vous voyez le texte « Windows est activé », vous pouvez cliquer sur le bouton Fermer et profiter de votre système d'exploitation.
Résumé : Étapes pour activer Windows 10 avec une clé de produit
ÉTAPE 1 : Pour l'installation de Windows 10, saisissez la clé de licence de votre produit.
ÉTAPE 2 : appuyez sur la touche Windows, accédez à Paramètres > Mise à jour et sécurité > Activation.
ÉTAPE 3 : Appuyez sur la touche Modifier le produit.
ÉTAPE 4 : saisissez votre clé de produit dans la boîte de dialogue contextuelle et appuyez sur Suivant.
ÉTAPE 5 : Appuyez sur Activer.
Dernier mot
Nous espérons qu'en utilisant nos méthodes, vous avez pu supprimer le filigrane « Activer Windows, accédez aux paramètres pour activer Windows » avec ou sans clé d'activation Windows 10. Si vous souhaitez acheter le système d'exploitation auprès d'un vendeur de confiance à un prix avantageux, consultez nos produits Windows 10 Famille et authentiques. >Offres Windows 10 Pro.
Êtes-vous propriétaire d'une entreprise ? Nous vendons Windows 10 Entreprise à bas prix pour vous permettre, à vous et à vos employés, d'accéder au meilleur système d'exploitation actuel.
Questions fréquemment posées
Q : Qu'est-ce que l'activation de Windows ? Dois-je le faire ?
L'activation garantit que votre copie de Windows est authentique et n'a pas été installée sur plus d'appareils que ce qui est autorisé par les termes du contrat de licence logiciel Microsoft.
Microsoft permet à tout le monde de télécharger et d'installer Windows 10 gratuitement, sans clé de produit ni licence numérique. Au moment de la rédaction de cet article, la différence entre un système activé et une instance non activée ne réside que dans quelques restrictions cosmétiques. Cela restera ainsi dans un avenir prévisible.
Q : Comment activer Windows 10 gratuitement ?
Si vous disposez d'un Windows 7 authentique ou Windows 8.1 clé de produit, vous pourriez avoir droit à une mise à niveau gratuite vers Windows 10. Dans ce cas, il vous suffit de saisir votre clé de produit et d'installer Windows 10 gratuitement.
Il n’existe pas d’autres moyens totalement légaux d’activer Windows 10 gratuitement. Vous pouvez tenter d’utiliser une clé de produit sur Internet, mais cela peut vous valoir une amende si vous êtes arrêté ou lors d’un audit logiciel de l’entreprise.
Q : Comment obtenir une clé de produit Windows 10 ?
Une clé de produit Windows 10 est fournie avec votre achat du système. Il vous est soit envoyé par e-mail, soit inclus dans l’emballage physique. Si vous avez acheté un PC ou un ordinateur portable avec Windows 10 préinstallé, le numéro de série peut figurer sur un autocollant.
Q : Comment vérifier si Windows 10 est activé ?
Allez simplement vers Paramètres → Mise à jour et sécurité → Activation pour vérifier l'état d'activation de votre système.
Réflexions finales
Cela conclut notre guide expliquant comment supprimer le filigrane « Activer Windows 10 » de votre écran.
Nous espérons que vous avez trouvé une méthode appropriée.
Maintenant, nous aimerions nous tourner vers vous.
Notre Centre d'aide propose des centaines de guides pour vous aider si vous avez besoin d'aide supplémentaire.
Revenez nous voir pour des articles plus informatifs, ou contactez nos experts pour une assistance immédiate.
Encore une chose…
Souhaitez-vous recevoir des promotions, des offres et des réductions pour obtenir nos produits au meilleur prix ?
Abonnez-vous à notre newsletter en saisissant votre adresse email ci-dessous !
Vous aimerez peut-être aussi
» Contourner l'avertissement « Un administrateur vous a empêché d'exécuter cette application »
» Comment utiliser Ultimate Windows Tweaker 4 pour Windows 10
» Que faire lorsque Windows La mise à jour échoue toujours sous Windows 10