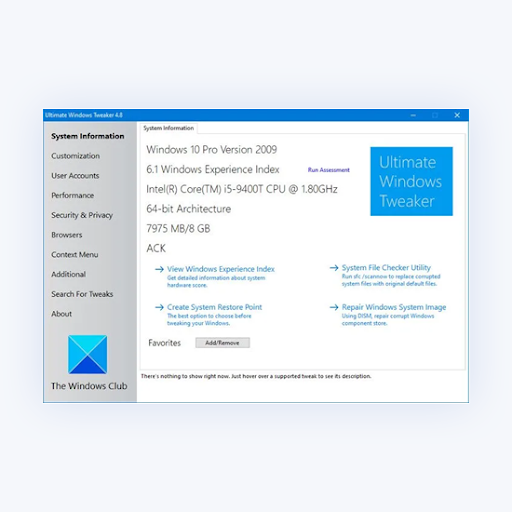We all love customizing our systems and making them more unique, functional, and fit for our needs. Luckily, Windows 10 has just the right app to accomplish these goals. Click here to learn how to download and use the Ultimate Windows Tweaker 4 application for tuning your system.
The Ultimate Windows Tweaker 4 software allows you to take complete control over the look and feel of your system. It adds many options to customize your user interface and features to speed up your device and achieve a stunning look.
Tip: If you’re not familiar with the Windows 10 interface, we recommend reading our How to Get Started with Windows 10 article before proceeding.
Ultimate Windows Tweaker 4 features and benefits
The software brings together system settings hidden deep inside the Registry Editor, Group Policy, and other parts of Windows 10. It provides a Graphic User Interface (GUI) to easily make adjustments without having to rely on any third-party code.
Some features and benefits of using the Ultimate Windows Tweaker 4 on your Windows 10 system include the following:
- Completely cost and hassle-free. The application is free to download and doesn’t require any installation to use.
- Easily customize your system down to the deepest level with 200+ tweaks. Helpful tooltips guide you to learn what each tweak and option does.
- Portable tweaker. Save your tweaks and import them to another device.
- Extremely lightweight at just around 750 KB.
- Free of any malware, adware and freeware. What you download is what you get, without any unnecessary extras.
Let’s get started with the software.
How to download the Ultimate Windows Tweaker 4?
Ultimate Windows Tweaker 4.8 for Windows 10 was developed by Paras Sidhu, exclusively for TheWindowsClub, which is where you can download it. At the time of writing, it supports Windows 10, both 32-bit and 64-bit.
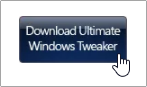
Use this button to download the latest Ultimate Windows Tweaker 4 build.
Running the software requires you to have .NET Framework 4, which comes pre-installed in Windows 10 systems. There are no other system requirements at the moment.
Please note that your antivirus application may pick up the Ultimate Windows Tweaker 4 as a false positive. This is common for many applications that need access to your system settings. If your antivirus is preventing you from using the app, we recommend adding the Ultimate Windows Tweaker 4 is an exception.
Using the Ultimate Windows Tweaker 4 for Windows 10
After downloading the application, all you have to do is unzip the file and run the executable. We recommend downloading 7-Zip or WinRAR in order to easily get the task done.
-
Open the UWT4.zip file you just downloaded. It should contain a folder inside.
-
Drag and drop the Ultimate Windows Tweaker 4.8 (or any newer version) folder somewhere on your computer where you can find it, such as the desktop or your Documents folder.
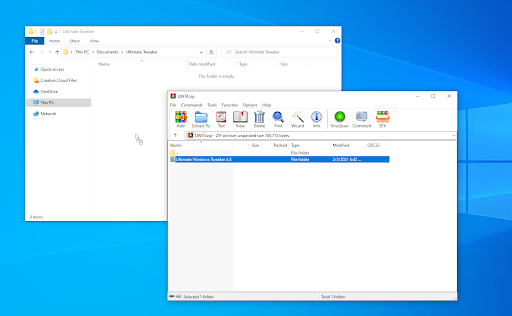
-
Open the Ultimate Windows Tweaker 4.8 folder. Here, double-click on the Ultimate Windows Tweaker 4.8.exe executable file.
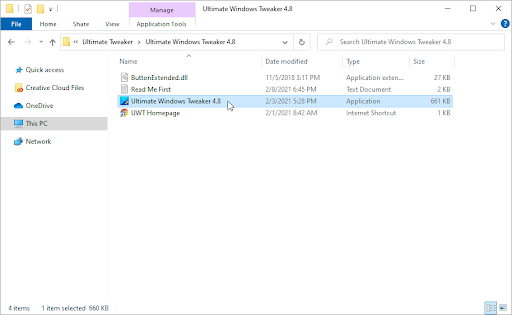
-
When prompted by the User Account Control (UAC), click Yes to allow the app to launch with administrative permissions.
-
Use the menu in the left pane of the window to switch to a different category of the tweaker. Each category has different tabs for you to explore, with a plethora of options in each.
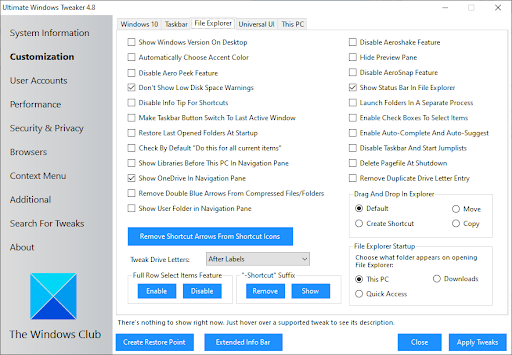
- To turn a tweak on, simply click on the checkbox next to it. Similarly, to turn a feature on, just remove the checkmark.
- Click the Apply Tweaks button to finalize your changes. You may need to restart your computer for the changes to take place.
Need help? Check out our How to make a local user an administrator in Windows 10 guide.
Final thoughts
Our Help Center offers hundreds of guides to assist you if you’re in need of further help. Return to us for more informative articles, or get in touch with our experts for immediate assistance.
Would you like to receive promotions, deals, and discounts to get our products for the best price? Don’t forget to subscribe to our newsletter by entering your email address below! Be the first to receive the latest news in your inbox.
You may also like
» How to Enable Dark Mode in the Windows 10 File Explorer
» How To Use an Animated GIF As Your Desktop Background on Windows 10
» How to Use Multiple Desktops in Windows 10