La personnalisation de l'arrière-plan de votre bureau est l'un des meilleurs moyens de personnaliser Windows 10. Vous avez entendu parler de superbes arrière-plans statiques, mais avez-vous déjà pensé à animer votre fond d'écran ? Découvrez comment définir un GIF animé comme arrière-plan de votre bureau sous Windows 10 pour animer la scène.

Malheureusement, Windows 10 ne prend pas en charge nativement l'utilisation de fonds d'écran animés sur le bureau. Cependant, de nombreuses options tierces sont disponibles pour personnaliser votre arrière-plan en toute sécurité sans avoir à sacrifier les ressources du processeur ni à dépenser une grosse somme d'argent.
Dans cet article, vous apprendrez à utiliser des solutions tierces pour définir un GIF animé ou une vidéo pour le fond d'écran de votre bureau sous Windows 10.
Utiliser un fond d'écran GIF animé comme arrière-plan de bureau sous Windows 10
Voici quatre méthodes que vous pouvez utiliser pour activer les GIF animés comme arrière-plan de votre bureau dans Windows 10 :
Méthode 1. Moteur de papier peint
Wallpaper Engine – Tutoriel et révision
Wallpaper Engine est l'une des solutions les plus avancées en matière de personnalisation de l'arrière-plan de votre bureau. Il vous permet de créer vos arrière-plans ou d'importer les vidéos, les sites Web d'autres personnes, etc. L'application vous coûtera 3 USD uniques.99 frais.
Télécharger : Achetez Wallpaper Engine sur le site officiel pour 3 USD.99
Après avoir téléchargé et installé Wallpaper Engine, commencez à personnaliser votre bureau. Ce que nous aimons dans ce logiciel, c'est son faible coût ainsi que sa faible consommation de ressources.
- Lancez Wallpaper Engine. Si vous avez acheté l'application via Steam, vous devez également télécharger le lanceur Steam.
- Choisissez le moniteur que vous souhaitez personnaliser. Si vous souhaitez utiliser les deux moniteurs, sélectionnez l'option permettant de cloner votre fond d'écran.
- Utilisez les onglets Découvrir et Atelier pour rechercher de nouveaux arrière-plans de bureau. Les outils de recherche étendus facilitent la localisation des arrière-plans animés que vous aimez.
- Sélectionnez l'arrière-plan que vous souhaitez utiliser, puis cliquez sur le bouton S'abonner. Cela vous permettra d’utiliser l’arrière-plan animé sur votre ordinateur.
- Chaque thème comporte certains paramètres avec lesquels vous pouvez jouer, tels que la vitesse d'animation, l'audio, etc. Jouez pour personnaliser davantage votre bureau et cultiver un environnement qui correspond à votre configuration.
Méthode 2. Plâtre
Plastuer est une application qui vous permet de définir facilement des GIF comme arrière-plan de votre bureau. Des fonctionnalités supplémentaires vous permettent même de définir des sites Web HTML5 comme fond d'écran de votre configuration, ouvrant ainsi les possibilités grâce à la puissante prise en charge de WebGL.
Cela vous permet de créer des bureaux interactifs et animés pour la modique somme de 2 USD.00. Les développeurs de Plastuer vous permettent de payer votre prix pour le logiciel.
Télécharger : Achetez Plastuer sur le site officiel pour un minimum de 2 USD.00 pour couvrir les frais PayPal nécessaires.
Méthode 3. Fond d'écran BioniX
BioniX GIF Wallpaper Animator est votre solution gratuite pour obtenir un arrière-plan GIF animé. C’est un logiciel pratique capable de définir n’importe quel GIF ou vidéo comme fond d’écran. C’est extrêmement intuitif et rend le processus autrement compliqué beaucoup plus facile.
Télécharger : Obtenez gratuitement la dernière version de BioniX sur le site officiel.
Méthode 4. Lecteur multimédia VLC
Bien que VLC soit avant tout un lecteur multimédia, il possède des tonnes de fonctions cachées que vous ne connaissez probablement même pas. L'une de ces fonctions est la possibilité de définir une vidéo comme fond d'écran.
Télécharger : Obtenez gratuitement la dernière version de VLC Media Player sur le site officiel.
Après avoir téléchargé et installé VLC Media Player, lancez l'application et recherchez une vidéo que vous souhaitez définir comme arrière-plan de votre bureau. Nous vous recommandons de rechercher une boucle sans fin à partir de l'une des sources suivantes :
- Vidéo
- Pexels
- Adobe Stock
- Pixabay
Après avoir acquis une vidéo en boucle que vous souhaitez utiliser pour l'arrière-plan de votre bureau, suivez le didacticiel ci-dessous.
-
Appuyez simultanément sur les touches Windows + R de votre clavier pour lancer l'application Exécuter.
-
Collez dans le chemin suivant, puis cliquez sur le bouton OK :
%appdata%\Microsoft\Windows \Menu Démarrer\Programmes\Démarrage -
Ensuite, ouvrez une fenêtre distincte de l'Explorateur de fichiers et accédez à C:\Program Files\VideoLAN\VLC, puis localisez le vlc.fichier exe.
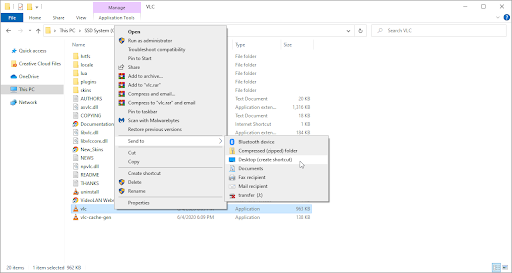
-
Cliquez avec le bouton droit sur vlc.exe et cliquez sur Envoyer vers > Bureau (créer un raccourci).
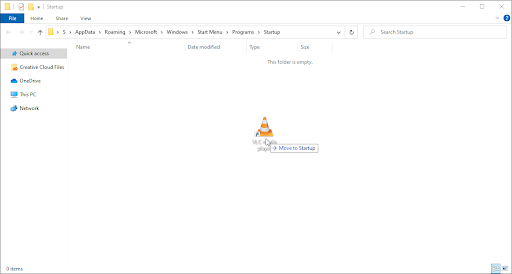
- Allez sur votre bureau, puis faites glisser et déposez le raccourci de VLC Media Player dans le dossier de démarrage précédemment ouvert.
-
Cliquez avec le bouton droit sur le raccourci, puis choisissez Propriétés.
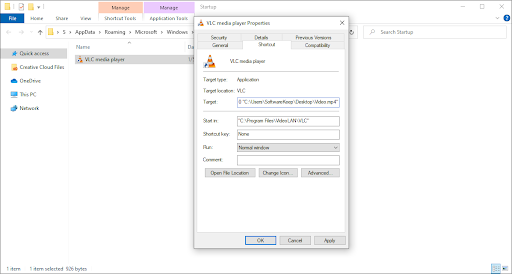
-
Modifiez le champ Cible avec les chemins suivants, en remplaçant les informations en surbrillance par votre nom d'utilisateur et l'emplacement de la vidéo que vous souhaitez utiliser pour votre arrière-plan :
"C:\Program Files\VideoLAN \VLC\vlc.exe" --video-wallpaper --qt-start-minimized --no-qt-fs-controller --repeat --no-video-title-show --qt-notification=0 "C:\Users\SoftwareKeep\ Bureau\Vidéo.mp4"
-
Cliquez sur Appliquer, puis fermez la fenêtre. Si vous y êtes invité, accordez à l'administrateur l'autorisation pour le raccourci.
- Double-cliquez sur le raccourci que vous venez de modifier. Votre fond d'écran animé devrait immédiatement s'afficher sur le bureau.
Besoin d'aide ? Consultez notre guide Comment faire d'un utilisateur local un administrateur dans Windows 10.
Réflexions finales
Nous pensons que ces méthodes vous ont aidé à créer un superbe fond d'écran GIF pour votre bureau. De quoi ça a l'air?
Si vous avez besoin d'aide supplémentaire avec Windows 10, n'hésitez pas à contacter l'équipe du service client SoftwareKeep, disponible 24h/24 et 7j/7 pour vous aider. Revenez nous voir pour des articles plus informatifs, tous liés à la productivité et à la technologie moderne !
Souhaitez-vous recevoir des promotions, des offres et des réductions pour obtenir nos produits au meilleur prix ? N'oubliez pas de vous inscrire à notre newsletter en entrant votre adresse email ci-dessous ! Recevez les dernières actualités technologiques dans votre boîte de réception et soyez le premier à lire nos conseils pour devenir plus productif.
Articles recommandés
> Modèles gratuits de feuilles de calcul de suivi des dépenses (Excel)
> 5+ modèles pour Excel pour suivre votre condition physique
> Microsoft Visio : Guide complet