L’une des raisons pour lesquelles votre PC Windows 10 peut sembler lent est que vous avez trop de programmes exécutés en arrière-plan – des programmes que vous utilisez rarement ou jamais. Arrêtez-les de fonctionner et votre PC fonctionnera plus facilement.
Cet article va vous montrer comment accélérer Windows 10 . Les performances de votre ordinateur seront plus fluides et plus fluides que jamais !
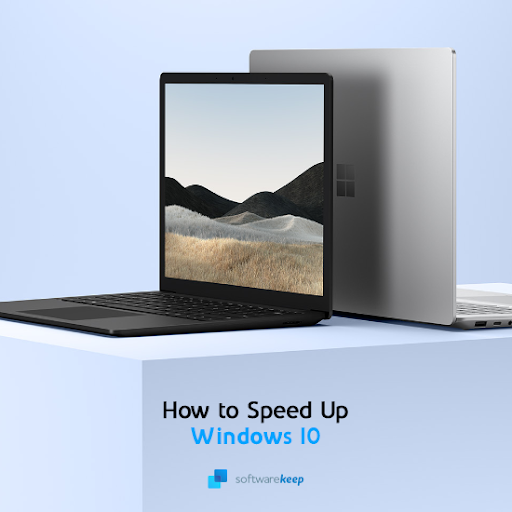
Windows 10 est trop lent
Tous les utilisateurs de PC savent à quel point de bonnes performances sont importantes pour que tout fonctionne correctement. Que vous parcouriez les réseaux sociaux ou que vous travailliez sur un projet, il est essentiel d'avoir un système rapide. Alors, et s’il existait des moyens de faire plus en passant moins de temps à attendre ?
Tout est possible grâce à quelques nouvelles astuces que vous pouvez apprendre de SoftwareKeep . Non seulement vous pourrez rendre Windows 10 plus rapide, mais vous pourrez également améliorer sa stabilité et sa fiabilité. Sur cette page, vous trouverez les contenus suivants pour vous aider :
- Pourquoi Windows 10 est-il si lent ?
- Qu'est-ce qui ralentit Windows 10
- Comment accélérer Windows 10
- Conseils pour améliorer les performances de Windows 10
Commençons par la première étape consistant à accélérer Windows et à découvrir les causes qui entraînent un ralentissement des performances.
Pourquoi Windows 10 est-il si lent ? Problèmes courants révélés
Votre ordinateur est peut-être lent et vous ne savez peut-être pas pourquoi. Heureusement, il existe quelques facteurs connus qui pourraient ralentir votre PC. Si nous parvenons à les cibler correctement, il sera alors facile de se remettre sur la bonne voie dans notre travail ou nos loisirs !
Une raison courante pour laquelle Windows est lent est que trop de programmes sont exécutés en même temps. Cela se produit soit parce que votre ordinateur n'est pas éteint correctement, soit parce que vous téléchargez des logiciels inutiles. Certaines applications peuvent même être configurées pour s'exécuter au démarrage, ce qui peut également ralentir considérablement votre temps de démarrage !
Les logiciels malveillants peuvent également ralentir Windows. Il submerge vos ressources avec des processus cachés ou détourne des processus système légitimes pour causer des dommages sur le PC.
Vous pouvez même commencer à remarquer un impact important sur les performances en raison de la présence d'un trop grand nombre de fichiers sur votre appareil. S'il y a très peu d'espace disque disponible sur votre disque dur, Windows aura des problèmes pour créer des fichiers temporaires permettant d'accélérer votre système d'exploitation.
Qu'est-ce qui ralentit Windows 10
Voici un résumé des causes les plus courantes pour lesquelles Windows 10 ralentit, présente de mauvaises performances ou ne répond plus :
- Une mise à jour récente de Windows 10 peut entraîner des problèmes de performances de votre système d'exploitation. Cela se produit souvent si la mise à jour est très récente et peut même constituer un effet secondaire ou un bug involontaire de la mise à jour.
- Votre ordinateur est infecté par un certain type de malware. Les types de logiciels malveillants les plus courants susceptibles de ralentir votre ordinateur sont les chevaux de Troie, les virus, les logiciels publicitaires et les logiciels espions.
- Trop d'applications sont en cours d'exécution. Si vous ouvrez un grand nombre d'applications, notamment celles qui nécessitent de nombreuses ressources comme des éditeurs d'images ou des jeux vidéo, votre ordinateur ralentira inévitablement.
- Votre matériel est ancien ou endommagé. Si vous utilisez des composants informatiques obsolètes, ils ne seront peut-être pas en mesure de prendre en charge la charge de travail de vos activités informatiques.
- Votre système est corrompu ou mal configuré. Windows 10 propose de nombreuses options en matière d'optimisation. Vous pouvez configurer le système pour utiliser moins de ressources afin d'améliorer les performances.
Avec le guide ci-dessous, vous pouvez apprendre à résoudre tous ces problèmes. Nous vous expliquerons un processus étape par étape pour accélérer correctement Windows afin que votre ordinateur puisse fonctionner aussi rapidement et facilement qu'il le devrait.
9 façons d'accélérer Windows 10 | Façons de corriger les performances lentes de Windows 10
Il est facile de rendre votre ordinateur plus rapide en suivant ces conseils rapides. Vous pouvez accélérer les programmes, optimiser les paramètres de Windows 10 et même supprimer les fichiers inutiles qui prennent de la place sur le disque dur !
Méthode 1. Désactivez les applications de démarrage dont vous n'avez pas besoin
Lorsqu'une application est configurée pour s'exécuter au démarrage, elle se lancera dès le démarrage de Windows 10. Cela peut entraîner des problèmes de démarrage trop long ou un ralentissement de votre système car trop d'applications s'exécutent en même temps.
-
Faites un clic droit sur un espace vide de votre barre des tâches, puis sélectionnez Gestionnaire des tâches dans le menu contextuel.
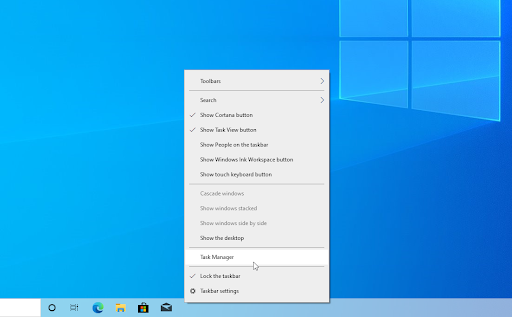
-
Si le Gestionnaire des tâches s'ouvre en mode compact, vous devez cliquer sur le bouton Plus de détails pour agrandir sa vue. Cela vous donnera accès à tous les programmes en cours d’exécution et processus en arrière-plan.
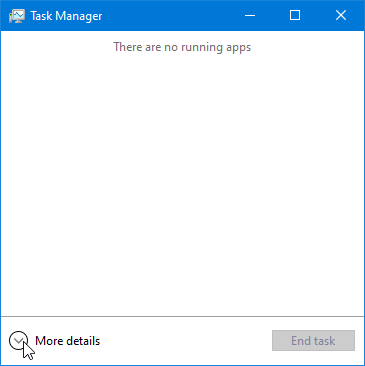
-
Passez à l'onglet Démarrage à l'aide du menu dans la section d'en-tête du Gestionnaire des tâches. Vous devriez voir une liste des applications configurées pour s'exécuter au démarrage. Sélectionnez celui dont vous n'avez pas besoin et cliquez sur le bouton Désactiver .
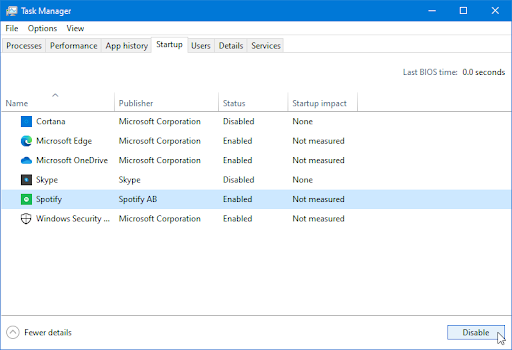
- Après avoir désactivé toutes les applications inutiles au démarrage de Windows 10, redémarrez votre ordinateur. Vous devriez immédiatement remarquer des améliorations de performances !
Méthode 2. Désactiver les effets visuels et la transparence
Windows 10 est l'un des systèmes d'exploitation les plus personnalisables du marché. Vous pouvez modifier votre arrière-plan et même personnaliser toutes les couleurs. Des animations fluides sont jouées à chaque action, mais ces effets consomment également des ressources !
Vous souhaitez améliorer les performances de votre ordinateur ? La désactivation des effets visuels spéciaux et de la transparence dans Windows 10 pourrait être la solution.
-
Cliquez sur l' icône Windows en bas à gauche de votre écran pour afficher le menu Démarrer. Choisissez Paramètres ou utilisez le raccourci Windows + I.
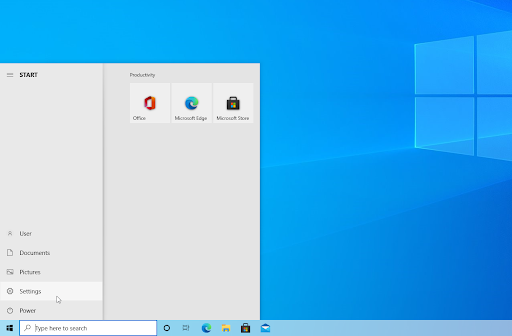
-
Cliquez sur la vignette Personnalisation .
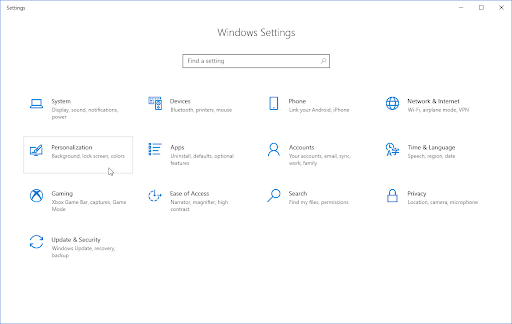
-
Passez à l' onglet Couleurs à l'aide du menu de gauche. Faites défiler vers le bas jusqu'à ce que vous voyiez l' option Effets de transparence , puis assurez-vous qu'elle est désactivée .

-
Ensuite, appuyez sur le bouton Retour pour revenir à l’écran principal des paramètres. Ici, utilisez la barre de recherche située en haut de la fenêtre et recherchez « performances ». Sélectionnez Ajuster l'apparence et les performances de Windows dans le menu déroulant.

-
Une nouvelle fenêtre devrait apparaître à l'écran. Restez sur l'onglet par défaut et sélectionnez Ajuster pour obtenir les meilleures performances parmi les préréglages disponibles. Alternativement, vous pouvez choisir vos propres paramètres et désactiver toutes les améliorations visuelles que vous ne souhaitez pas utiliser.

- Cliquez sur Appliquer , puis cliquez sur le bouton OK pour fermer la fenêtre. Vous devriez pouvoir faire la différence tout de suite !
Méthode 3. Défragmentez et optimisez vos disques
L’un des meilleurs moyens de remettre votre ordinateur en marche est d’avoir un peu d’aide de votre part. Parfois, il suffit d’une suggestion sur la façon de procéder pour que tout se passe à nouveau bien !
L'outil de défragmentation peut parfois résoudre des problèmes qui ralentissent Windows 10. Il peut résoudre des problèmes tels que le manque d'espace. Si aucune des méthodes ci-dessus ne semble fonctionner, vous pouvez toujours essayer d'optimiser vos disques durs avec l'outil de défragmentation.
-
Appuyez sur les touches Windows + R de votre clavier pour lancer l'utilitaire Exécuter. Ici, tapez « dfrgui » sans guillemets et appuyez sur le bouton OK .
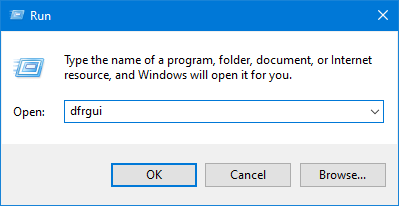
-
Sélectionnez le disque dur que vous souhaitez défragmenter, puis cliquez sur le bouton Optimiser . Nous vous recommandons de commencer par le lecteur sur lequel Windows 10 est installé, qui est le lecteur « C : » par défaut.
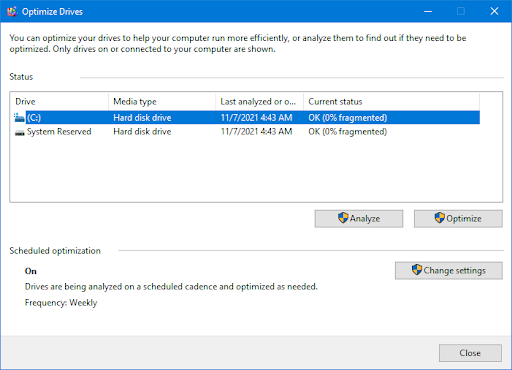
- Attendez la fin du processus de défragmentation. Ensuite, vous pourrez optimiser d'autres disques et éventuellement améliorer encore les performances de votre système.
Méthode 4. Optimiser la puissance pour les performances
Windows 10 propose une gamme d'options d'économie d'énergie pour vous aider à économiser sur vos coûts énergétiques. Mais ceux-ci peuvent restreindre la manière dont les programmes ou services peuvent utiliser vos ressources. Les conséquences pourraient affecter les performances de votre ordinateur.
Heureusement, il existe une solution simple ! Suivez notre guide ci-dessous et remettez-vous en route dès que possible !
- Cliquez sur le menu Démarrer de votre barre des tâches (icône Windows) et choisissez Paramètres . Vous pouvez également utiliser le raccourci clavier Windows + I.
-
Cliquez sur la vignette Système .
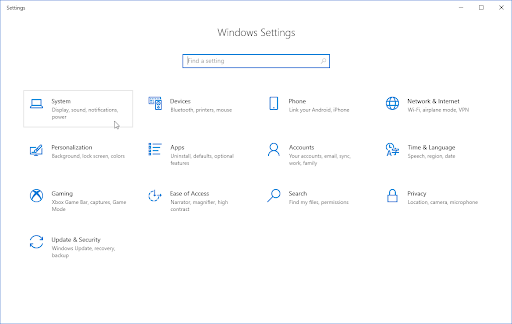
-
Passez à l' onglet Alimentation et veille en le sélectionnant dans le volet de gauche. Cliquez sur le lien Options d'alimentation supplémentaires , généralement situé à l'extrême droite de la fenêtre. Cela va ouvrir le panneau de configuration.
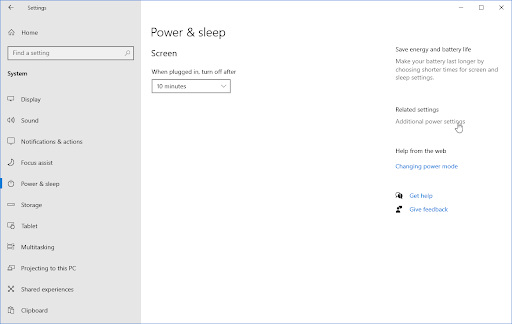
-
Sélectionnez l' option Hautes performances ou créez votre propre plan personnalisé qui permet à votre ordinateur d'utiliser ses ressources sans restrictions. Vous devrez peut-être développer la section des forfaits supplémentaires pour voir cette option !

- Après avoir activé un plan de hautes performances, redémarrez votre ordinateur. Vous pourrez peut-être remarquer immédiatement certaines améliorations des performances.
Méthode 5. Désactiver la réception des trucs et astuces Windows 10
Plus vous utilisez votre PC Windows 10, plus il devient facile pour Microsoft de garder un œil sur ce que vous faites et de vous proposer des conseils. Ceux-ci peuvent ralentir un ordinateur, mais peuvent être utiles aux débutants. Pourtant, ces conseils n’ont généralement rien de révolutionnaire ; et rien que vous ne puissiez trouver en ligne !
Les astuces et notifications Windows 10 peuvent ralentir votre ordinateur, il est donc préférable de les désactiver pour des raisons de performances.
- Cliquez sur l' icône Windows en bas à gauche de votre écran pour afficher le menu Démarrer. Choisissez Paramètres ou utilisez le raccourci Windows + I.
- Cliquez sur la vignette Système .
-
Passez à l' onglet Notifications et actions en le sélectionnant dans le volet de gauche. Faites défiler vers le bas et décochez la case marquée « Obtenez des conseils, des astuces et des suggestions lorsque vous utilisez Windows ». Vous pouvez également vous désinscrire d'autres services tels que l'expérience de bienvenue.
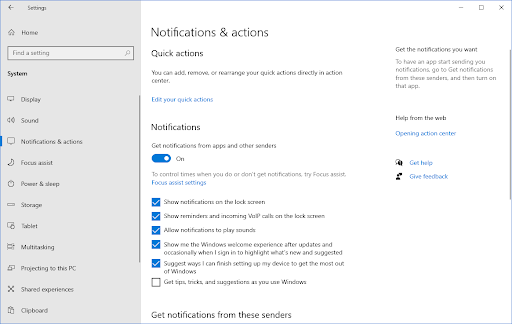
- Si nécessaire, redémarrez votre ordinateur et vérifiez si les performances de votre système se sont améliorées ou non.
Méthode 6. Désactiver la synchronisation des fichiers OneDrive
Certains utilisateurs ont souligné que la synchronisation active des fichiers OneDrive nuit aux performances de Windows 10. Cela peut même ralentir votre connexion Internet ! Pour vous assurer de tirer le meilleur parti de votre ordinateur, nous vous recommandons de limiter la synchronisation des fichiers OneDrive.
-
Pour désactiver temporairement la synchronisation des fichiers OneDrive, cliquez avec le bouton droit sur le logo OneDrive dans votre barre des tâches, puis choisissez Suspendre la synchronisation dans le menu contextuel.

-
Décidez de la durée pendant laquelle vous souhaitez suspendre la synchronisation des fichiers. Vous avez la possibilité de le désactiver pendant 2 heures, 8 heures ou une journée complète. Pendant ce temps, la synchronisation de fichiers OneDrive sera indisponible et ses services ne ralentiront pas votre ordinateur.

-
Si vous souhaitez désactiver indéfiniment la synchronisation des fichiers OneDrive, cliquez avec le bouton droit sur l'icône OneDrive dans votre barre des tâches et sélectionnez Paramètres .
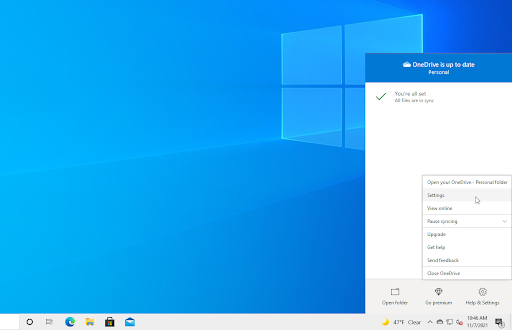
- Cliquez sur le bouton Dissocier le compte et suivez les instructions à l'écran pour supprimer votre compte OneDrive de votre PC. Ne vous inquiétez pas, si jamais vous souhaitez reprendre la synchronisation des fichiers, vous pouvez à nouveau associer votre compte à partir de ce même menu.
Méthode 7. Mettre à jour Windows 10 vers la dernière version
Une mise à jour de votre système d'exploitation peut résoudre de nombreux problèmes sous-jacents, tels qu'un ralentissement des performances. Téléchargez la dernière version de Windows et voyez si le problème est résolu.
-
Cliquez sur l' icône Windows en bas à gauche de votre écran pour afficher le menu Démarrer. Choisissez Paramètres ou utilisez le raccourci Windows + I.
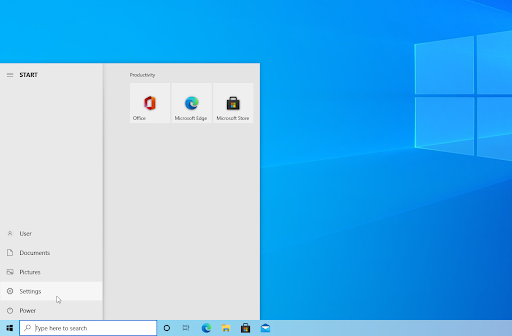
-
Cliquez sur la vignette Mise à jour et sécurité . C'est ici que vous pouvez trouver la plupart de vos paramètres Windows Update et choisir quand recevoir les mises à jour.
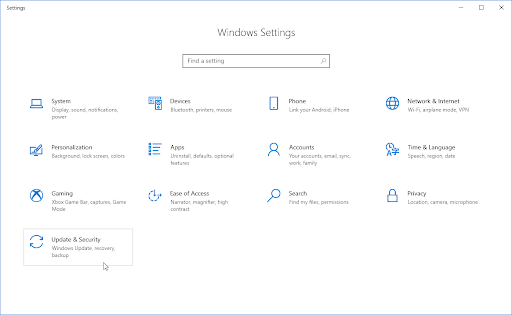
-
Assurez-vous de rester sur l' onglet Windows Update par défaut . Cliquez sur l' option Rechercher les mises à jour et attendez que Windows trouve les mises à jour disponibles. Si des mises à jour s'affichent, cliquez sur le lien Afficher toutes les mises à jour facultatives pour les voir et les installer.
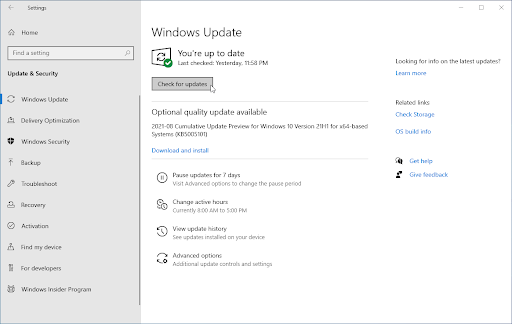
- Lorsque Windows trouve une nouvelle mise à jour, cliquez sur l' option Installer . Attendez que Windows télécharge et applique les mises à jour nécessaires.
Méthode 8. Désactiver l'indexation de la recherche
Windows 10 indexe votre disque dur pour améliorer la recherche, vous permettant d'y localiser n'importe quel fichier. Les PC plus lents peuvent subir un impact sur leurs performances lors de leur indexation. La désactivation de l'indexation dans Windows 10 est une excellente option pour améliorer les performances de votre appareil.
-
Appuyez simultanément sur les touches Windows + R de votre clavier pour afficher l'utilitaire Exécuter. Tapez « services.msc » sans les guillemets, puis appuyez sur le bouton OK . Cela va lancer les services dans une fenêtre séparée.

-
Faites défiler vers le bas jusqu'à ce que vous trouviez le service d'indexation ou la recherche Windows dans la liste des services. Double-cliquez sur l'un ou l'autre service pour ouvrir ses propriétés.
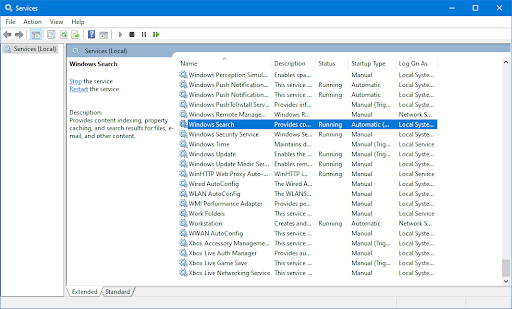
-
Développez le menu déroulant Type de démarrage , puis choisissez Désactivé parmi les options disponibles. Cela garantira que le service d'indexation ne s'exécute jamais lorsque vous démarrez votre ordinateur.
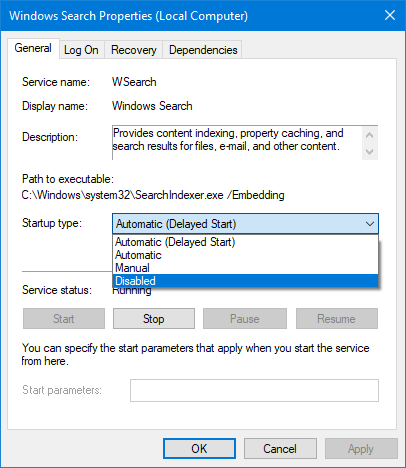
- Cliquez sur le bouton Appliquer et redémarrez votre ordinateur. Vous remarquerez peut-être des améliorations sur votre système après avoir appliqué cette méthode.
Méthode 9. Analysez votre ordinateur à la recherche de logiciels malveillants
Nous vous recommandons d'analyser votre ordinateur pour vous assurer qu'il ne contient aucun virus. Pour analyser, nous utiliserons le programme intégré de Windows Defender, mais un autre logiciel tiers peut mieux fonctionner.
- Ouvrez la barre de recherche dans votre barre des tâches en cliquant sur l'icône en forme de loupe. Vous pouvez également l'afficher avec le raccourci clavier Windows + S.
-
Tapez Sécurité Windows et lancez-le à partir des résultats de la recherche.
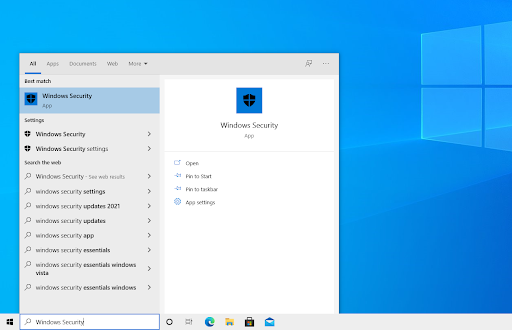
-
Basculez vers l’ onglet Protection contre les virus et les menaces à l’aide de l’écran d’accueil ou du menu dans le volet de gauche. Cliquez sur le lien Options de numérisation .
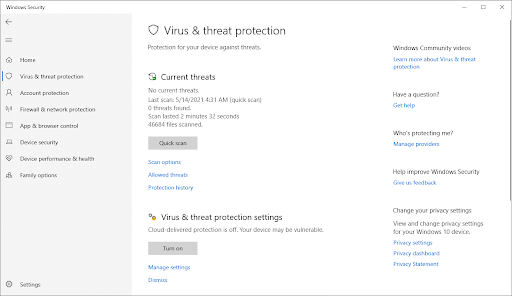
-
Sélectionnez l' option Analyse complète . Cela vérifiera chaque fichier sur tous vos disques pour garantir qu'aucune menace ne peut se cacher. Notez que cette analyse peut durer plus de 1 à 2 heures, selon le nombre de fichiers que vous avez sur votre système.
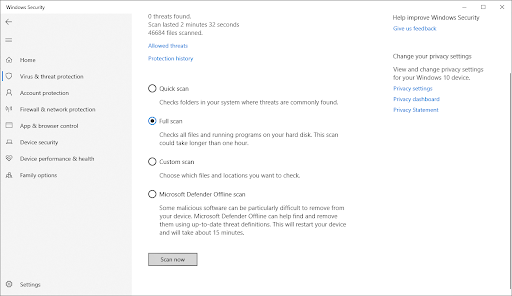
- Cliquez sur le bouton Analyser maintenant pour lancer l'analyse. Si une menace est détectée, Windows 10 la mettra automatiquement en quarantaine ou la supprimera complètement. Vous pourrez ensuite consulter les résultats de l'analyse.
5 conseils pour que Windows 10 continue de fonctionner correctement
Voici comment rendre votre ordinateur plus rapide sous Windows 10 et réparer Windows 10 qui devient lent et ne répond plus au fil du temps. Si vous suivez nos conseils, vous pourrez utiliser votre ordinateur comme prévu, 365 jours par an !
-
Effectuer des redémarrages réguliers
Il est important de redémarrer régulièrement votre ordinateur afin d'effacer les fichiers temporaires et de fermer les applications inutilisées. Cela améliorera considérablement les performances, alors ne l'oubliez pas !
-
Gardez votre système à jour
Assurez-vous de vérifier régulièrement les mises à jour à l’aide du guide ci-dessus. Les nouvelles versions de Windows 10 incluent souvent une meilleure optimisation et de nouvelles fonctionnalités améliorant les performances !
-
Utilisez l'utilitaire de nettoyage de disque
Si vous ne souhaitez pas parcourir manuellement des milliers de fichiers sur votre ordinateur, le Nettoyage de disque peut nettoyer votre disque dur pour vous. Ne vous inquiétez pas, cela ne supprimera rien de ce que vous voudriez conserver.
-
Supprimez les applications inutiles
Garder un grand nombre d'applications installées sur votre PC peut entraîner un ralentissement de celui-ci, surtout si le logiciel est de grande taille. Vous pouvez facilement désinstaller les applications que vous ne souhaitez plus utiliser à partir des Paramètres .
-
Améliorez les pièces de votre ordinateur
Si rien n’y fait, il est peut-être temps de mettre à niveau votre ordinateur. Envisagez de construire votre propre PC ou achetez un nouvel ordinateur portable !
Dernières pensées
Si vous avez été frustré par la lenteur de votre ordinateur, nous espérons que vous avez apprécié cet article, car lire des articles en ligne sur l'optimisation de la stabilité d'un PC ne devrait pas être un travail !
Si vous avez des questions ou avez besoin d'aide avec ces conseils, n'hésitez pas à nous contacter ! Nous serons heureux de répondre à toute question liée à la technologie qui nous sera adressée. Contactez-nous par email, chat en direct et téléphone tous les jours de la semaine !
Obtenez un accès anticipé à nos articles de blog, promotions et codes de réduction lorsque vous vous abonnez à notre newsletter ! Vous obtiendrez le meilleur prix sur tous les produits que nous proposons chez SoftwareKeep . Vous voulez plus d’articles de notre part ? Consultez notre page de blog pour plus d’articles techniques mis à jour régulièrement !
Articles recommandés
» Comment accélérer le démarrage de Windows 10 - Rendre le démarrage de Windows plus rapide
» Comment optimiser Windows 10 pour les jeux
»Comment trouver le dossier de démarrage dans Windows 10
» Comment réparer l'Explorateur Windows qui ne répond pas sous Windows 10
Pour plus d'articles, consultez notre blog et notre centre d'aide !