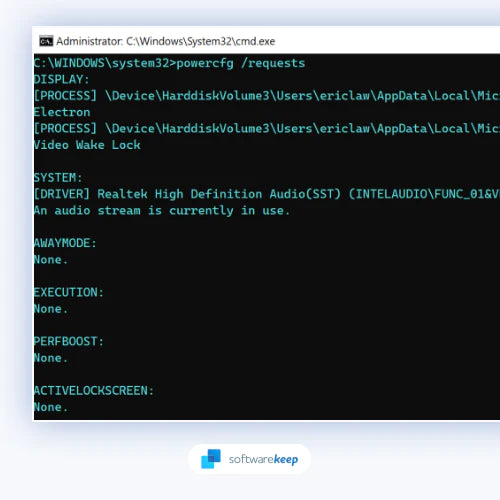Le message d'erreur « Un flux audio est actuellement en cours d'utilisation » vous indique qu'une application sur votre système diffuse du son et empêche la mise en veille. Apprenez à résoudre ce problème ici.
Si vous recevez le message d'erreur « Un flux audio est actuellement en cours d'utilisation » lorsque vous essayez de jouer à un jeu ou d'utiliser une application sous Windows 10 , c'est probablement parce que le service audio s'exécute déjà en arrière-plan.
C'est une bonne idée de mettre votre ordinateur en mode veille après une certaine période d'inactivité. Ceci est très utile car cela met votre ordinateur en mode basse consommation, économisant de l'énergie tout en vous permettant de reprendre là où vous vous étiez arrêté lorsque l'ordinateur est réveillé.
Cependant, en raison d'une erreur, votre ordinateur peut ne pas parvenir à passer en mode veille. Le message « Un flux audio est actuellement en cours d'utilisation » n'est pas une erreur, mais plutôt un message utile vous informant qu'un programme sur votre système diffuse du son.
Voici comment résoudre ce problème afin que vous puissiez recommencer à jouer ou à utiliser vos applications sans aucun problème.

Table des matières
- Quelles sont les causes de l'erreur « Un flux audio est actuellement utilisé » ?
- Un flux audio est actuellement utilisé – Voici comment y remédier
- Méthode 1. Désactivez Cortana sur votre ordinateur
- Méthode 2. Désactiver le périphérique d'entrée ligne dans les paramètres audio
- Méthode 3. Modifiez vos paramètres de gestion de l'alimentation
- Méthode 4. Réinstaller les pilotes audio
- Méthode 5. Exécutez l'utilitaire de résolution des problèmes audio
- Contacter l'assistance Microsoft
- TL;DR
Quelles sont les causes de l'erreur « Un flux audio est actuellement utilisé » ?
L'erreur « Un flux audio est actuellement utilisé » peut se produire pour plusieurs raisons, mais la raison la plus courante est que le service audio Windows s'exécute déjà en arrière-plan. Lorsque cela se produit, vous ne pourrez émettre aucun son via les haut-parleurs ou les écouteurs de votre ordinateur.
Il s'avère que Windows appelle ce que vous faites pendant que vous écoutez du son « streaming ». En conséquence, le streaming fait référence à toute application de votre système qui lit ou écoute du son. Le message « Un flux audio est actuellement utilisé » s'y rapporte.
Comme indiqué précédemment, il ne s’agit pas d’un message d’erreur car il n’y a aucun problème. Ceci est décrit plus précisément comme des informations supplémentaires expliquant pourquoi votre machine ne parvient pas à dormir.
Un flux audio est actuellement utilisé – Voici comment y remédier
Il existe différentes manières d'essayer de corriger l'erreur « Un flux audio est actuellement utilisé », en fonction de la cause du problème sur votre ordinateur particulier.
Méthode 1. Désactivez Cortana sur votre ordinateur
Cortana est un assistant numérique fourni avec Windows 10 et Windows 11 . Cela aide dans de nombreuses tâches, mais cela peut également empêcher votre ordinateur de se mettre en veille. Une solution potentielle consiste à désactiver Cortana sur votre ordinateur.
Pour désactiver Cortana, vous devrez vous diriger vers le menu Démarrer, puis taper « Cortana » dans le champ de recherche. À partir de là, cliquez sur l'option "Cortana et paramètres de recherche".
Une fois que vous êtes dans les paramètres de Cortana et de recherche, faites défiler vers le bas jusqu'à ce que vous voyiez l'option « Cortana peut vous donner des suggestions, des idées, des rappels et plus encore ». Désactivez cette option pour qu'elle ne puisse plus s'exécuter en arrière-plan.
Suivez ces étapes pour obtenir des instructions détaillées sur la façon de désactiver entièrement Cortana :
-
Appuyez sur les touches Windows + R de votre clavier pour lancer l'utilitaire Exécuter, puis tapez « gpedit.msc » sans guillemets. Appuyez sur le bouton OK pour continuer.

-
Une nouvelle fenêtre devrait apparaître. Cliquez sur Configuration ordinateur sur le côté gauche, puis accédez à Modèles d'administration > Composants Windows > Rechercher .

-
Ensuite, localisez l' entrée Autoriser Cortana et cliquez dessus avec le bouton droit, puis choisissez Modifier dans le menu contextuel. Une nouvelle fenêtre s'ouvrira.

-
Sélectionnez Désactivé parmi les options disponibles en haut à gauche. Après avoir effectué cette modification, cliquez sur le bouton Appliquer et fermez la fenêtre avec le bouton OK .

- Cortana sera désactivée une fois que vous aurez fait cela, ce qui devrait, espérons-le, résoudre votre problème. Si cela ne fonctionne pas, passez à l'option suivante.
Méthode 2. Désactiver le périphérique d'entrée ligne dans les paramètres audio
Une autre solution potentielle au même problème qui affiche l'erreur consiste à désactiver le périphérique Line In dans vos paramètres audio. Cela empêchera toutes les applications de diffuser du son via le port Line In de votre ordinateur, ce qui devrait permettre à votre machine de se mettre en veille.
Pour ce faire, vous devrez suivre ces étapes :
-
Faites un clic droit sur l' icône Son dans la barre des tâches. C'est la même icône que vous utilisez pour régler le volume de votre bureau. Dans le menu contextuel, choisissez Sons .

- Une nouvelle fenêtre s'ouvrira. À partir de là, passez à l' onglet Enregistrement .
-
Une fois sur l'onglet Enregistrement, cliquez avec le bouton droit sur le périphérique Line In et choisissez Désactiver dans le menu contextuel.

- Cliquez sur le bouton Appliquer , puis fermez la fenêtre avec le bouton OK . Testez si la même erreur apparaît toujours.
Méthode 3. Modifiez vos paramètres de gestion de l'alimentation
Il s'avère que les paramètres de gestion de l'alimentation de Windows sont la principale raison pour laquelle votre ordinateur ne peut pas dormir. Il s'avère que si un appareil de votre système diffuse de l'audio, c'est-à-dire lit ou écoute de l'audio, votre ordinateur ne pourra pas passer en mode veille car il est dans un état actif.
Dans ce cas, vous devrez remplacer les paramètres de gestion de l'alimentation en autorisant l'appareil qui diffuse de l'audio à le faire. Si vous faites cela, Windows pourra passer en mode veille même si l'audio est diffusé en continu.
Remarque : Il s'agit d'une modification du système et nous ne recommandons pas cette méthode à toute personne n'ayant aucune expérience en informatique. Assurez-vous de créer une sauvegarde de votre système ou de créer un point de restauration du système !
Pour ce faire, suivez attentivement les directives ci-dessous :
-
Ouvrez la barre de recherche dans votre barre des tâches en cliquant sur l'icône en forme de loupe. Appuyez sur Windows + S sur votre clavier comme raccourci.

- Tapez Invite de commandes dans la zone de recherche. Lorsque vous le voyez dans les résultats, faites un clic droit dessus et choisissez Exécuter en tant qu'administrateur . Si vous utilisez un compte local qui ne dispose pas d'autorisations d'administrateur, cliquez ici pour savoir comment accorder l'accès administrateur.
- Lorsque le contrôle de compte d'utilisateur (UAC) vous y invite, cliquez sur Oui pour permettre à l'application de se lancer avec des autorisations administratives. Cela permettra à la fenêtre d'invite de commande de s'ouvrir.
-
Tapez la commande suivante et appuyez sur Entrée pour l'exécuter : powercfg /request . Cette commande affiche une liste de tous les périphériques audio actuellement diffusés.

-
Après cela, vous devrez annuler une fois que vous aurez trouvé l'appareil. " powercfg /requestsoverride DRIVER "DEVICE NAME" SYSTEM " est la commande que vous devez exécuter.
Assurez-vous de remplacer DEVICE NAME par le nom de votre appareil et supprimez les guillemets avant d'appuyer sur Enter . Pour une représentation visuelle, voir le graphique ci-dessous.

- Même si l'audio est diffusé via l'appareil choisi, votre système doit ensuite passer en mode veille.
Méthode 4. Réinstaller les pilotes audio
Si vous ne parvenez toujours pas à corriger l'erreur, une autre solution potentielle consiste à réinstaller les pilotes audio de votre ordinateur. Cela garantira que tous les fichiers corrects sont en place et que votre ordinateur peut communiquer correctement avec votre carte son.
Pour ce faire, vous devrez vous rendre sur le site Web du fabricant, puis télécharger les derniers pilotes pour votre carte son. Une fois que vous disposez des nouveaux pilotes, installez-les sur votre ordinateur et redémarrez. Cela devrait résoudre le problème.
Si vous ne savez pas comment réinstaller vos pilotes audio, suivez les étapes ci-dessous :
- Appuyez sur les touches Windows + X de votre clavier et choisissez Gestionnaire de périphériques dans le menu contextuel.
-
Développez la catégorie Contrôleurs son, vidéo et jeu , puis cliquez avec le bouton droit sur le périphérique audio que vous utilisez actuellement. Dans le menu contextuel, choisissez l' option Désinstaller le périphérique .

- Une fois cette opération terminée, vous pouvez redémarrer votre ordinateur. Windows installera automatiquement les pilotes audio requis pour vous au démarrage de votre ordinateur.
Vous pouvez également accéder au site Web du fabricant et télécharger manuellement vos pilotes audio. Une fois que vous avez fait cela, vous devrez les installer manuellement.
Méthode 5. Exécutez l'utilitaire de résolution des problèmes audio
Si vous rencontrez toujours des difficultés pour corriger l'erreur « Un flux audio est actuellement en cours d'utilisation », une autre solution potentielle consiste à exécuter l'utilitaire de résolution des problèmes audio. Cela aidera à identifier tout problème avec les paramètres audio de votre ordinateur, puis à les résoudre automatiquement.
Pour ce faire, suivez les étapes ci-dessous :
-
Cliquez sur l' icône Windows en bas à gauche de votre écran pour afficher le menu Démarrer. Choisissez Paramètres ou utilisez le raccourci Windows + I.

-
Cliquez sur la vignette Mise à jour et sécurité . C'est ici que vous pouvez trouver la plupart de vos outils de dépannage intégrés.

-
Basculez vers l’ onglet Dépannage à l’aide du volet de gauche. Ici, vous devriez pouvoir voir un outil de dépannage intitulé Lecture audio .

-
Cliquez sur le bouton Exécuter l'utilitaire de résolution des problèmes . Attendez que l'utilitaire de résolution des problèmes analyse votre appareil et identifie tout problème.

-
Si vous ne souhaitez pas partager l'intégralité des données de diagnostic avec Microsoft, cliquez sur le lien Dépanneurs supplémentaires . Ensuite, localisez l' utilitaire de résolution des problèmes de lecture audio .

Gardez à l’esprit que cet outil de dépannage n’est pas parfait, c’est pourquoi nous vous suggérons de l’essayer en dernier. Il se peut qu'il ne détecte aucun problème, mais cela ne signifie pas que nos autres méthodes ne peuvent pas réparer votre ordinateur !
Contacter l'assistance Microsoft
Si vous rencontrez toujours des problèmes après ces solutions, vous pouvez contacter le support Microsoft pour obtenir de l'aide. Pour ce faire, rendez-vous sur le site Web d'assistance Microsoft et cliquez sur le bouton Commencer. Ensuite, suivez les instructions à l'écran pour contacter l'assistance.
TL;DR
- Vous recevez le message d'erreur « Un flux audio est actuellement utilisé » lorsque Microsoft Windows ne parvient pas à passer en mode veille car un flux audio est en cours de lecture.
- Si vous obtenez l'erreur « Un flux audio est actuellement utilisé », essayez de désactiver Cortana, de désactiver l'option d'entrée de ligne dans les paramètres sonores ou de modifier vos paramètres de gestion de l'alimentation.
- Vous pouvez également essayer de réinstaller vos pilotes audio ou d'exécuter l'utilitaire de résolution des problèmes audio. Si tout le reste échoue, vous pouvez contacter le support Microsoft pour obtenir de l'aide.
- Si vous rencontrez toujours des problèmes, contactez le support Microsoft.
Conclusion
Nous espérons que l'une des méthodes ci-dessus vous a aidé à corriger l'erreur « Un flux audio est actuellement en cours d'utilisation » sur votre ordinateur. Si vous rencontrez toujours un problème de veille de l'ordinateur, n'hésitez pas à nous contacter dans la section commentaires et nous essaierons de vous aider.
Nous vous recommandons également de lire davantage d'articles sur notre blog pour obtenir des conseils et astuces utiles sur les logiciels et la technologie. Merci d'avoir lu!
Encore une chose
Vous cherchez plus de conseils ? Consultez nos autres guides sur notre blog ou visitez notre centre d'aide pour obtenir une multitude d'informations sur la façon de résoudre divers problèmes.
Inscrivez-vous à notre newsletter et bénéficiez d'un accès anticipé à nos articles de blog, promotions et codes de réduction. De plus, vous serez le premier informé de nos derniers guides, offres et autres mises à jour intéressantes !
Articles recommandés
» Comment réparer « Erreur de rendu audio » sur YouTube
» Comment réparer l'erreur de non-réponse des services audio dans Windows 10
» Comment résoudre le problème de processeur élevé du processus d'arrière-plan audio HD
N'hésitez pas à nous contacter si vous avez des questions ou des demandes que vous aimeriez que nous traitions.