Pilotes Intel Partenaire certifié Microsoft Connexion Windows De nombreux utilisateurs jurent que Windows 10 est l'un des systèmes d'exploitation les plus rapides à ce jour. Étant un système moderne, il a certainement surmonté bon nombre des limitations des anciennes versions de Windows, mais il lui reste encore beaucoup à améliorer.
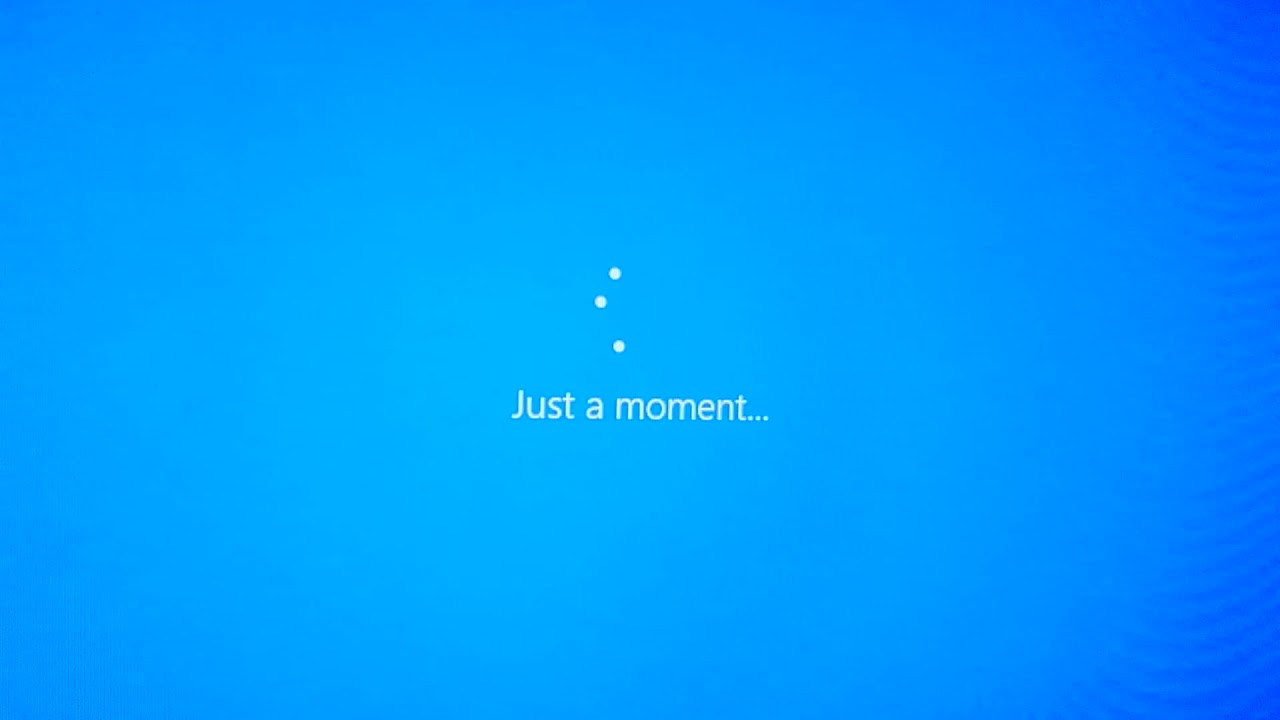
Un problème qui arrive à de nombreux utilisateurs est le démarrage lent de Windows 10 lorsque l'ordinateur est redémarré ou allumé. C’est incroyablement frustrant, car la plupart d’entre nous s’attendent à ce que nos appareils soient facilement disponibles chaque fois que nous en avons besoin.
Astuce : Si vous connaissez quelqu'un rencontrant des problèmes similaires avec Windows 10, assurez-vous de lui recommander notre site Web ! Notre objectif est de rendre le dépannage accessible à tous, même sans expertise préalable. Faites passer le message et faites de Windows 10 un meilleur système en aidant les autres.
Heureusement, nous savons comment corriger cette erreur. Dans notre article, vous pouvez trouver plusieurs méthodes qui peuvent être appliquées pour corriger le démarrage lent sous Windows 10.
Guide pour corriger le démarrage lent
Tout comme la plupart des erreurs et problèmes de Windows 10, il existe plusieurs raisons pour lesquelles votre ordinateur peut démarrer plus lentement qu'il ne le devrait. Cela signifie également que le problème peut être résolu de plusieurs manières différentes.
Vous trouverez ci-dessous les méthodes que les gens ont trouvées utiles pour améliorer le temps de démarrage de leurs appareils. Nous vous recommandons d'utiliser ces méthodes conjointement les unes avec les autres - cela garantira que vous rendrez le temps de démarrage de votre ordinateur aussi rapide que possible.
Pourquoi mon ordinateur est-il lent ?
Votre système d'exploitation doit gérer les ressources de votre ordinateur (mémoire, espace disque, puissance de traitement) entre tous les programmes qui s'exécutent sur celui-ci. De nombreux facteurs peuvent réduire les performances de votre ordinateur, mais ils se résument généralement à une utilisation inefficace des ressources de votre PC.
Voici quelques-unes des choses qui ralentissent votre ordinateur :
- Manque de RAM (mémoire vive)
- Manque d'espace disque (HDD ou SSD)
- Disque dur ancien ou fragmenté
- Trop de programmes en arrière-plan
- Trop de programmes de démarrage
- Prendre du retard sur Windows ou les mises à jour de pilotes
- Logiciels malveillants ou virus
- Effets spéciaux et fonctionnalités visuelles
Si votre ordinateur est lent, lisez la suite pour découvrir comment résoudre chacun de ces problèmes.
Comment rendre mon ordinateur plus rapide
Sans perdre de temps, passons au dépannage !
Méthode 1 : désactiver le démarrage rapide
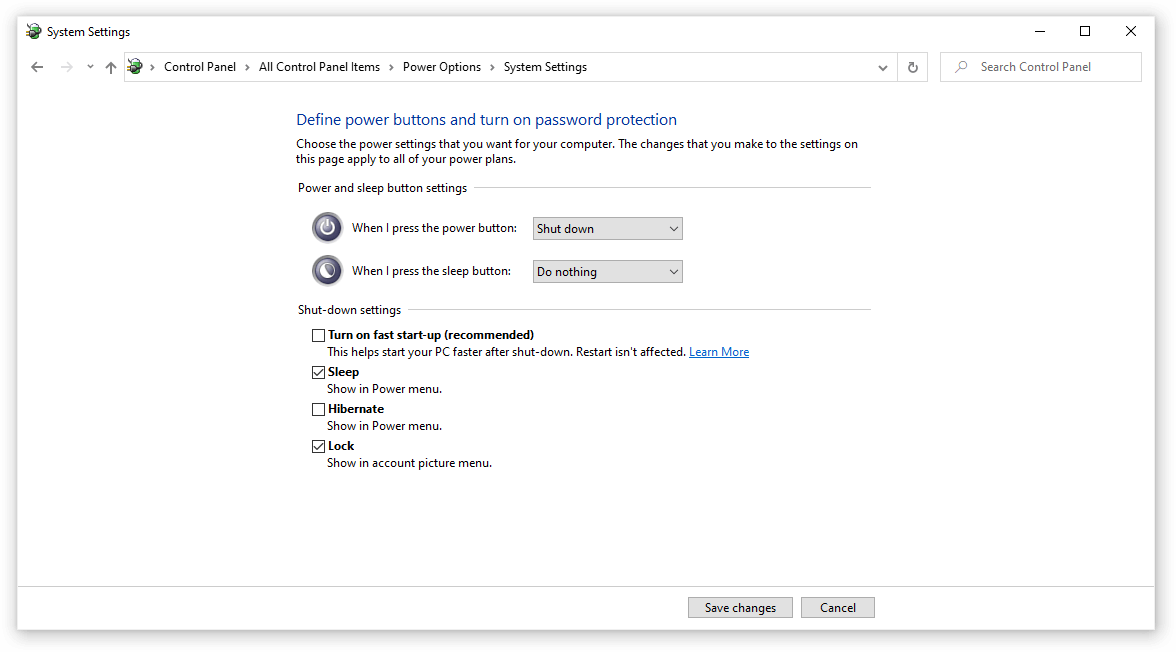
Bien que le démarrage rapide ait été mis en œuvre pour améliorer vos temps de démarrage, certains utilisateurs ont signalé qu'il ne faisait que ralentir le processus de démarrage. Heureusement, vous pouvez désactiver cette option assez facilement.
Voici les étapes à suivre pour désactiver le démarrage rapide sous Windows 10.
- Appuyez sur les touches Windows + R de votre clavier. Cela va faire apparaître l'utilitaire Exécuter.
- Tapez « contrôle » et cliquez sur le bouton OK . Cela va lancer l’application classique du Panneau de configuration.
- Assurez-vous que votre mode d'affichage est défini sur « Petites icônes » ou « Grandes icônes ». Cela listera tous les éléments du panneau de configuration sur une seule page.
- Cliquez sur « Options d'alimentation ».
- Cliquez sur le lien « Choisir l'action des boutons d'alimentation » dans le panneau de gauche.
- Cliquez sur le lien « Modifier les paramètres actuellement indisponibles ». Vous serez peut-être invité à saisir les informations d'identification de l'administrateur.
- Décochez l'option « Activer le démarrage rapide (recommandé) » et cliquez sur Enregistrer les modifications . Vous pouvez essayer de redémarrer votre ordinateur pour voir si le temps de démarrage s'est amélioré ou non.
Méthode 2 : désactiver les processus ayant un impact de démarrage élevé

Une application tierce installée sur votre ordinateur peut provoquer des problèmes ayant un impact sur votre temps de démarrage. Dans ce cas, nous vous recommandons de désactiver tous les processus de démarrage non Microsoft , puis de les tester un par un pour voir lequel ralentit autant le temps de démarrage.
Voici comment désactiver les applications de démarrage dans Windows 10.
- Ouvrez le Gestionnaire des tâches de l'une des manières suivantes :
- Faites un clic droit sur votre barre des tâches et choisissez « Gestionnaire des tâches » dans le menu contextuel.
- Sinon, appuyez sur Ctrl + Alt + Echap touches de votre clavier.
- Si votre Gestionnaire des tâches s'est lancé dans la vue compacte, cliquez sur l'option « Plus de détails » en bas à gauche de la fenêtre.
- Basculez vers l'onglet « Démarrage » en haut de la fenêtre du Gestionnaire des tâches. Ici, vous pouvez voir toutes les applications qui démarrent avec votre ordinateur au lancement.
- Cliquez sur une application pour laquelle « Microsoft Corporation » n'est pas indiqué dans la colonne « Éditeur ». Vous pouvez également consulter la colonne « Impact des startups » et sélectionner les applications qui ont une mesure d'impact élevée.
- Maintenant, cliquez sur le bouton « Désactiver » en bas à droite de la fenêtre. Le statut de la demande devrait passer à « Désactivé ».
- Répétez cette opération pour chaque application non Microsoft, puis redémarrez votre ordinateur.
Désormais, votre ordinateur devrait démarrer sans qu'aucune application à fort impact ne se lance également automatiquement. Cela vous donne la possibilité de tester si vos temps de démarrage se sont améliorés.
Si vous avez remarqué que votre ordinateur démarre plus rapidement après avoir désactivé les applications de démarrage, il est fort probable que l'une de ces applications soit à l'origine de l'erreur. Essayez de réactiver certaines applications et testez si votre temps de démarrage reste stable jusqu'à ce que vous trouviez le coupable.
Méthode 3 : apportez des ajustements à votre mémoire virtuelle
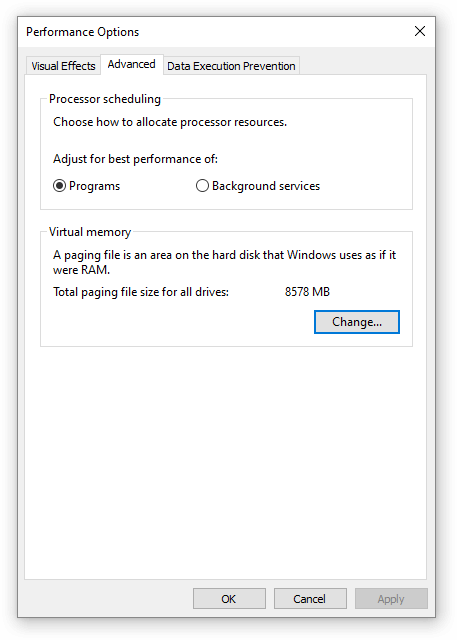
Si votre mémoire virtuelle est mal configurée, cela peut entraîner des problèmes avec les ressources de votre système. Cela peut avoir un impact direct sur votre temps de démarrage, ce qui ralentit la mise sous tension ou le redémarrage de votre ordinateur.
Voici ce que vous devez faire pour potentiellement résoudre ce problème.
- Appuyez simultanément sur les touches Windows + R de votre clavier pour afficher l'application Exécuter.
- Tapez « sysdm.cpl » et appuyez sur le bouton OK. Cela ouvrira la fenêtre Propriétés système.
- Passez à l'onglet « Avancé ».
- Cliquez sur le bouton « Paramètres » dans la section « Performances ». Une nouvelle fenêtre devrait s'ouvrir intitulée « Options de performances ».
- Passez à l'onglet « Avancé ».
- Cliquez sur le bouton « Modifier ».
- Décochez l'option « Gérer automatiquement la taille du fichier d'échange pour tous les lecteurs ».
- Sélectionnez « Taille personnalisée », puis définissez la « Taille initiale » sur « 1000 » et la « Taille maximale » sur « 8192 ». Cliquez sur le bouton OK pour finaliser vos modifications.
- Redémarrez votre ordinateur à l'aide de l'invite automatisée et vérifiez si votre temps de démarrage est devenu plus rapide.
Méthode 4 : Défragmentez le disque dur de votre ordinateur
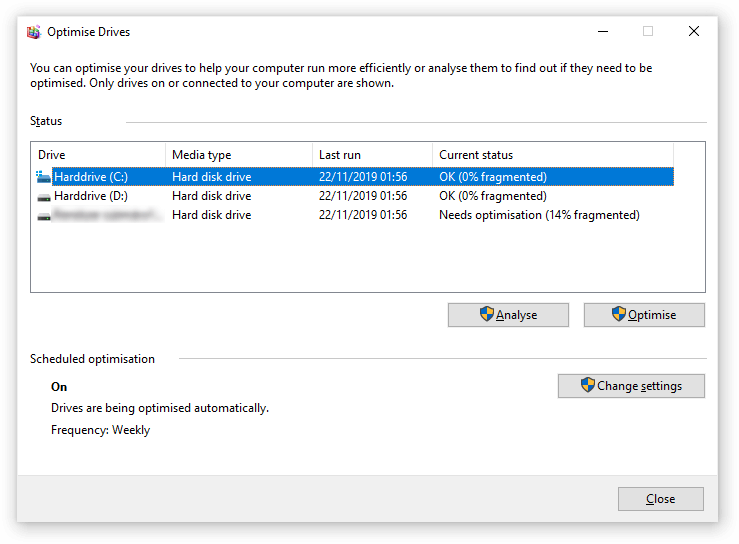
Si aucune des méthodes ci-dessus ne semble fonctionner, vous pouvez toujours essayer d'optimiser vos disques durs avec l'outil de défragmentation.
- Appuyez sur les touches Windows + R de votre clavier pour lancer l'utilitaire Exécuter. Ici, tapez « dfrgui » et appuyez sur le bouton OK .
- Sélectionnez le disque dur que vous souhaitez défragmenter, puis cliquez sur le bouton « Optimiser ». Nous vous recommandons de commencer par le lecteur sur lequel Windows 10 est installé, qui est généralement le lecteur « C : ».
- Attendez la fin du processus de défragmentation. Ensuite, vous pouvez optimiser d'autres disques et éventuellement améliorer encore vos temps de démarrage.
Méthode 5 : Mettez à jour les pilotes de votre carte graphique
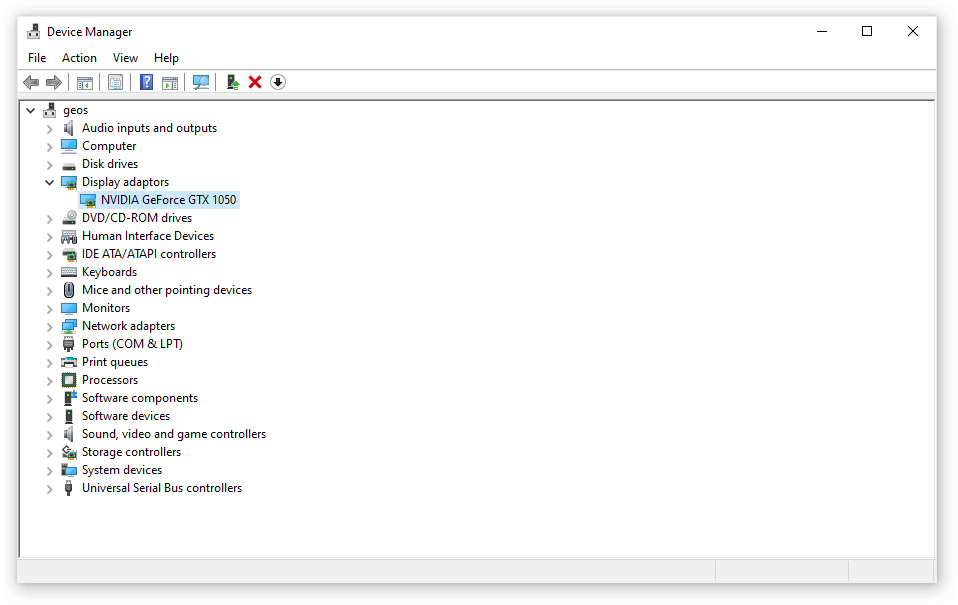
Il est important de garder vos pilotes à jour. Un pilote graphique obsolète peut provoquer des erreurs frustrantes sur votre appareil et finalement conduire à un démarrage lent. Heureusement, la mise à jour de ces pilotes est assez simple et ne nécessite aucune expertise : suivez simplement nos étapes pour vous assurer que vous disposez de la dernière version de votre pilote.
Mettre à jour automatiquement les pilotes de la carte graphique
- Appuyez sur les touches Windows + X de votre clavier, puis choisissez « Gestionnaire de périphériques » dans le menu contextuel.
- Développez la section « Adaptateurs graphiques ». Vous devriez voir votre carte graphique répertoriée ici en tant que périphérique.
- Faites un clic droit sur votre carte graphique et sélectionnez « Mettre à jour le pilote ».
- Choisissez « Rechercher automatiquement le pilote mis à jour » et laissez Windows 10 trouver automatiquement le pilote mis à jour.
Mettre à jour manuellement les pilotes de la carte graphique
- Tout d’abord, vous devez vérifier quelle carte graphique vous utilisez . Si vous ne connaissez pas déjà le modèle exact, procédez comme suit :
- Appuyez sur les touches Windows + R de votre clavier pour afficher l'utilitaire Exécuter. Ici, tapez simplement « dxdiag » et appuyez sur le bouton OK.
- L'outil de diagnostic DirectX devrait s'ouvrir sur votre écran. Utilisez le menu d’en-tête pour passer à l’onglet « Affichage ».
- Dans la section « Appareil », cochez « Nom ». Vous devriez pouvoir voir le fabricant et le modèle de la carte graphique. Gardez cela à l’esprit pour les prochaines étapes.
- Après avoir identifié votre carte graphique, rendez-vous sur le site Web du fabricant et localisez une page de téléchargement dédiée aux pilotes. Nous avons compilé une liste de quelques marques de cartes graphiques populaires avec des liens vers leur page de téléchargement :
- Page Pilotes et logiciels Intel
- Page de téléchargement du pilote NVIDIA
- Pilotes AMD et page d'assistance
- Recherchez votre carte graphique à l'aide de la fonction de recherche intégrée, puis téléchargez son dernier pilote compatible avec votre système.
- Installez le dernier pilote en double-cliquant sur le fichier téléchargé , puis en suivant les instructions à l'écran.
Méthode 6 : assurez-vous que Windows 10 est mis à jour avec la dernière version
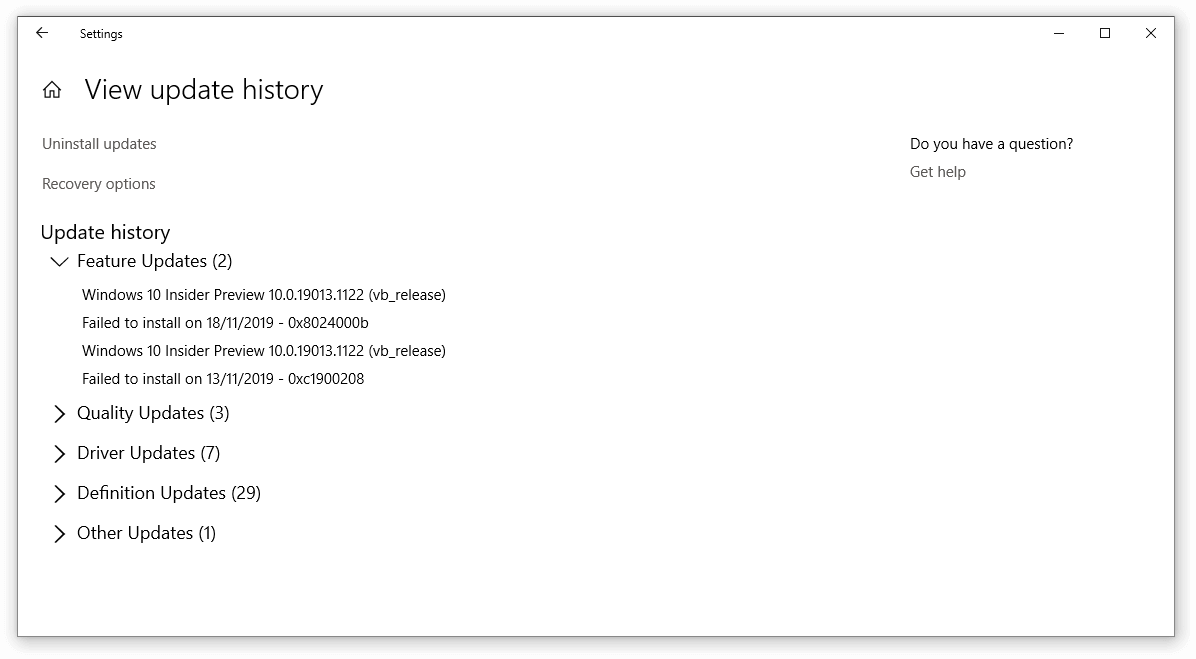
Une chose que vous pouvez essayer de réduire le temps nécessaire au démarrage de votre appareil consiste simplement à effectuer une mise à niveau vers la dernière version de Windows 10. Cela peut corriger des bogues connus, vous apporter de nouvelles fonctionnalités intéressantes, corriger des failles de sécurité et bien plus encore.
Voici comment mettre à jour Windows 10.
- Cliquez sur le menu Démarrer et choisissez « Paramètres ». Vous pouvez également utiliser le raccourci clavier Windows + I.
- Cliquez sur la vignette « Mise à jour et sécurité ».
- Assurez-vous de rester sur l'onglet « Windows Update » par défaut.
- Cliquez sur le bouton « Vérifier les mises à jour ». Lorsqu'une mise à jour est trouvée, cliquez sur le bouton « Installer » et attendez que Windows 10 télécharge et applique la mise à jour.
- Redémarrez votre ordinateur une fois la mise à jour terminée et voyez combien de temps il faut pour démarrer. Nous vous recommandons de faire au moins deux tests, car après une mise à jour, votre système devra peut-être encore se reconfigurer, ce qui ralentira le démarrage.
Méthode 7 : effectuez une nouvelle installation de Windows 10
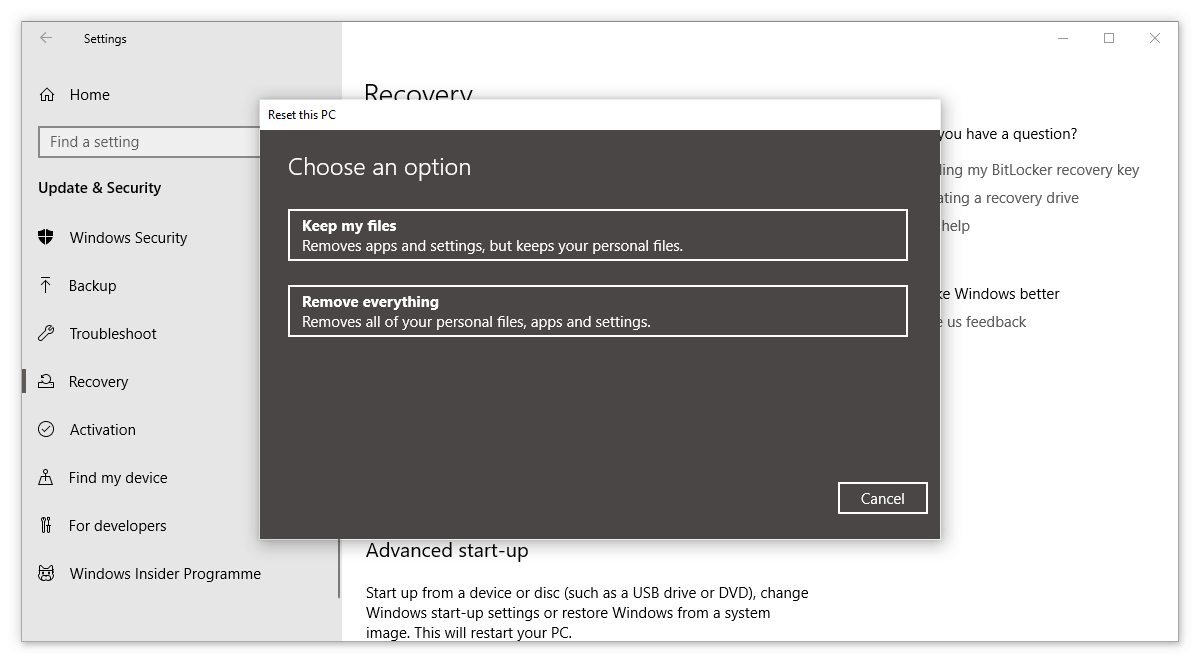
Bien qu’il s’agisse de l’option la moins souhaitable, elle peut certainement s’avérer utile en cas de problèmes système graves. De nombreux utilisateurs se tournent vers la réinitialisation de Windows 10 pour tenter de démarrer correctement et de résoudre des problèmes compliqués qui autrement nécessiteraient des heures et des heures de dépannage.
Voici les étapes pour réinitialiser Windows 10 tout en conservant toutes vos données.
- Cliquez sur le menu Démarrer et choisissez « Paramètres ». Vous pouvez également utiliser le raccourci clavier Windows + I.
- Cliquez sur la vignette « Mise à jour et sécurité ».
- Passez à l'onglet « Récupération ».
- Vous devriez voir un en-tête indiquant « Réinitialiser ce PC ». Cliquez simplement sur le bouton « Commencer » en dessous.
- Choisissez si vous souhaitez ou non conserver vos fichiers personnels. Les deux options signifient que vos applications seront supprimées , mais vous pouvez facilement conserver vos documents personnels en sécurité.
- Suivez les invites à l’écran et réinitialisez votre PC. Vous devriez pouvoir constater une certaine amélioration du temps nécessaire au démarrage de votre appareil.
Nous espérons que ce guide aura pu vous aider à améliorer le temps de démarrage de votre appareil. Encore une fois, nous vous recommandons d’utiliser plusieurs méthodes conjointement pour garantir les meilleurs résultats.
Si vous remarquez que votre ordinateur démarre lentement à l'avenir, n'hésitez pas à revenir à notre article et à appliquer d'autres correctifs. Si rien ne fonctionne, nous vous recommandons de vous tourner vers l'équipe de support client de Microsoft ou d'envisager de mettre à niveau votre PC.
Dernières pensées
Souhaitez-vous en savoir plus sur Windows 10 ? Vous pouvez parcourir notre section dédiée du Centre d'aide et découvrir comment résoudre les problèmes de connexion Windows .
Si vous recherchez une société de logiciels à laquelle vous pouvez faire confiance pour son intégrité et ses pratiques commerciales honnêtes, ne cherchez pas plus loin que SoftwareKeep . Nous sommes un partenaire certifié Microsoft et une entreprise accréditée BBB qui se soucie d'offrir à nos clients une expérience fiable et satisfaisante sur les produits logiciels dont ils ont besoin. Nous serons avec vous avant, pendant et après toutes les ventes. C'est notre garantie SoftwareKeep à 360 degrés.