Welcome to our guide on updating Intel drivers on Windows 11! As a computer user, you may have faced the challenges of slow performance, bugs, and a lack of new features in your system. One of the most effective ways to resolve these issues is by updating your Intel drivers.
This guide will walk you through the process of updating your drivers, and explain why it's important for the health and performance of your computer.
Our website is dedicated to providing you with the latest information and instructions on how to maintain and optimize your computer. We are confident that this guide will be of great help to you. By following our step-by-step instructions, you'll be able to update your drivers quickly and easily.
Why Update Intel Drivers?
Updating your Intel drivers is important because it can improve the performance of your computer, fix bugs and add new features. For example, new drivers may support new features of the operating system, such as Windows 11, or may improve the performance of your computer when running certain types of applications.
Driver updates also help you resolve a variety of errors and other issues, such as blue screens or other system crashes. If you are having problems with your computer, updating your Intel drivers may be the solution you’re looking for.
Before You Begin
Before starting the process of updating your Intel drivers, there are a few things to consider. First, make sure that you have the latest version of Windows 11 installed on your computer. Getting the latest version of Intel drivers is crucial to maintain your system's performance. You can conveniently download them from their official website for free.
It's also important to make sure that you have a reliable internet connection, as this will be necessary for downloading and installing updates. Additionally, it’s always a good idea to back up your files before updating your drivers. This will ensure that you don’t lose any important data during the process.
We recommend creating a System Restore point before you start the process of updating your drivers. This will allow you to easily revert back to an earlier version if something goes wrong during or after the installation process.
How to Update Intel Drivers on Windows 11
Now that you know the importance of updating your Intel drivers, let's take a look at the steps involved in doing so.
1. Download Intel Driver & Support Assistant
The Intel Driver & Support Assistant is a one-stop solution for easily identifying and keeping your drivers up to date. It recognizes Intel's driver installations, ensuring that you never miss out on the latest updates or system information.
For the most up-to-date drivers for your Intel devices, simply download and install Intel Driver & Support Assistant from intel.com, then restart your PC. Upon launching the application follow along with its instructions to obtain every driver you need without any hassle!
2. Use the Device Manager
There are several ways to update Intel drivers on Windows 11, but the most common method is to use the Device Manager. Here's how:
-
Press the Win + X keys on your keyboard, and then select "Device Manager" from the menu.

-
Locate the Intel device that you want to update the driver for, and then right-click on it. Select "Update driver" from the context menu.
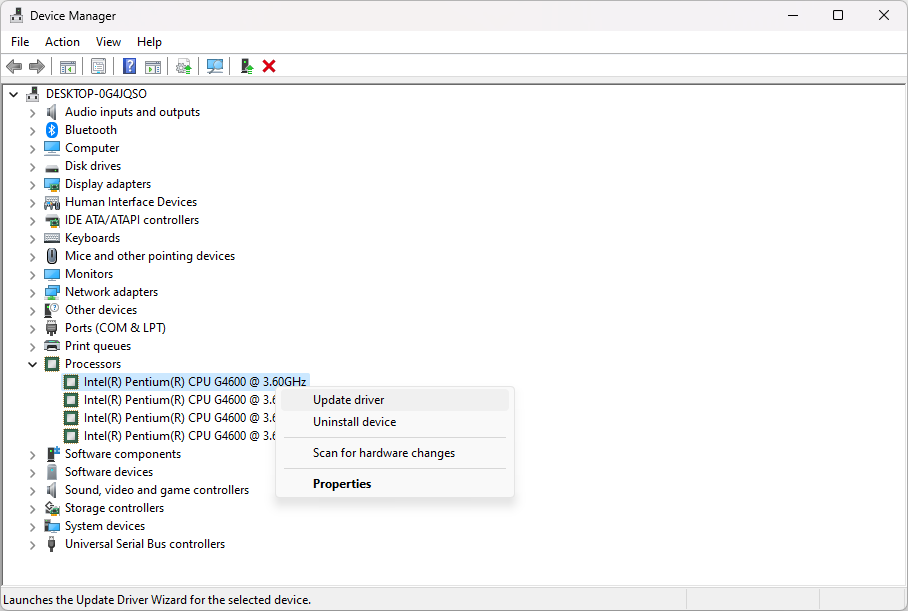
-
Select "Search automatically for updated driver software."
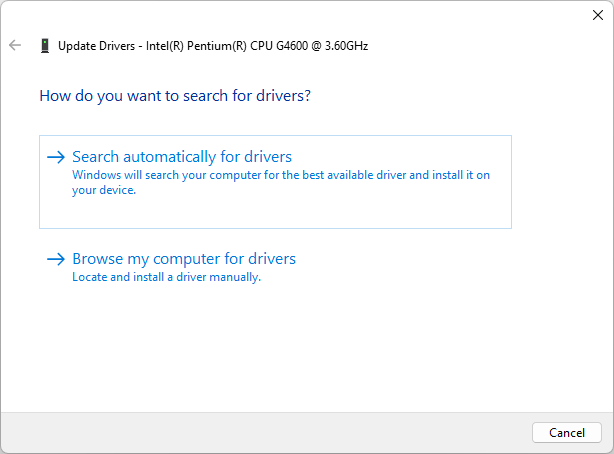
- Windows will now search for an updated driver for your device. If it finds one, it will automatically download and install it.
Once the driver is installed, you may be prompted to reboot your computer.
3. Manually Update Intel Drivers
Another way to update Intel drivers is to go to the Intel website and download the latest driver for your device. Once you have downloaded the driver, you can install it by double-clicking on the file and following the on-screen instructions.
4. Use Windows Update
In Windows 11, you have the option to update your drivers through Windows Update. This makes it so you don't have to search for and download updates manually. To do this:
-
Open the Start menu and select Settings. You can also press the Win + I shortcut on your keyboard to open the Settings app.
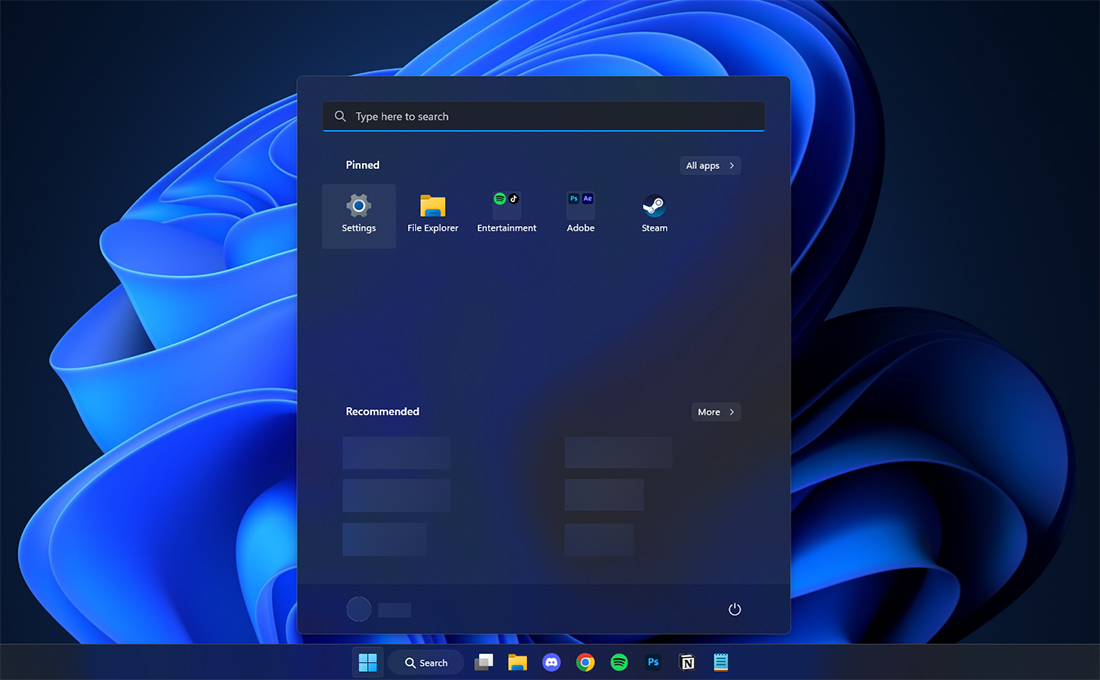
-
Select Windows Update using the menu on the left, and then click on Advanced Options.
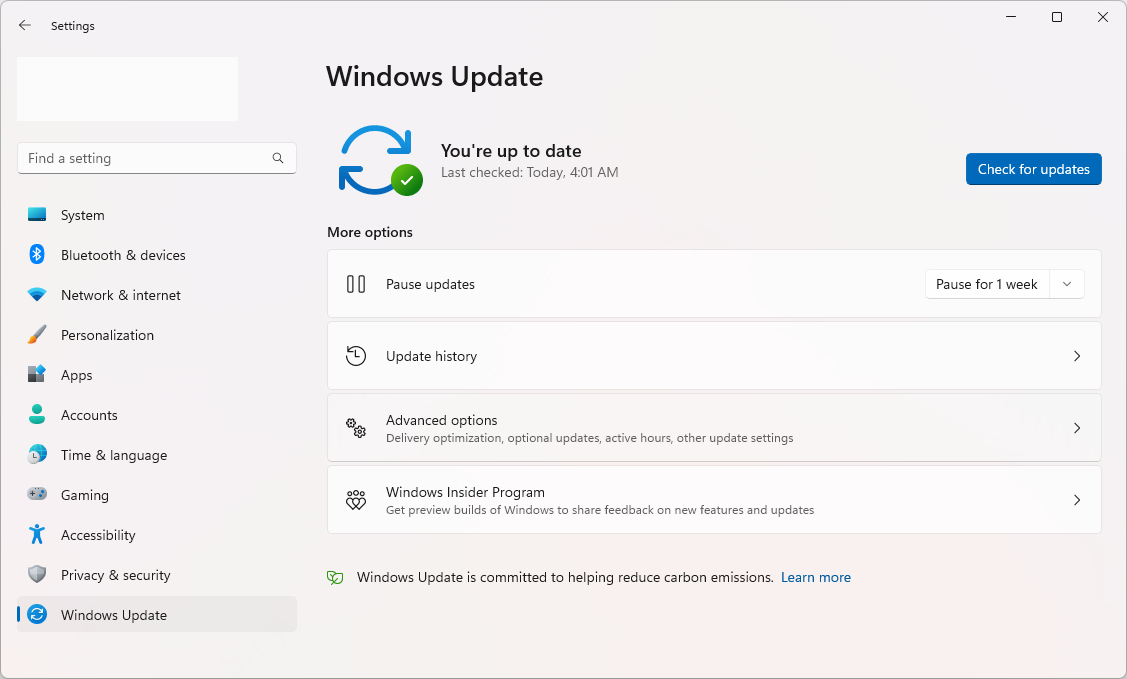
-
Scroll down, and then click on Optional Updates.
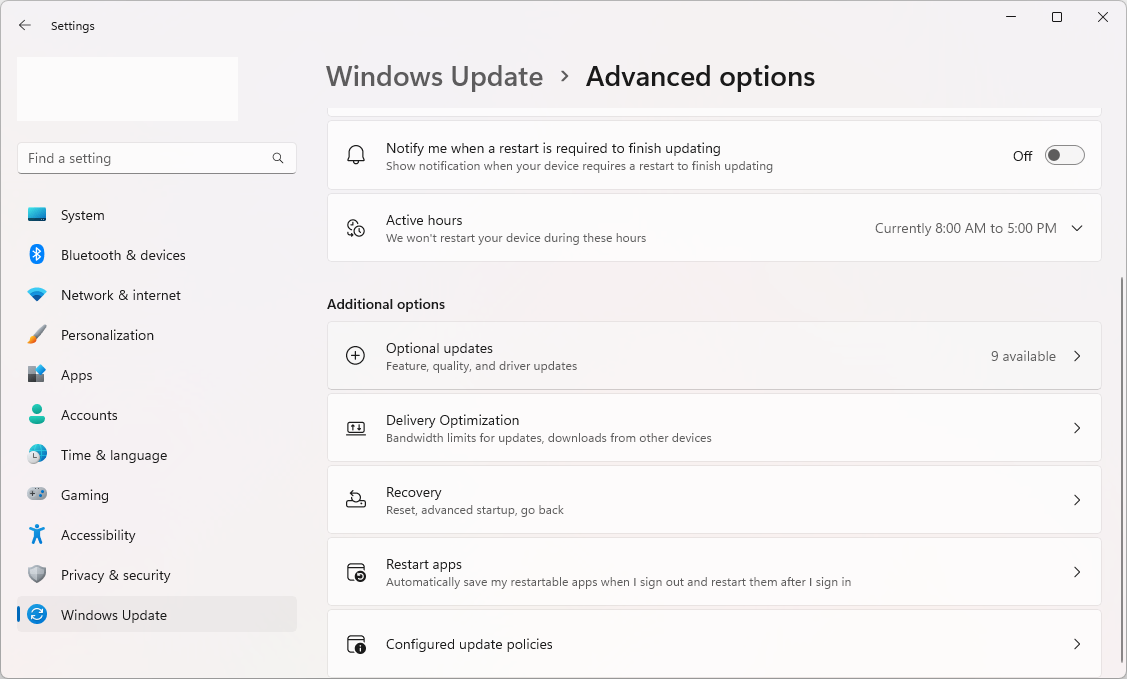
-
Next, expand the available Driver updates by clicking on the arrow icon to the right. Select all of the available updates for Intel drivers, and then click on the Download & install button.
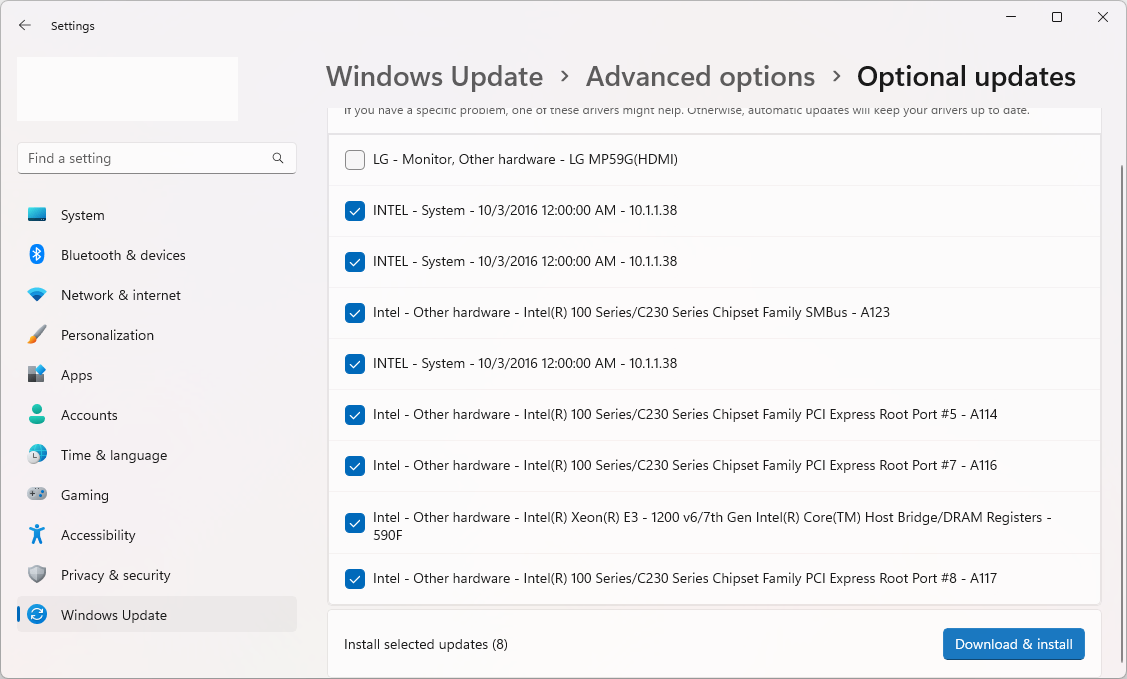
Windows 11 will automatically download and install the updates for you. Once the installation is complete, you may be prompted to reboot your computer.
Intel 13 Gen Core I9-13900K with Colorful 4090 Vulcan OC!
FAQ
Do I need to update my Intel drivers?
Updating your Intel drivers is not always necessary, but it can improve the performance of your computer, fix bugs, and add new features. It is a good idea to check for updates periodically.
How often should I update my Intel drivers?
It is a good idea to check for updates every few months, or whenever you experience problems with your computer or notice that a certain feature is not working correctly.
Will updating my Intel drivers cause any problems?
In most cases, updating your Intel drivers will not cause any problems. However, it is always a good idea to create a system restore point or backup your files before installing any updates, just in case.
What if Windows can't find an updated driver?
If Windows is unable to find an updated driver for your device, it may be because there is no newer driver available. In this case, you should check the Intel website for the latest driver for your device.
Will updating my Intel drivers improve the performance of my computer?
Updating your Intel drivers may improve the performance of your computer, especially if the update includes performance enhancements or bug fixes. However, it is not a guarantee that updating your drivers will improve performance.
Conclusion
Updating Intel drivers on Windows 11 is an important step to improve the performance of your computer and fix bugs. You can use the Device Manager to update your drivers or visit the Intel website to download the latest driver for your device.
Always remember to back up your files before updating the drivers and check for updates periodically. Good luck!