Lorsque vous recherchez la productivité au travail, Outlook est votre programme de prédilection. Voici un aperçu rapide d'Outlook 2019 pour Mac pour vous aider à rester au courant de votre évaluation de vos communications.
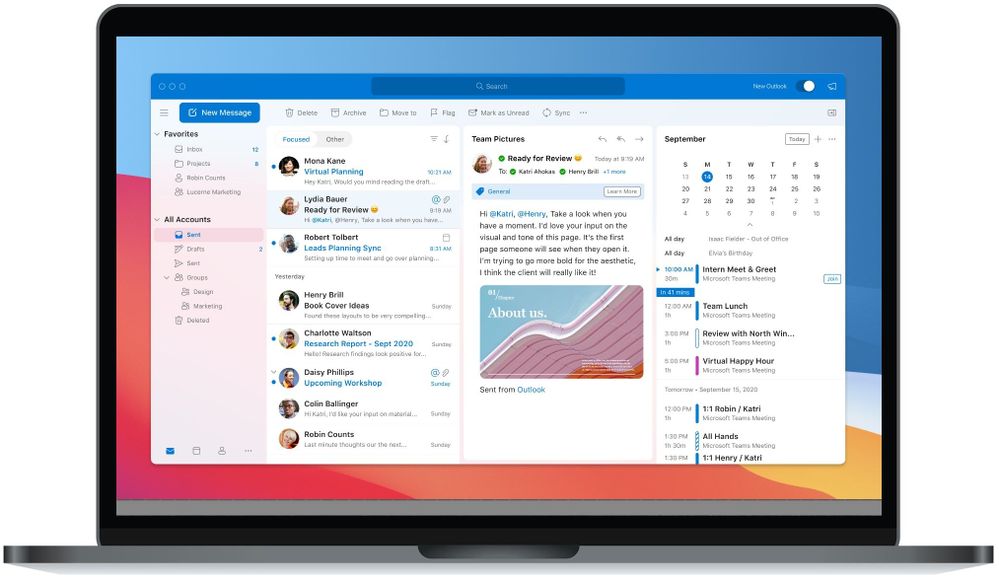
Restez au top de vos projets avec la nouvelle mise à jour pour Microsoft Outlook pour Mac. L'organisateur de courrier électronique est votre programme incontournable lorsque vous recherchez la productivité sur le lieu de travail. Discutez avec vos prospects via l'application Skype intégrée et utilisez les fonctions qui vous permettent de joindre des documents provenant de différents fournisseurs de stockage cloud sans quitter Outlook 2019 pour Mac .
La version 2019 est livrée avec tous les outils, fonctions et fonctionnalités des versions précédentes, ainsi que quelques mises à jour. Lors de la mise à niveau vers la version 2019 d'Outlook pour Mac à partir de la version 2016, vous remarquez des avancées telles que la fonctionnalité mentionnée, les accusés de livraison, les modèles de courrier électronique et bien plus encore.
Fonctionnalités d'Outlook 2019 pour Mac
Découvrez ici les nouvelles mises à jour, fonctions et fonctionnalités que Microsoft a incluses dans Outlook pour Mac 2019.
1. Concentrez-vous sur les messages les plus importants avec une boîte de réception ciblée
La boîte aux lettres est un centre de commande pour la majorité. Vous souhaitez garder une trace des tâches terminées, des projets en cours et des missions à venir. La nouvelle fonctionnalité Focused Inbox permet de séparer les e-mails importants des moins importants. Cette fonctionnalité vous aide à vous concentrer sur ce qui compte le plus.
La boîte apparaît dans l'onglet Focalisé pour les e-mails qui nécessitent votre attention, tandis que le reste se trouve sous Autre languette. Outlook vous permet de basculer entre les onglets de votre boîte de réception si vous avez besoin de lire. De plus, vous recevez des notifications par e-mail pour les deux onglets – Focalisé et Autre.
Comment activer la boîte de réception ciblée ?
- Ouvrez Microsoft Outlook pour Mac 2019.
- Accédez à l' onglet Organiser sur le ruban > cliquez sur Boîte de réception ciblée .
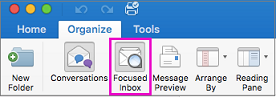
Le duo – Les onglets Focus et Autres se déplacent dans la partie supérieure de votre boîte aux lettres. Des notifications apparaissent chaque fois que vous recevez un e-mail, que ce soit dans l'onglet Focalisé ou Autre. Basculez entre les onglets lorsque vous souhaitez lire des e-mails.
Si nécessaire, ajustez vos paramètres pour afficher le nombre d'e-mails non lus, le nombre de badges ou afficher les notifications pour les e-mails circulant uniquement dans l'onglet ciblé. Pour accéder à ces paramètres sur Outlook 2019 pour Mac, accédez à Préférences > puis Notifications et sons > et Nombre de badges .
Comment changer l’organisation de vos messages ?
- Sur l'interface de votre boîte de réception, accédez à l'onglet Focalisé et choisissez le message à déplacer.
- Déplacez uniquement le message choisi en sélectionnant Message > puis Déplacer vers Autre . Si vous souhaitez que tous les e-mails d'un expéditeur spécifique soient transmis à l' Autre onglet, choisissez Message > puis Toujours passer à l'autre .
- Déplacez uniquement le message choisi en sélectionnant Message > puis Move to Focused . Si vous souhaitez que tous les e-mails d'un expéditeur spécifique soient envoyés au destinataire ciblé onglet, choisissez Message > puis Toujours passer à l'autre .
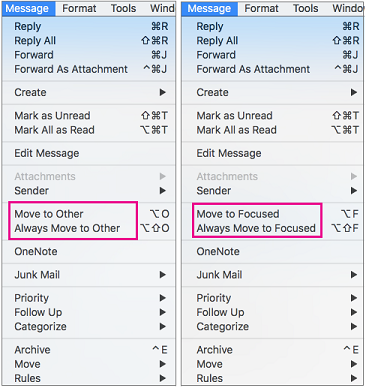
Comment désactiver la boîte de réception ciblée ?
- Accédez à l' onglet Organiser et cliquez sur Boîte de réception ciblée .
- Les deux onglets – Focalisé et Autre disparaîtront de la section supérieure de votre boîte de réception.
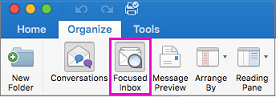
Attention : Gardez votre programme Outlook 2019 à jour pour utiliser toutes ces fonctions. Pour rechercher des mises à jour, accédez à l' onglet Aide > puis cliquez sur Rechercher les mises à jour .
2. Attirez l'attention avec la fonctionnalité @mentions
Des millions d’emails sont échangés chaque seconde dans le monde ! Cela dit, les chances que votre courrier électronique soit remarqué rapidement sont minimes. Outlook a introduit la fonctionnalité pratique @mentions pour attirer l'attention de quelqu'un dans le message électronique ou même dans une invitation.
Utiliser la fonction innovante qui attire l’attention est très simple. Dans le message électronique, tapez le symbole @ suivi du nom de la personne dont vous souhaitez l'attention. Cela met en évidence le nom de la personne ou les informations d'invitation et les ajoute à la boîte du destinataire ( À la ligne). Votre cible devrait remarquer la marque @ dans sa boîte de réception à côté du message.
Comment utiliser les @mentions ?
- Tapez @ dans le corps de l'e-mail ainsi que les trois ou quatre premières lettres du nom de votre cible – prénom ou nom.
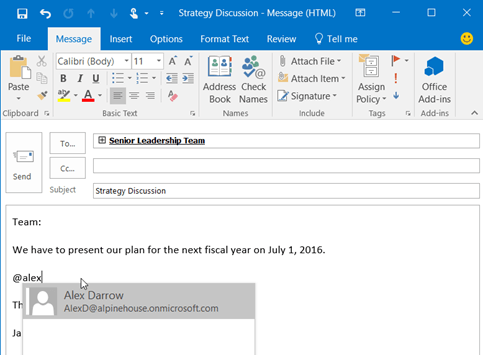
- Dans le corps de votre message, des suggestions de noms apparaissent et vous choisissez la personne que vous souhaitez mentionner. En cliquant sur le nom spécifique, le nom complet de la personne est inséré.
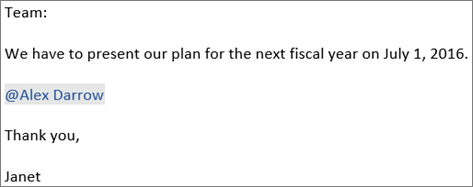
- Outlook 2019 pour Mac vous permet de supprimer une partie de la mention. Cela signifie que tous les autres noms autres que le prénom du contact sont effacés. De plus, Outlook ajoute le contact à l'invitation ou à la zone À de l'e-mail.
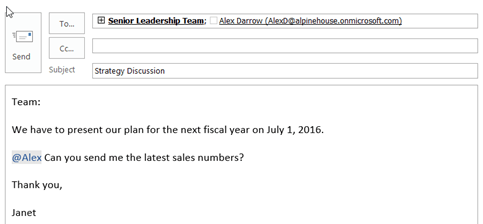
Comment trouver les messages qui vous mentionnent ?
Microsoft Outlook pour Mac 2019 est livré avec un outil de filtrage des messages qui vous permet de classer les messages qui vous mentionnent dans un seul dossier. Cela signifie que vous ne manquerez aucune mention même si vous recevez des tonnes d’e-mails.
- Accédez au ruban et cliquez sur l' onglet Accueil .
- Sélectionnez Filtrer l'e-mail pour afficher un menu déroulant > sélectionnez Mentionné .

Remarque : Pour que vous ou vos destinataires puissiez voir les mentions dans Outlook, vous devez disposer d'Exchange Server 2019. utilisé.
4. De meilleures mises à jour visuelles, un meilleur impact
Améliorez le style de vos documents grâce aux dernières mises à jour visuelles d'Outlook 2019 pour Mac. Imaginez l'impact visuel de vos présentations lorsque vous ajoutez des styles tels que des icônes, des images ou des graphiques vectoriels évolutifs (SVG) avec des filtres. Outlook vous permet d'insérer différents graphiques dans le message électronique ; ainsi, votre e-mail devient plus engageant.
Comment insérer des graphiques en ligne dans les messages Outlook ?
Un graphique en ligne est un graphique inséré dans le message électronique au lieu de le joindre sous forme de fichier. Cela signifie que vous pouvez modifier la façon dont les textes entourent les images ; ainsi, améliorant l’impact de votre e-mail.
Avant de pouvoir insérer vos images, n'oubliez pas de les compresser pour qu'elles correspondent à la taille prise en charge par Outlook 2019. Suivez les étapes ci-dessous après avoir réduit les images à la taille requise.
- Composer un Nouveau courriel . Assurez-vous que votre message est au format HTML .
- Sélectionnez l' onglet Format du texte dans votre e-mail > puis HTML .
- Sélectionnez l' onglet Insérer sur le ruban et placez votre curseur dans votre message électronique à l'endroit où vous souhaitez insérer le fichier SVG.
- Sous l' onglet Illustrations, cliquez sur Images . Localisez votre SVG et cliquez dessus pour l'ajouter au corps de votre e-mail.
Comment personnaliser vos fichiers SVG ?
De nombreuses options de personnalisation sont disponibles dans Outlook 2019 pour Mac. Les outils de personnalisation se trouvent sous l' onglet Format graphique .
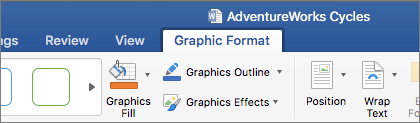
Certains des outils que vous pouvez utiliser pour améliorer l'apparence visuelle de votre e-mail incluent :
- Changer de graphique : L'outil vous permet de remplacer l'image existante par une autre.
- Styles graphiques : Encore un autre outil contenant des styles impressionnants comme le remplissage de couleur.
- Le Effets graphiques L'outil donne du punch à vos fichiers SVG. Les styles uniques fournis avec cet outil incluent des lueurs, des effets en 3 dimensions et des ombres portées.
- Utilisez Graphics Outline si vous avez besoin de modifier la ligne autour de votre graphique vectoriel évolutif.
- Il existe un outil Wrap Text qui permet de déterminer comment vos textes s'articulent autour de votre image.
- Déplacez-vous devant ou derrière votre image avec d’autres fichiers à l’aide des outils Envoyer en arrière ou Avancer .
- Il est plus facile de déplacer votre icône ou image latéralement ou au milieu à l'aide de l' outil Aligner .
- Retourner votre image en ligne verticalement ou horizontalement est possible avec l' outil Rotation .
5. Créer et collaborer avec des groupes est devenu plus facile
Outlook 2019 pour Mac vous permet non seulement de créer des groupes, mais également d'inviter, d'ajouter et de supprimer des participants au groupe. Créez un lien d'invitation et partagez-le par e-mail avec les personnes que vous souhaitez inviter à rejoindre votre groupe.
Notez que vous devez disposer d'un abonnement Office 365 pour pouvoir créer ou plaisanter des groupes.
Comment créer un groupe dans Outlook ?
- Sur votre Mac, ouvrez Microsoft Outlook 2019.
- Sur le ruban, choisissez Fichier > Nouveau > puis Groupe . Si la fonctionnalité Groupe manque dans votre menu, veuillez contacter votre organisation pour obtenir de l'aide.
- Remplissez les détails de votre groupe comme suit :
- Nom de groupe . Trouvez un nom unique et qui corresponde à l'objectif du groupe. De plus, une adresse e-mail suggérée est proposée lors de la saisie du nom du groupe. Si le nom de groupe auquel vous pensez est déjà utilisé, vous recevrez une alerte « Non disponible ». Une fois le nom d'un groupe choisi, il ne peut plus être modifié.
- Description. Rédigez une brève description de l’objet du groupe. La description de votre groupe fait également partie du message de bienvenue que les nouveaux membres voient lorsqu'ils rejoignent. Frappez ensuite lorsque vous êtes prêt.
- Classification . Les options de classification dépendent de la configuration de votre organisation.
- Problèmes de confidentialité : Par défaut, un nouveau groupe est privé lors de sa création. Il faut être approuvé avant de pouvoir voir les activités de votre groupe.
- Choisir l’ option Public crée un groupe dont le contenu peut être consulté par tous les membres de votre organisation.
- Mode privé . Pour les groupes privés, seuls les membres des groupes peuvent voir les activités.
- Il existe une option pour envoyer les événements et les conversations du groupe vers les boîtes de réception de tous les membres. Activez cette fonction en sélectionnant Envoyer toutes les conversations et événements du groupe vers les boîtes de réception des membres. Ils peuvent modifier ce paramètre plus tard boîte. Les membres peuvent désactiver les préférences de leurs boîtes de réception individuelles.
- Cliquez sur Créer pour ajouter des membres.
Comment ajouter et supprimer des membres dans des groupes Outlook ?
Ajouter des chiffres
- Ouvrez MS Outlook 2019 pour Mac.
- Accédez à la fiche de groupe du groupe.
- Sélectionnez Membres .
- Ajoutez de nouveaux membres en saisissant leurs noms ou adresses e-mail. Vous pouvez ajouter des invités, c'est-à-dire des personnes qui ne font pas partie de votre organisation.
- Sélectionnez Ajouter des membres
Supprimer des membres
- Sur votre Outlook pour Mac 2019 , ouvrez la fiche de groupe du groupe.
- Sélectionnez Membres .
- Cliquez sur X symbole à côté du nom du membre que vous souhaitez supprimer. N'oubliez pas que cette fonction n'est accessible qu'aux propriétaires de groupes.
- Cliquez sur Supprimer .
6. Gardez les fuseaux horaires sous contrôle lorsque vous voyagez
La nouvelle mise à jour d'Outlook – version 2019 s'adresse aux personnes toujours en mouvement. Cela signifie que manquer des réunions importantes lorsque vous traversez différents fuseaux horaires est un problème révolu depuis longtemps.
Sélectionnez l' onglet Organisateur Réunion pour créer des événements qui commencent et se terminent dans différents fuseaux horaires. Ne vous souciez pas de déterminer les chiffres, car Outlook 2019 pour Mac effectue les conversions.
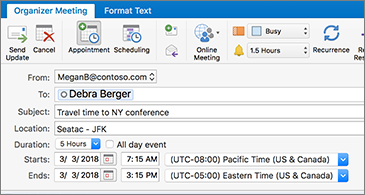
7. Expériences de courrier électronique plus intelligentes avec des cartes récapitulatives
Outlook pour Mac 2019 ne déçoit jamais lorsqu'il s'agit d'organisations. Bien que les expériences de messagerie soient parfaites, les détails du voyage sont ajoutés à votre calendrier avec des cartes récapitulatives similaires lorsqu'Outlook détecte des réservations de vol.
Ces cartes récapitulatives montrent tous les détails de votre événement de voyage. Les détails incluent les lieux, l'heure, la date, le numéro de confirmation et bien d'autres. Consultez plus de détails sur le voyage sur l’e-mail de réservation d’origine en un seul clic sur la carte récapitulative.
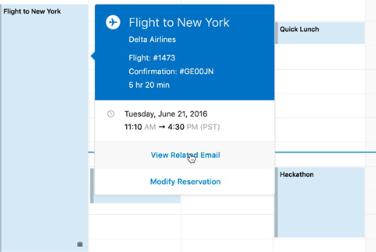
8. Expériences de courrier électronique plus intelligentes avec des cartes récapitulatives
La suppression, l'archivage ou même le marquage d'e-mails sont désormais plus faciles grâce aux nouveaux gestes de balayage personnalisables dans Outlook 2019 pour Mac. Les fonctionnalités de geste de balayage sont compatibles avec une souris magique ou le trackpad multi-touch Mac.
Comment personnaliser les gestes de balayage ?
Activer les gestes de balayage ;
- Sur Outlook , choisissez Préférences.
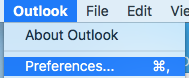
- Sélectionner En lisant . Accédez à Gestes de balayage et personnalisez le balayage vers la gauche sur la liste des messages pour : et le balayage vers la droite sur la liste des messages vers les options. Les alternatives personnalisées sont Flag , Archive , Delete et Mark as Read .
Désactiver les gestes de balayage ;
- Sur Outlook , sélectionnez Préférences .
- Sélectionnez Lecture.
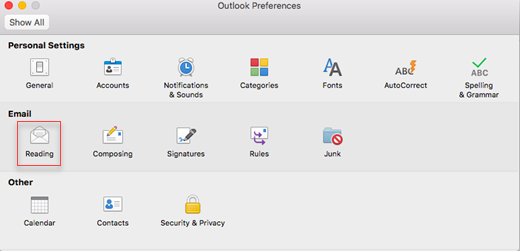
- Accédez à Gestes de balayage.
- Cliquez sur la case à côté de Swipe left dans la liste des messages pour > puis Aucun .
- Cliquez sur la case à côté de Swipe vers la droite sur la liste des messages vers > puis Aucun .
- Avancées dans les accusés de lecture et de livraison
9. Avancées dans les accusés de lecture et de livraison
Outlook 2019 pour Mac vous permet de demander un accusé de réception ou de lecture lorsque vous envoyez un e-mail. Le reçu de livraison est une notification indiquant que votre document ou message est parvenu au destinataire, mais qu'il ne l'a pas encore vu ou ouvert. Et la confirmation de lecture affirme que le destinataire a ouvert votre message.
Comment demander un accusé de lecture ?
- Rédigez votre e-mail dans Outlook 2019 pour Mac.
- Choisissez options > puis Demander des reçus > enfin Demander un accusé de lecture .
- Cliquez sur Envoyer et votre e-mail devrait être en route vers le destinataire.
Comment demander un avis de livraison ?
- Écrivez votre e-mail dans Outlook pour Mac 2019.
- Choisissez Options > puis Demander des reçus > et enfin Demander un accusé de réception . Cliquez sur envoyer .
Conclusion
Outlook 2019 pour Mac reste en tête des programmes de gestion de messagerie. Peu de logiciels de gestion de messagerie peuvent offrir des fonctionnalités proches de celles de MS Outlook. Le programme est livré avec des outils pratiques de prévention du phishing et du spam pour garder à distance les e-mails intrusifs. Vous souhaitez une intégration parfaite avec vos événements de calendrier et vos listes de tâches.
Vous souhaitez retrouver vos plannings de réunions bien organisés en un seul clic. Vous voulez Outlook 2019 pour Mac. Les outils de recherche rapide et les dossiers virtuels sont des fonctionnalités uniques que vous ne trouvez pas dans votre service de livraison de courrier électronique classique.
Même si Outlook propose de nombreux avantages pour un usage quotidien, il existe un ou deux problèmes majeurs. Certains utilisateurs de Mac trouvent la navigation parmi les nombreuses options un peu déroutante, surtout lorsqu'ils souhaitent envoyer un simple e-mail. Comparé à de nombreuses autres offres de messagerie sur le marché, Outlook pour Mac 2019 est très cher ;
Les utilisateurs de Mac qui vivent autour de l'informatique trouveront MS Outlook 2019 un programme incontournable.
Avez-vous aimé lire la critique :)
Veuillez le partager sur vos réseaux sociaux pour que quelqu'un d'autre en profite également.
Encore une chose...
Si vous recherchez une société de logiciels à laquelle vous pouvez faire confiance pour son intégrité et ses pratiques commerciales honnêtes, ne cherchez pas plus loin que SoftwareKeep . Nous sommes un Partenaire certifié Microsoft et une entreprise accréditée BBB qui se soucie d'offrir à nos clients une expérience fiable et satisfaisante sur les produits logiciels dont ils ont besoin. Nous serons avec vous avant, pendant et après toutes les ventes.
abonnez-vous à notre newsletter pour recevoir nos offres, promotions et bien plus encore directement dans votre boîte de réception.
Recommandations de l'éditeur
> Examen de Microsoft Word 2019 pour Mac
> Revue de Microsoft Outlook 2019
> Revue Microsoft Access 2019
> Examen de Microsoft Outlook pour Mac 2019
> Une revue complète de Microsoft Excel 2019 pour Mac