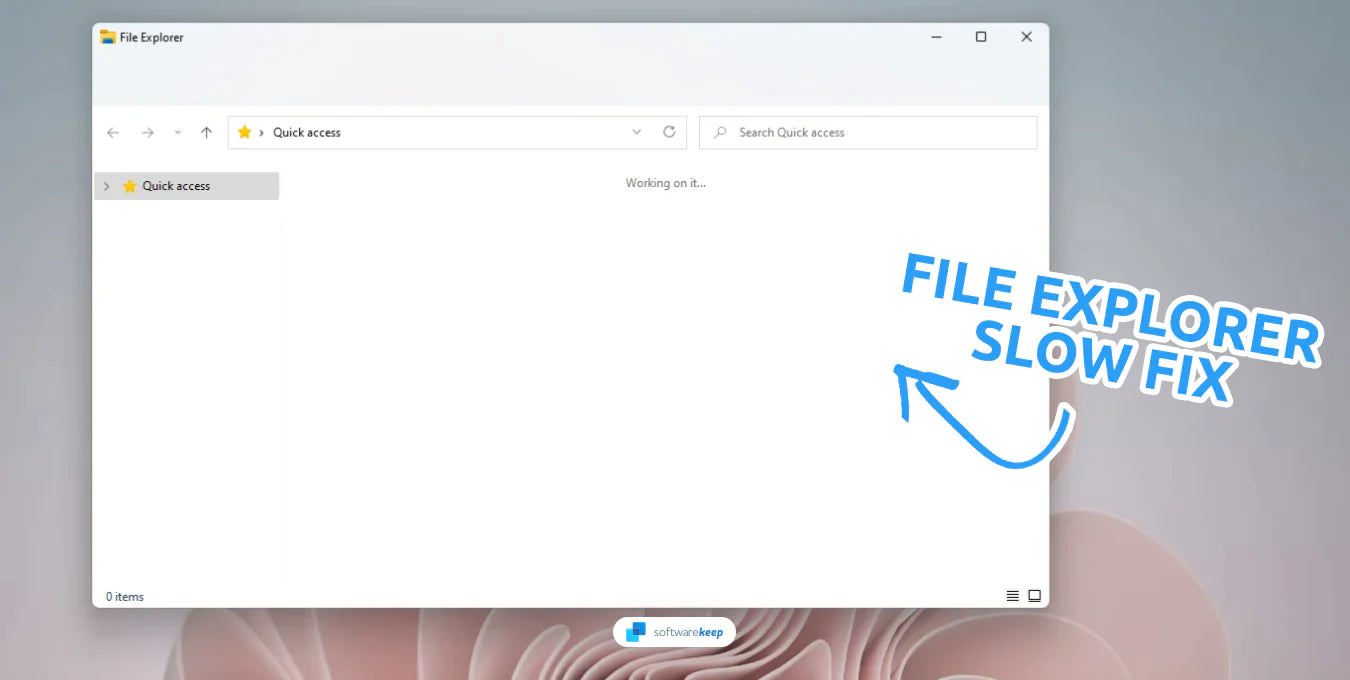Rencontrez-vous des problèmes de lenteur avec l’explorateur de fichiers sur votre Windows 11 ? Tu n'es pas seul. Ce problème frustrant affecte de nombreux utilisateurs et peut sérieusement nuire à la productivité. Lorsque l'explorateur de fichiers prend trop de temps à se charger ou répond lentement, même des tâches simples comme l'ouverture de fichiers prennent du temps.
Mais ne vous inquiétez pas, nous avons ce qu'il vous faut. Notre guide complet vous montrera comment corriger la lenteur de l'explorateur de fichiers sous Windows 11 et optimiser les performances de votre ordinateur. Qu'il s'agisse de logiciels malveillants ou de virus, de mises à jour Windows obsolètes, de programmes de démarrage inutiles ou d'effets visuels excessifs, nous vous guiderons étape par étape à travers les solutions les plus efficaces.
Avec notre aide, vous pouvez dire adieu aux problèmes de l'explorateur de fichiers et vous remettre au travail en un rien de temps. Continuez à lire pour savoir comment corriger la lenteur de l'explorateur de fichiers sous Windows 11 et améliorer la vitesse et l'efficacité de votre ordinateur.

Corrigé : Explorateur de fichiers lent sur Windows 11
Réparer le lent Explorateur de fichiers sur Windows 11 est un processus relativement simple. Il suffit de quelques étapes et d'un peu de patience, alors commençons.
1. Redémarrez l'Explorateur Windows
Lorsque l'Explorateur de fichiers s'exécute lentement ou ne répond plus, le redémarrage du processus de l'Explorateur Windows peut aider à actualiser la fenêtre de l'Explorateur de fichiers et à résoudre le problème. Pour ce faire, vous devrez terminer et redémarrer le processus de l'Explorateur Windows.
-
Faites un clic droit sur un espace vide de votre barre des tâches (ou sur l'icône du menu Démarrer si vous utilisez Windows 11) et choisissez Gestionnaire des tâches dans le menu contextuel.

-
Restez sur l' onglet Processus . Cliquez sur l'Explorateur Windows à partir de vos applications ouvertes, puis cliquez sur le bouton Redémarrer la tâche .

- Attendez que l'Explorateur Windows redémarre. Votre barre des tâches, vos fenêtres et votre bureau peuvent disparaître temporairement : c'est normal. Lorsque tout est rechargé, vérifiez si l'explorateur de fichiers fonctionne toujours lentement.
2. Ajustez votre registre Windows
Si des erreurs de registre ou une utilisation excessive des ressources entraînent un ralentissement de l'Explorateur de fichiers, modifier votre registre Windows peut être une solution efficace. Cela implique d'apporter des modifications spécifiques aux paramètres de registre de votre ordinateur.
- Appuyez sur les touches Windows + R de votre clavier. Cela va faire apparaître l'utilitaire Exécuter.
-
Tapez « regedit » sans guillemets et appuyez sur la touche Entrée de votre clavier. Cela lancera l'application Éditeur du Registre.

-
Utilisez le volet de navigation sur le côté gauche de la fenêtre pour atteindre la clé de registre suivante, ou utilisez la barre d'adresse et copiez-collez l'emplacement : Computer\HKEY_CLASSES_ROOT\Directory\Background\shellex\ContextMenuHandlers

- Localisez et cliquez avec le bouton droit sur la clé « ContextMenuHandlers » dans le registre, puis sélectionnez Supprimer dans le menu contextuel.
- Répétez ces étapes pour tous les autres dossiers de la clé ContextMenuHandlers, à l'exception de « Nouveau » et « WorkFolders ». Cela va supprimer certains éléments problématiques dans Windows 11 qui peuvent avoir un impact sur les performances de l'Explorateur de fichiers.
- Redémarrez votre ordinateur et voyez si l'explorateur de fichiers fonctionne comme prévu.
3. Installez StartAllBack
StartAllBack est une application tierce qui offre aux utilisateurs la possibilité de basculer entre l'apparence de Windows 11 et Windows 10 ou 7, y compris le menu Démarrer classique. Cela peut être particulièrement utile pour ceux qui rencontrent des problèmes de lenteur avec l'Explorateur de fichiers dans Windows 11, car le passage à l'ancienne version du système d'exploitation peut éliminer ce problème.
Pour installer StartAllBack, les utilisateurs peuvent suivre ces étapes :
- Visitez le site officiel de StartAllBack et téléchargez l'application.
- Une fois le téléchargement terminé, exécutez le fichier d'installation et suivez l'assistant d'installation.
- Après l'installation, lancez StartAllBack et sélectionnez l'option " Style Windows 10/7 ". Vous pouvez choisir en fonction de vos préférences.
- Cliquez sur « Appliquer » et attendez que les modifications prennent effet.
En passant au look Windows 10 ou 7, les utilisateurs peuvent profiter de la présentation familière des versions précédentes de Windows, y compris le menu Démarrer classique. Cela peut aider à atténuer la frustration liée aux problèmes de lenteur de l'Explorateur de fichiers et à améliorer la productivité globale.
Il convient de noter que même si StartAllBack peut être un outil utile pour ceux qui rencontrent des problèmes avec l'Explorateur de fichiers, ce n'est peut-être pas la meilleure solution pour tout le monde. Certains utilisateurs préfèrent l’apparence moderne de Windows 11 et ne souhaitent peut-être pas revenir à une ancienne version du système d’exploitation. De plus, les applications tierces peuvent parfois provoquer des problèmes de compatibilité ou d'autres problèmes, les utilisateurs doivent donc procéder avec prudence et sauvegarder leurs fichiers importants avant d'apporter des modifications importantes à leur système.
4. Désactivez OneDrive
Si vous n'utilisez pas OneDrive, sa désactivation peut contribuer à améliorer les performances de l'Explorateur de fichiers. OneDrive est un service de stockage cloud intégré à Windows 11 et il peut consommer des ressources système qui pourraient être utilisées par l'Explorateur de fichiers.
- Cliquez sur le menu Démarrer dans votre barre des tâches, puis tapez « Panneau de configuration ». Cliquez sur l'application dans les résultats de recherche correspondants.
-
Assurez-vous que votre mode d'affichage est défini sur Grandes icônes, puis cliquez sur Programmes et fonctionnalités .

-
Recherchez Microsoft OneDrive dans la liste des programmes installés, puis cliquez sur le bouton Désinstaller . Si vous y êtes invité, autorisez l'application à apporter des modifications à votre appareil.

- Après avoir supprimé avec succès OneDrive de votre ordinateur, redémarrez-le et voyez si l'explorateur de fichiers fonctionne plus rapidement maintenant.
5. Mettre à jour Windows 11
Les logiciels obsolètes peuvent entraîner divers problèmes, notamment le ralentissement de l'Explorateur de fichiers. La mise à jour de votre système d'exploitation Windows 11 peut aider à résoudre les bugs ou problèmes pouvant être à l'origine du problème.
- Cliquez sur l'icône Windows dans le coin inférieur gauche de l'écran pour ouvrir le menu Démarrer, puis sélectionnez Paramètres . Vous pouvez également utiliser le raccourci clavier Windows + I .
-
Basculez vers l' onglet Windows Update à l'aide du menu de gauche, puis cliquez sur le bouton Rechercher les mises à jour . Windows détectera automatiquement s'il existe une nouvelle mise à jour compatible avec votre appareil.

- Si une nouvelle mise à jour est disponible, autorisez Windows à l'installer, puis suivez les instructions pour redémarrer votre ordinateur.
6. Utilisez l'explorateur de fichiers en plein écran
L'utilisation de l'Explorateur de fichiers en mode plein écran peut améliorer sa vitesse et ses performances, et heureusement, Windows 11 fournit un raccourci pratique pour activer cette fonctionnalité.
Appuyez sur la touche F11 de votre clavier pendant que la fenêtre de l'Explorateur de fichiers est ouverte et elle passera en mode plein écran. Cela masquera la barre des tâches et d'autres distractions, vous offrant ainsi une expérience de l'Explorateur de fichiers plus immersive et rationalisée.
Une fois que vous avez fini d'utiliser l'Explorateur de fichiers en mode plein écran, appuyez simplement à nouveau sur F11 pour quitter le mode plein écran et revenir à l'affichage de la fenêtre standard. Cela peut constituer un moyen rapide et simple d’optimiser votre expérience de l’Explorateur de fichiers et d’améliorer votre productivité globale.
7. Utilisez un autre compte utilisateur
Si l'Explorateur de fichiers est lent sur votre compte utilisateur, la création d'un nouveau compte utilisateur et le transfert de vos fichiers et paramètres vers celui-ci peuvent aider à résoudre le problème. Cette méthode consiste à créer un nouveau compte utilisateur sur votre ordinateur Windows 11.
- Ouvrez l' application Paramètres sur votre appareil Windows. Vous pouvez le faire en cliquant sur le menu Démarrer et en sélectionnant l'icône d'engrenage, ou en utilisant le raccourci clavier Windows + I.
-
Cliquez sur " Comptes ". Dans le menu de droite, sélectionnez « Autres utilisateurs ».

-
Cliquez sur le bouton « Ajouter un compte ».

-
Vous pouvez soit vous connecter à un autre compte Microsoft que vous possédez déjà, soit cliquer sur le lien « Je n'ai pas les informations de connexion de cette personne » pour créer un compte local.

- Remplissez toutes les informations nécessaires et terminez la création du compte. Lorsque c'est fait, déconnectez-vous de votre compte actuel et connectez-vous au nouveau, puis voyez si l'explorateur de fichiers est plus rapide.
8. Utilisez un gestionnaire de fichiers alternatif
Si vous avez essayé toutes les méthodes ci-dessus et que vous rencontrez toujours des problèmes de lenteur avec l'explorateur de fichiers, il est peut-être temps d'envisager un autre gestionnaire de fichiers. Un gestionnaire de fichiers alternatif peut vous aider à optimiser vos tâches de gestion de fichiers et à offrir une expérience plus rationalisée. Voici quelques-uns des meilleurs gestionnaires de fichiers que vous pouvez utiliser :
- XYplorer : Il s'agit d'un gestionnaire de fichiers populaire qui offre une variété de fonctionnalités telles que la navigation par onglets, une interface personnalisable et un puissant outil de recherche. Il existe également une version portable, vous pouvez donc l'emporter avec vous sur une clé USB.
- Directory Opus : Il s'agit d'un autre excellent gestionnaire de fichiers qui offre une interface à double volet, un renommage par lots et une compression de fichiers. Il est hautement personnalisable et peut être configuré pour fonctionner comme vous le souhaitez.
- Shrestha Files Pro X : Il s'agit d'un gestionnaire de fichiers plus récent qui offre une interface moderne et intuitive. Il dispose d'un lecteur multimédia intégré, d'un aperçu de fichiers et d'un outil de recherche. Il prend également en charge les services de stockage cloud tels que Dropbox et Google Drive.
- Fichiers : Si vous souhaitez vous en tenir à une application approuvée par Microsoft, l'application Fichiers du Microsoft Store est une bonne option. Il offre une interface claire et simple et possède des fonctionnalités de gestion de fichiers de base telles que la copie, le déplacement et la suppression de fichiers.
L'utilisation d'un gestionnaire de fichiers alternatif peut prendre un certain temps pour s'y habituer, mais il peut offrir une expérience de gestion de fichiers plus efficace et plus agréable. De plus, cela peut aider à résoudre les problèmes de lenteur de l'explorateur de fichiers que vous rencontrez. Essayez quelques options différentes et voyez laquelle vous convient le mieux.
9. Réinitialiser Windows 11
Si tout le reste échoue, la réinitialisation de votre système d’exploitation Windows 11 peut être une solution efficace pour résoudre les problèmes de lenteur de l’Explorateur de fichiers. Cette méthode consiste à réinitialiser votre système d'exploitation à ses paramètres par défaut tout en conservant vos fichiers personnels intacts.
- Pour accéder au menu Paramètres , vous pouvez soit cliquer sur l'icône Windows située en bas à gauche de l'écran et choisir Paramètres dans le menu Démarrer, soit utiliser le raccourci clavier Windows + I.
-
Accédez à Système > Récupération > Réinitialiser ce PC . Cliquez sur le bouton Réinitialiser le PC pour commencer le processus.

- Choisissez l'option appropriée. Sélectionnez « Conserver mes fichiers » pour conserver vos fichiers personnels, ou « Tout supprimer » pour effectuer une nouvelle installation de Windows 11. Notez que vous devrez peut-être réinstaller certaines applications dans les deux cas.
- Après avoir fait votre choix, suivez les instructions supplémentaires à l'écran pour réinitialiser votre système d'exploitation. Windows 11 installera tous les fichiers système nécessaires et votre ordinateur redémarrera avec votre nouveau Windows 11 actualisé.
Vous pouvez également réinstaller Windows à l'aide d'un support de démarrage ou même réinstaller Windows depuis le cloud .
Conclusion
En conclusion, rencontrer un explorateur de fichiers lent sur Windows 11 peut être un problème frustrant et chronophage. Cependant, nous espérons que ce guide vous a fourni les solutions les plus efficaces pour corriger la lenteur de l'Explorateur de fichiers sous Windows 11. Nous avons couvert diverses méthodes qui peuvent vous aider à optimiser les performances de votre ordinateur.
N'oubliez pas qu'il est important de maintenir votre Windows 11 à jour et d'analyser régulièrement votre ordinateur à la recherche de logiciels malveillants ou de virus. En mettant en œuvre ces trucs et astuces, vous pouvez non seulement résoudre le problème de lenteur de l'Explorateur de fichiers, mais également améliorer les performances et la vitesse globales de votre ordinateur.
Si vous rencontrez toujours des problèmes avec l'Explorateur de fichiers, n'hésitez pas à demander l'aide d'un professionnel ou à contacter l'assistance Microsoft pour obtenir des conseils supplémentaires. Nous espérons que ce guide vous a été utile et nous vous souhaitons bonne chance pour optimiser votre explorateur de fichiers Windows 11.
Encore une chose
Nous sommes heureux que vous ayez lu cet article. :) Merci pour la lecture.
Si vous avez une seconde, partagez cet article sur vos réseaux sociaux ; quelqu'un d'autre pourrait également en bénéficier.
Abonnez-vous à notre newsletter et soyez le premier à lire nos futurs articles, critiques et articles de blog directement depuis votre boîte de réception. Nous proposons également des offres, des promotions et des mises à jour sur nos produits et les partageons par e-mail. Vous n'en manquerez pas un.
Articles Liés
» Comment ajouter du stockage cloud à l'explorateur de fichiers sous Windows 10/11
» Ma barre de recherche dans l'Explorateur de fichiers ne fonctionne pas
» 11 méthodes pour réparer l'Explorateur Windows qui continue de planter