Tous les utilisateurs de Windows doivent être familiers avec les erreurs d'écran bleu de la mort (BSoD). Ils sont brusques, perturbateurs et potentiellement dangereux pour vos fichiers ou votre appareil. Lorsque votre ordinateur rencontre l'erreur DPC_WATCHDOG_VIOLATION, il est obligé de redémarrer et ne pourra peut-être pas redémarrer. Cela vous bloque essentiellement l'accès à votre ordinateur jusqu'à ce que l'erreur soit corrigée.
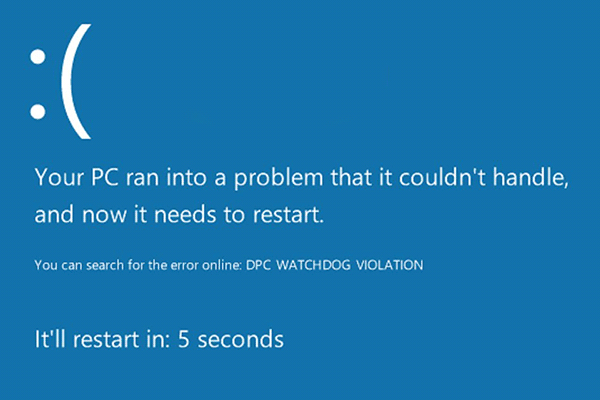
Les utilisateurs rencontrent des erreurs BSoD pour diverses raisons. L'écran bleu est accompagné d'un code d'arrêt indiquant DPC_WATCHDOG_VIOLATION. Malgré son nom, peu de gens savent ce que signifie cette erreur ou comment la corriger.
Cet article décrit en détail l'erreur d'écran bleu de violation de surveillance DPC sur les systèmes d'exploitation Windows. Continuez à lire pour savoir comment résoudre ce problème plutôt gênant et comment l'empêcher de se produire.
Aller à la solution :
- Qu'est-ce que l'erreur DPC WATCHDOG VIOLATION ?
- Méthode 1. Déconnectez tous les périphériques externes de votre ordinateur
- Méthode 2. Changer le contrôleur SATA AHCI
- Méthode 3. Mettez à jour le micrologiciel de votre SSD
- Méthode 4. Exécutez le vérificateur de fichiers système (analyse SFC) pour réparer les fichiers système corrompus
- Méthode 5. Analyser et réparer les erreurs de disque en exécutant l'utilitaire CHKDSK
- Méthode 6. Utilisez la commande DISM pour réparer les images système
- Méthode 7. Supprimer les logiciels nouvellement installés
- Méthode 8. Utilisez l'utilitaire de résolution des problèmes d'écran bleu de Windows 10
- Méthode 9. Réinitialiser Windows
- Réflexions finales
Qu'est-ce que l'erreur DPC WATCHDOG VIOLATION ?
L'erreur de violation du chien de garde DPC est connue sous le nom d'erreur d'écran bleu, ce qui signifie qu'il s'agit de l'un des problèmes les plus graves de Windows. Ne laissez pas cela vous effrayer, c'est entièrement réparable si vous suivez les étapes ci-dessous. Cependant, en savoir plus sur le problème et sur sa cause vous aidera à le résoudre plus efficacement.
DPC est la forme abrégée de Deferred Procedure Call, tandis que WATCHDOG fait référence au Bug Checker. L'erreur de violation apparaît lorsque le vérificateur de bogues met plus de 100 microsecondes à trouver une réponse, ce qui entraîne un délai d'attente. Cela provoque une erreur d'écran bleu, pouvant entraîner une perte de données ou vous verrouiller hors de votre système lors d'une boucle de démarrage.
Les causes les plus courantes du code d'arrêt DPC_WATCHDOG_VIOLATION incluent les scénarios suivants :
- Pilotes obsolètes, pilotes corrompus ou pilote logiciel manquant
- Le matériel nouvellement installé n'est pas compatible avec votre système d'exploitation
- Conflits d'applications ou de logiciels
- La version du firmware de votre SSD est obsolète
- Certains de vos fichiers système sont corrompus ou manquants
Maintenant que vous savez pourquoi cette erreur s'est produite sur votre ordinateur, il est temps de procéder à un dépannage. Il existe de nombreuses façons de résoudre l’erreur de violation du chien de garde DPC sous Windows. Nous avons compilé pour vous les méthodes les plus efficaces pour le dépanner efficacement et vous remettre sur la bonne voie.
Méthode 1. Déconnectez tous les périphériques externes de votre ordinateur
Les guides ci-dessous fournissent des instructions étape par étape sur la manière de corriger l'erreur d'écran bleue DPC_WATCHDOG_VIOLATION. Nous utiliserons la dernière version de Windows 10 pour résoudre le problème. Toutefois, les méthodes fonctionnent sous Windows 8.1 et Windows 7 également.
Méthode 2. Changer le contrôleur SATA AHCI
SATA (également connu sous le nom de Serial ATA) signifie Serial Advanced Technology Attachment. Il s’agit d’une technologie utilisée pour connecter des solutions de stockage modernes telles que des disques durs à votre ordinateur.
Si quelque chose ne va pas avec votre contrôleur SATA AHCI, cela peut entraîner l'erreur DPC WATCHDOG VIOLATION. Vous souhaiterez peut-être changer le contrôleur manuellement et voir si l'erreur disparaît.
- Appuyez et maintenez la touche Windows + R. Cela lancera l'utilitaire Exécuter.
-
Tapez « devmgmt.msc" sans les guillemets, puis appuyez sur OK pour afficher l'application Gestionnaire de périphériques.

- Développez la catégorie Contrôleurs IDE ATA/ATAPI. Votre (vos) contrôleur(s) SATA devraient être répertoriés ici.
-
Cliquez avec le bouton droit sur chacun des éléments répertoriés dans cette catégorie, puis sélectionnez Propriétés.
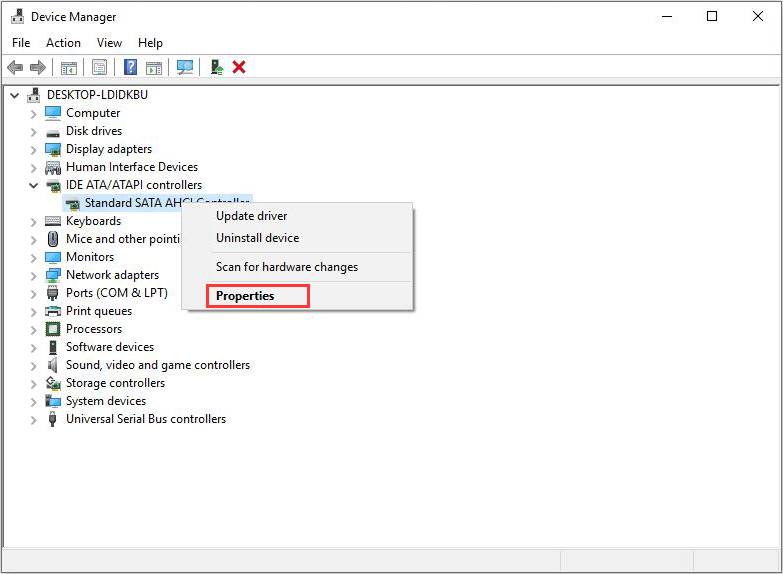
- Dans la fenêtre contextuelle Propriétés, passez à l'onglet Pilote et cliquez sur le bouton Détails du pilote. Une autre fenêtre devrait apparaître peu de temps après.
- Vérifiez si iaStorA.sys est répertorié comme contrôleur. Si vous ne le voyez pas répertorié dans les fichiers du pilote, vous pouvez toujours utiliser cette méthode, mais le taux de réussite est nettement inférieur. Cliquez sur OK pour fermer la fenêtre.
-
Cliquez sur OK, puis cliquez sur le bouton Mettre à jour le pilote.
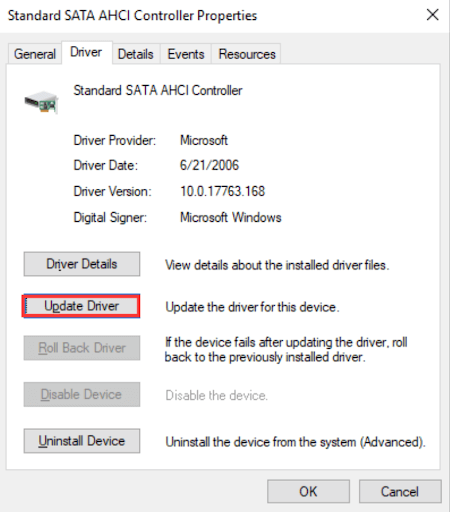
- Lorsque la nouvelle fenêtre s'ouvre, choisissez l'option Parcourir mon ordinateur pour trouver le logiciel pilote.
- Choisissez l'option Permettez-moi de choisir parmi une liste de pilotes de périphériques sur mon ordinateur.
-
Sélectionnez Contrôleur SATA AHCI standard et cliquez sur Suivant. Une fois l'installation terminée, redémarrez votre appareil et voyez si l'erreur est corrigée.
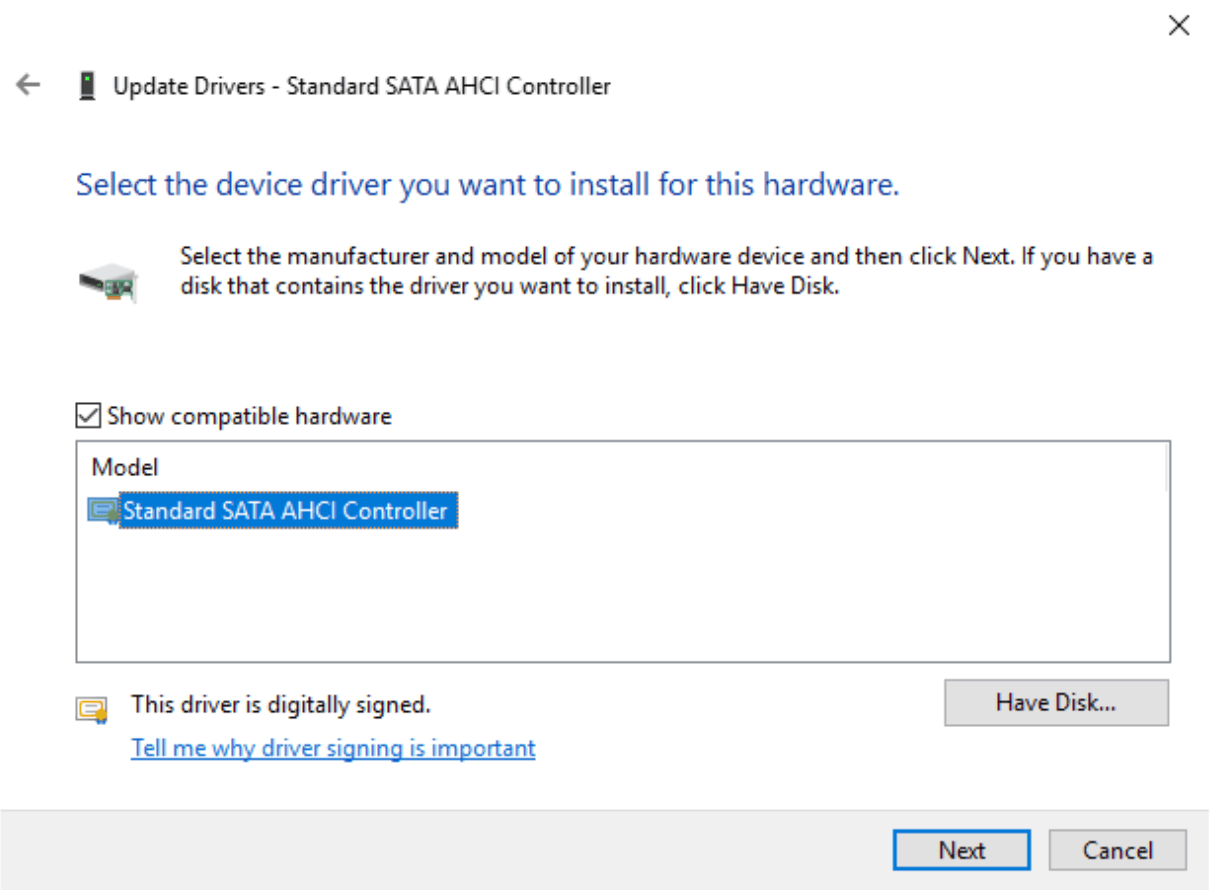
Méthode 3. Mettez à jour le micrologiciel de votre SSD
Si vous utilisez régulièrement votre ordinateur, il est probable que vous possédiez 1 ou plusieurs disques SSD. Ils offrent des temps de démarrage plus rapides, accélèrent certaines applications et améliorent globalement les performances de votre système. Cependant, un micrologiciel SSD non pris en charge peut entraîner l'erreur d'écran bleu DPC_WATCHDOG_VIOLATION..
- Appuyez et maintenez la touche Windows + R. Cela lancera l'utilitaire Exécuter.
-
Tapez « devmgmt.msc" sans les guillemets, puis appuyez sur OK pour afficher l'application Gestionnaire de périphériques.
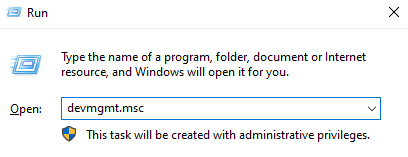
- Développez la catégorie Lecteurs de disque. Prenez note du numéro de modèle de votre SSD répertorié dans cette catégorie.
- Accédez au site Web du fabricant et recherchez le numéro de modèle de votre SSD pour rechercher, télécharger et installer le micrologiciel compatible.
Méthode 4. Exécutez le vérificateur de fichiers système (analyse SFC) pour réparer les fichiers système corrompus
Les fichiers système corrompus peuvent causer d'énormes problèmes avec votre système d'exploitation, conduisant à l'erreur BSOD. Vous pouvez identifier et réparer les fichiers système défectueux grâce à l'analyse SFC.
Le vérificateur de fichiers système (SFC) est un outil intégré permettant de dépanner Windows 10. Il est capable de détecter automatiquement les fichiers système corrompus et de les remettre en état de marche. Vous pouvez utiliser l'analyse SFC pour potentiellement corriger les erreurs BSoD avec le code d'arrêt DPC_WATCHDOG_VIOLATION.
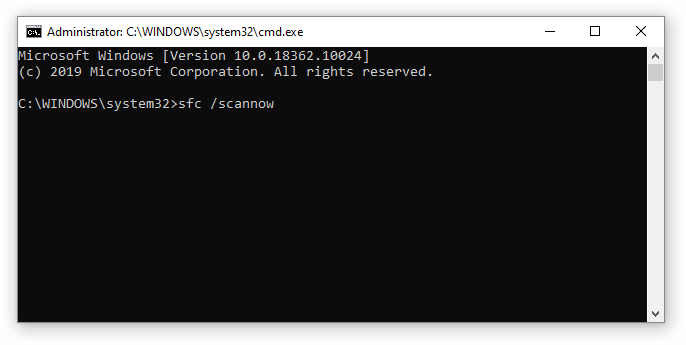
Certains utilisateurs ont signalé que l'exécution de cette analyse avait corrigé l'erreur DPC WATCHDOG VIOLATION qui ne réapparaissait plus. Suivez les étapes ci-dessous pour exécuter l'analyse SFC :
- Ouvrez la barre de recherche dans votre barre des tâches en cliquant sur l'icône en forme de loupe. Vous pouvez également l'afficher avec le raccourci clavier Windows + S.
- Tapez « cmd » dans le champ de recherche. Lorsque vous le voyez dans les résultats, choisissez Exécuter en tant qu'administrateur dans l'application d'invite de commandes.
- Si vous y êtes invité, cliquez sur Oui pour permettre à l'invite de commande d'apporter des modifications sur votre appareil.
-
Une fois dans l'invite de commande, saisissez la commande suivante et appuyez sur Entrée pour l'exécuter :
sfc /scannow
- Attendez que l'analyse SFC termine l'analyse de votre ordinateur et la réparation des fichiers corrompus. Cela peut prendre beaucoup de temps ; assurez-vous de ne pas fermer l’invite de commande ou d’éteindre votre ordinateur.
- Redémarrez votre appareil une fois l'analyse terminée.
L'analyse SFC peut prendre un certain temps pour s'exécuter sur votre système et identifier les fichiers système manquants ou corrompus. Même si l'analyse ne trouve rien, certains utilisateurs ont signalé que les fonctionnalités de leur PC se sont améliorées après l'avoir exécutée.
Méthode 5. Analyser et réparer les erreurs de disque en exécutant l'utilitaire CHKDSK
Pour analyser et réparer une erreur de disque, exécutez la commande Check Disk (chkdsk). Les erreurs de disque peuvent être causées par des problèmes matériels, tels que des secteurs de disque défectueux ou une corruption du volume NTFS. Cela peut entraîner l’erreur d’écran bleu DPC Watchdog Violation. L'outil chkdsk identifiera et réparera ces erreurs, corrigeant l'écran bleu de la mort, et peut vous aider à résoudre l'erreur DPC WATCHDOG VIOLATION.
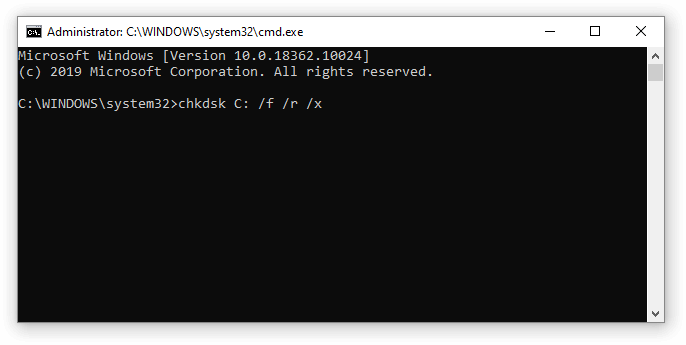
- Lancez l'invite de commande élevée. Cochez "Méthode 4. Réparer les fichiers système corrompus" ci-dessus pour les instructions.
- Une fois dans l'invite de commande, saisissez la commande suivante et appuyez sur Entrée pour l'exécuter : chkdsk C: /f /r /x
- Cette commande va vérifier le lecteur C:. Si votre Windows 10 a été installé sur un autre lecteur, assurez-vous de modifier la commande en conséquence en remplaçant « C: ».
- Attendez la fin de l'exécution de la commande Vérifier le disque. Il tentera de résoudre les problèmes liés au lecteur et de récupérer toutes les informations lisibles.
Méthode 6. Utilisez la commande DISM pour réparer les images système
L'outil DISM vous permet d'identifier et de résoudre les problèmes de corruption de votre système en exécutant simplement des commandes dans l'application Invite de commandes. Il recherche toute corruption à l'échelle du système et tente automatiquement de restaurer les fichiers endommagés ou manquants.
- Lancez l'invite de commande élevée. Cochez "Méthode 4. Réparer les fichiers système corrompus" ci-dessus pour les instructions.
-
Une fois dans l'invite de commande, vous devez lancer l'analyse DISM qui s'exécutera et recherchera les problèmes à l'échelle du système. Tapez la commande suivante et appuyez sur Entrée pour l'exécuter :
DISM.exe /En ligne /Image de nettoyage /Scanhealth -
Ensuite, vous devez exécuter une commande pour résoudre tous les problèmes détectés sur votre système. Tapez simplement la ligne suivante et appuyez à nouveau sur Entrée :
DISM.exe /En ligne /Cleanup-image /Restorehealth - Attendez la fin du processus. Une fois terminé, fermez la fenêtre d'invite de commande et redémarrez votre appareil.
Méthode 7. Supprimer les logiciels nouvellement installés
Vérifiez si vous avez récemment installé un nouveau logiciel. Certaines applications nouvellement installées peuvent être incompatibles avec votre système d'exploitation ou entrer en conflit avec d'autres programmes sur votre PC. Cela pourrait être le déclencheur de l’erreur BSoD DPC Watchdog Violation.
Si vous trouvez des applications récemment installées à l'origine de l'erreur, vous devez les désinstaller immédiatement et voir si l'erreur persiste.
-
Utilisez la barre Recherche de votre barre des tâches, recherchez puis lancez le Panneau de configuration.
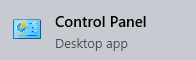
- Changez le mode d'affichage en Grandes icônes.
- Cliquez sur Programmes et fonctionnalités.
- Vos dernières applications installées dans la liste. Vous pouvez cliquer sur Date pour organiser la liste par ordre.
-
Cliquez avec le bouton droit sur l'application et choisissez l'option Désinstaller.

- Répétez cette opération avec toutes les nouvelles applications que vous avez installées jusqu'à ce que l'erreur DPC WATCHDOG VIOLATION n'apparaisse plus sur votre appareil.
Méthode 8. Utilisez l'utilitaire de résolution des problèmes d'écran bleu de Windows 10
Windows 10 est livré avec de nombreux outils de dépannage intégrés pour vous aider à résoudre les problèmes sans avoir à contacter un agent d'assistance. Bien que l'utilitaire de résolution des problèmes ne soit pas en mesure de restaurer les fichiers et la progression que vous avez perdus en raison de l'erreur DPC_WATCHDOG_VIOLATION, il peut aider à éviter un autre crash à l'avenir.
- Cliquez sur l'icône Windows en bas à gauche de votre écran pour afficher le menu Démarrer. Choisissez Paramètres ou utilisez le raccourci Windows + I.
- Cliquez sur la vignette Mise à jour et sécurité. C'est ici que vous pouvez trouver la plupart de vos outils de dépannage intégrés.
- Passez à l'onglet Dépannage à l'aide du volet de gauche. Ici, vous devriez pouvoir voir un outil de dépannage intitulé Écran bleu.
- Si vous ne partagez pas l'intégralité des données de diagnostic avec Microsoft, cliquez sur le lien Dépanneurs supplémentaires et localisez l'Écran bleu. dépanneur là-bas.
- Cliquez sur le bouton Exécuter l'utilitaire de résolution des problèmes.
- Attendez que l'utilitaire de résolution des problèmes identifie le problème et applique les correctifs possibles. Veuillez noter que votre appareil peut s'éteindre et redémarrer pendant ce processus. Une fois terminé, voyez si l’erreur se reproduit.
Méthode 9. Réinitialiser Windows
Si rien ci-dessus n'a fonctionné, votre problème ne peut être résolu que si vous réinitialisez ou réinstallez Windows. Selon vos préférences, vous pouvez réinstaller le système sans perdre aucun fichier personnel. Malheureusement, la plupart de vos applications et de la configuration système seront supprimées afin de donner un nouveau départ à votre appareil.
Consultez notre Comment installer Windows 10, 8.1 ou 7 Utilisation d'une clé USB amorçable pour obtenir des instructions détaillées, étape par étape, sur la façon d'installer Windows. Pour obtenir des instructions d’actualisation et de réinitialisation, accédez à la page officielle du Support Microsoft.
Réflexions finales
Nous espérons que cet article a pu vous aider à corriger l’erreur DPC WATCHDOG VIOLATION sous Windows. Si vous rencontrez des problèmes similaires à l’avenir, n’hésitez pas à revenir sur notre site Web et à chercher une solution. Vous n'avez pas de chance de trouver un guide ? Contactez nos experts du service client prêts à vous aider. Notre Centre d'aide propose des centaines de guides pour vous aider si vous avez besoin d'aide supplémentaire. Revenez nous voir pour des articles plus informatifs, ou contactez nos experts pour une assistance immédiate.
Encore une chose
Souhaitez-vous recevoir des promotions, des offres et des réductions pour obtenir nos produits au meilleur prix ? N'oubliez pas de vous inscrire à notre newsletter en entrant votre adresse email ci-dessous ! Soyez le premier à recevoir les dernières nouvelles dans votre boîte de réception.
Vous aimerez peut-être aussi
» Comment réparer Sedlauncher.exe Utilisation complète du disque sous Windows 10
» Comment réparer l'erreur de non-réponse des services audio dans Windows 10
» Comment réparer « Netio.sys » Erreurs d’écran bleu sous Windows 10