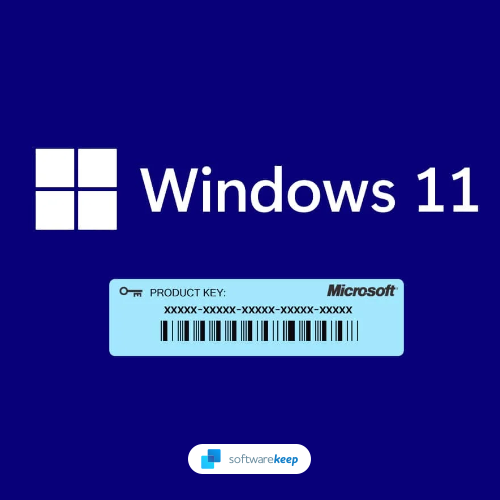Vous vous demandez comment trouver votre clé de produit Windows 11 ? Dans cet article, nous vous expliquerons comment trouver votre clé de produit Windows 11 si jamais vous en avez besoin.
La plupart des personnes possédant un ordinateur savent qu'elles ont besoin d'une clé de produit pour activer leur copie de Windows. Mais ce que beaucoup de gens ne savent pas, c'est où trouver cette clé de produit ni comment la récupérer en cas de perte.
Windows 11 est la dernière version du système d'exploitation populaire de Microsoft. Sorti en octobre 2021, Windows 11 est doté d'un certain nombre de nouvelles fonctionnalités et d'améliorations par rapport à son prédécesseur, Windows 10 . Cependant, comme pour toute autre version logicielle majeure, Windows 11 nécessite une clé de produit pour être activé et utilisé pleinement.
Si vous avez perdu votre clé de produit Windows 11 ou si vous en avez besoin pour quelque chose après avoir activé Windows , ne vous inquiétez pas : il existe un moyen de la retrouver. Dans cet article de blog, nous expliquerons comment trouver votre clé de produit Windows 11 et fournirons quelques conseils sur la façon de la protéger.
Nous espérons que vous trouverez ces renseignements utiles!
Matériel requis
Tout PC ou ordinateur portable doté d’une édition légitime de Windows 11.
Si Windows 11 n'est pas encore installé, consultez la boutique SoftwareKeep et achetez votre système à un prix avantageux.
Le moyen rapide de trouver votre clé de produit Windows 11
- Appuyez sur Windows + R sur votre clavier
- Tapez " cmd " et appuyez sur la touche Entrée
- Collez la commande suivante et appuyez sur Entrée : chemin wmic SoftwareLicensingService get OA3xOriginalProductKey
- Notez votre clé de produit
Guide étape par étape : Trouver votre clé de produit Windows 11
Vous trouverez ci-dessous plusieurs méthodes pour trouver votre clé de produit Windows 11.
Méthode 1. Utilisez l'invite de commande
La première méthode consiste à utiliser l’invite de commande. Il s'agit d'un moyen simple et rapide de trouver votre clé de produit, et nous vous montrerons comment procéder en quelques étapes seulement.
- Tout d’abord, appuyez sur les touches Windows + R de votre clavier pour ouvrir la boîte de dialogue Exécuter.
-
Dans la boîte de dialogue Exécuter, tapez " cmd " et appuyez sur Entrée. Cela ouvrira l'invite de commande.

-
Une fois l'invite de commande ouverte, collez la commande suivante et appuyez sur Entrée :
chemin wmic SoftwareLicensingService obtenir OA3xOriginalProductKey

Cette commande récupérera votre clé de produit dans le registre Windows. Notez votre clé de produit et conservez-la dans un endroit sûr.
Méthode 2. Utiliser une commande PowerShell
Une autre façon de trouver votre clé de produit consiste à utiliser une commande PowerShell. Cette méthode est similaire à la première, mais nous utiliserons une commande différente.
PowerShell est un langage de script puissant préinstallé sur tous les ordinateurs Windows.
Pour trouver votre clé de produit à l’aide de PowerShell :
-
Ouvrez le PowerShell en appuyant sur les touches Windows + R et en tapant " powershell ". Appuyez sur Entrée pour l'ouvrir.

-
Vous pouvez également ouvrir PowerShell en appuyant sur les touches Windows + X de votre clavier et en sélectionnant " PowerShell " dans le menu.

-
Une fois PowerShell ouvert, collez la commande suivante et appuyez sur Entrée :
powershell "(Get-WmiObject -query 'select * from SoftwareLicensingService').OA3xOriginalProductKey"

- Maintenant, votre clé de produit devrait apparaître. Notez-le et conservez-le en lieu sûr.
Méthode 3. Trouvez votre clé de produit dans le registre
La troisième méthode consiste à utiliser l'éditeur de registre. Il s'agit d'une méthode plus avancée et nous vous recommandons de ne le faire que si vous êtes à l'aise avec le registre Windows. Assurez-vous de sauvegarder le registre avant d'apporter des modifications.
Pour trouver votre clé de produit dans le registre :
-
Appuyez sur les touches Windows + R pour afficher la boîte de dialogue Exécuter. Pour ouvrir l'Éditeur du Registre avec un accès administrateur, tapez ' regedit ' et appuyez sur Ctrl + Shift + Enter .

-
Utilisez le volet de navigation sur le côté gauche de la fenêtre pour atteindre la clé de registre suivante, ou utilisez la barre d'adresse et copiez-collez l'emplacement :
HKEY_LOCAL_MACHINE\SOFTWARE\Microsoft\Windows NT\CurrentVersion\SoftwareProtectionPlatform

- Recherchez la clé BackupProductKeyDefault dans le volet de droite. Il devrait afficher votre clé de produit dans la colonne Données.
Assurez-vous de noter votre clé de produit et de la conserver dans un endroit sûr !
Méthode 4. Utilisez un outil de recherche de clés tiers
Il existe de nombreux outils de recherche de clés tiers disponibles qui peuvent trouver votre clé de produit. Nous vous recommandons d'utiliser l'un de ces outils si vous rencontrez des difficultés pour trouver votre clé de produit en utilisant les méthodes ci-dessus.
Ces outils sont faciles à utiliser et afficheront votre clé de produit en quelques secondes seulement.
Assurez-vous de télécharger un outil de recherche de clés réputé à partir d'un site Web de confiance. Nous vous recommandons d'utiliser le KeyFinder de Magical Jelly Bean.
Une fois que vous avez téléchargé et installé un outil de recherche de clés, lancez-le et sélectionnez « Windows » dans la liste des systèmes d'exploitation pris en charge. Le chercheur de clé de produit analysera votre système et affichera votre clé de produit. Notez-le et conservez-le en lieu sûr !
Conclusion
Nous espérons que cet article de blog vous a aidé à trouver votre clé de produit Windows 11. Si vous avez des questions ou des commentaires, veuillez nous laisser un commentaire ci-dessous.
Comme toujours, merci d'avoir lu!
Encore une chose
Vous cherchez plus de conseils ? Consultez nos autres guides sur notre blog ou visitez notre centre d'aide pour obtenir une multitude d'informations sur la façon de résoudre divers problèmes.
Inscrivez-vous à notre newsletter et bénéficiez d'un accès anticipé à nos articles de blog, promotions et codes de réduction. De plus, vous serez le premier informé de nos derniers guides, offres et autres mises à jour intéressantes !
Articles recommandés
» Guide Windows 11 : guide d'achat, fonctionnalités, prix, mise à niveau et plus encore
» Comment masquer la barre des tâches en plein écran sous Windows 10/11
» Correction : MSI Afterburner ne détecte pas le GPU sous Windows 11/10
N'hésitez pas à nous contacter si vous avez des questions ou des demandes que vous aimeriez que nous traitions.