Excel couleur de ligne alternative est un moyen simple mais efficace de rendre vos données plus lisibles. Avec la fonctionnalité Couleur de ligne alternative d'Excel, vous pouvez distinguer les lignes et suivre facilement les modifications apportées à vos données.
Que vous créiez une feuille de calcul budgétaire ou que vous gériez des informations client, cette fonctionnalité peut vous aider à améliorer la lisibilité de vos données.
Suivre ce guide peut ajouter une touche professionnelle à vos feuilles de calcul Excel, les rendant ainsi plus conviviales. Voyons donc comment utiliser la couleur de ligne alternative Excel pour améliorer la visualisation de vos données.
![Ways To Alternate Row Colors in Excel [Guide]](https://cdn.shopify.com/s/files/1/0090/2125/9831/files/excel_alternate_row_color-1.jpg?v=1705313798)
Aller à la section :
- Que sont les couleurs alternées dans Excel ?
- Comment alterner les couleurs des lignes dans les feuilles ?
- Utiliser la mise en forme conditionnelle pour appliquer des lignes ou des colonnes en bandes
- Avantages de l'utilisation de couleurs de lignes alternées pour la visualisation des données
- Conseils pour choisir les couleurs des lignes alternées dans Excel
- Comment désactiver les couleurs de lignes alternées dans Excel
- Réflexions finales
Que sont les couleurs alternées dans Excel ?
Dans Microsoft Excel, l'alternance de couleurs fait référence à l'application d'une couleur différente à une ligne ou une colonne sur deux dans un tableau ou une feuille de calcul. Cette technique est également connue sous le nom de « colour banding ». Il s'agit d'un outil de formatage qui aide les utilisateurs à lire et à analyser les données rapidement et facilement.
L'application de couleurs alternées à un tableau permet de distinguer chaque ligne et chaque colonne les unes des autres, en particulier lorsque vous disposez de beaucoup de données. Cela permet au lecteur de suivre plus facilement les informations de gauche à droite et de haut en bas.
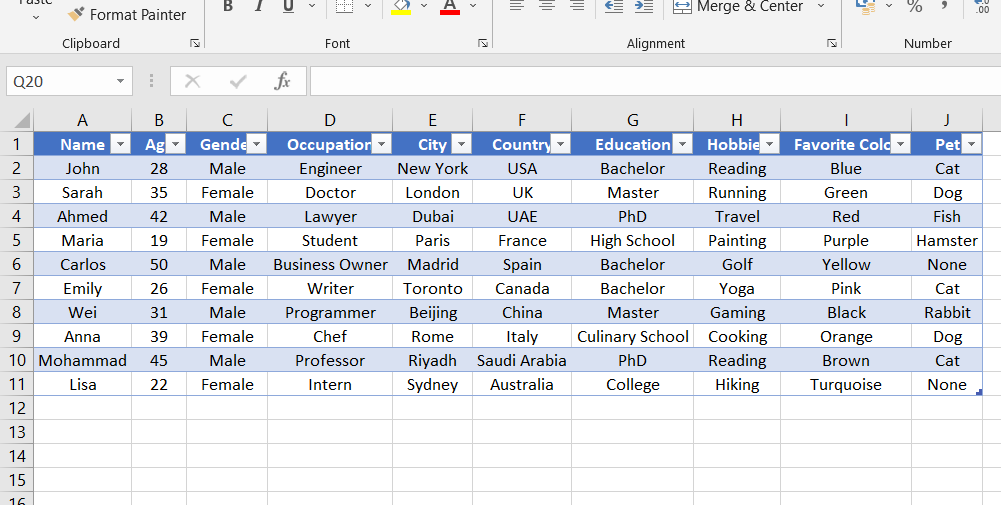
Par exemple :
Si vous disposez d'un tableau comportant des centaines de lignes et de colonnes, il peut être difficile de lire et de comprendre les données. Mais si vous appliquez des couleurs alternées à une ligne ou une colonne sur deux, cela peut aider à rendre les données plus compréhensibles.
Excel offre un moyen simple d'appliquer des couleurs alternées à un tableau ou une feuille de calcul. Vous pouvez choisir parmi une variété de formats de tableau prédéfinis ou personnaliser les couleurs et les ombres à votre guise. De plus, vous pouvez facilement désactiver la fonction de couleurs alternées en décochant l'option « Lignes en bandes » dans l'onglet Conception.
Guide étape par étape pour une lisibilité améliorée avec la couleur de ligne alternative d'Excel
Comment alterner les couleurs des lignes dans les feuilles ?
L'ajout de bandes de couleurs sur des lignes ou des colonnes alternées peut améliorer considérablement la lisibilité des données dans votre feuille de calcul Excel. Voici un guide simple, étape par étape, sur la façon de formater des lignes ou des colonnes alternatives dans Excel :
- Sélectionnez la plage de cellules que vous souhaitez formater.
- Cliquez sur l'onglet "Accueil" dans le ruban.
-
Cliquez sur l'option "Formater en tableau". Une liste de styles de tableau apparaîtra.
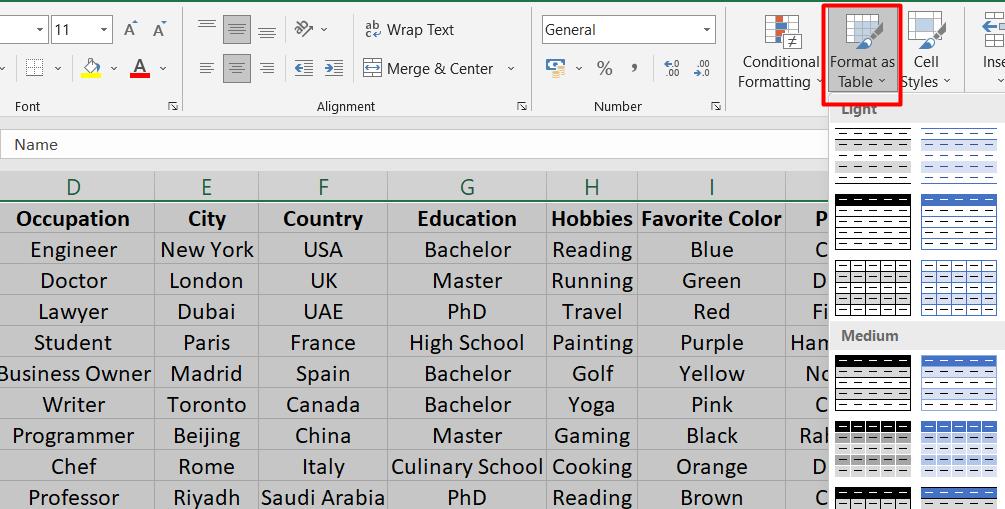
- Sélectionnez un style de tableau comportant un ombrage alterné des lignes ou des colonnes. Excel appliquera automatiquement l'ombrage à la plage de cellules sélectionnée.
- Pour modifier l'ombrage des lignes en colonnes, sélectionnez le tableau, cliquez sur l'onglet "Conception" et décochez la case "Lignes en bandes" case.
-
Cochez la case "Colonnes en bandes".
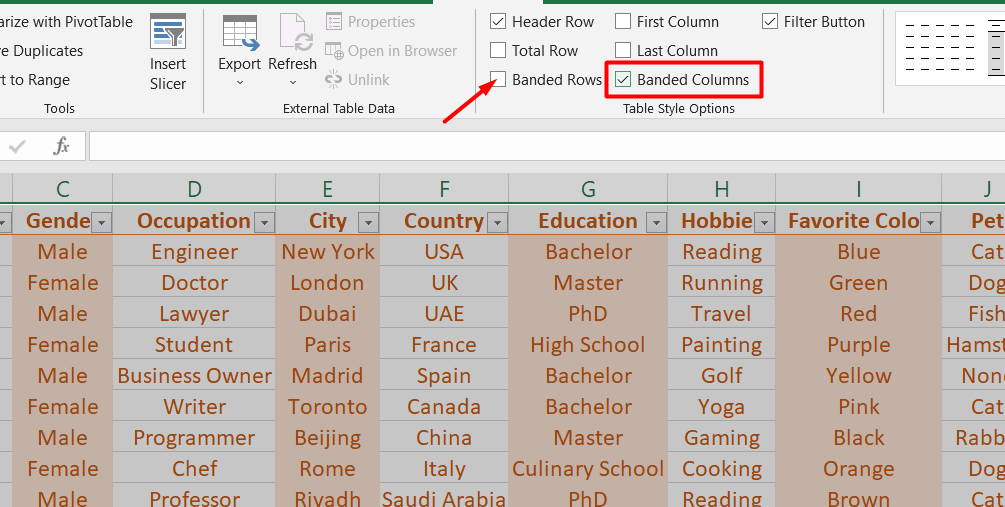
Remarque :
Vous pouvez convertir le tableau en plage de données si vous souhaitez conserver le style de tableau en bandes sans la fonctionnalité de tableau. Bien que les bandes de couleurs ne se poursuivent pas automatiquement, vous pouvez copier des formats de couleurs alternatifs vers de nouvelles lignes à l'aide de l'outil "Format Painter".
En suivant ces étapes simples, vous pouvez formater rapidement et facilement des lignes ou des colonnes alternatives dans Excel, facilitant ainsi l'analyse et l'analyse de vos données.
Utiliser la mise en forme conditionnelle pour appliquer des lignes ou des colonnes en bandes
Le formatage de votre feuille de calcul Excel avec des couleurs de lignes alternées peut faciliter la lecture et la compréhension. Vous pouvez obtenir cet effet en appliquant un format de tableau prédéfini ou en utilisant une règle de mise en forme conditionnelle pour appliquer une mise en forme différente à des lignes ou des colonnes spécifiques. Voici comment utiliser l'option de mise en forme conditionnelle :
- Sélectionnez la plage de cellules que vous souhaitez mettre en forme ou cliquez sur le bouton Sélectionner tout pour appliquer la mise en forme à l'ensemble de la feuille de calcul.
-
Cliquez sur l'onglet Accueil, puis cliquez sur la liste déroulante Mise en forme conditionnelle et sélectionnez Nouveau. Règle.
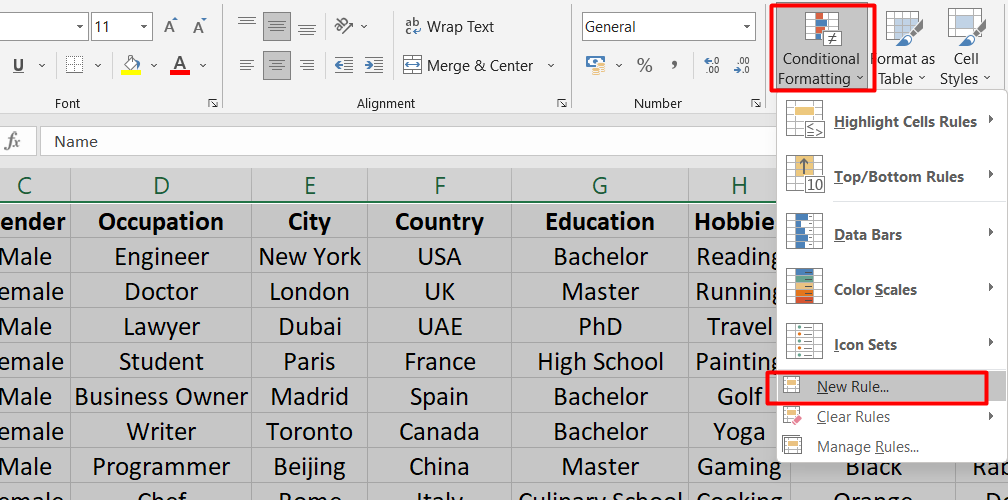
- Dans la boîte de dialogue Nouvelle règle de formatage, sélectionnez "Utiliser une formule pour déterminer les cellules à formater" dans la zone "Sélectionner un type de règle"< case t3>.
-
Pour appliquer une couleur à des lignes alternées, tapez la formule =MOD(ROW(),2)=0 dans la zone « Formater les valeurs où cette formule est vraie ». Pour appliquer une couleur à des colonnes alternatives, utilisez cette formule : =MOD(COLUMN(),2)=0.
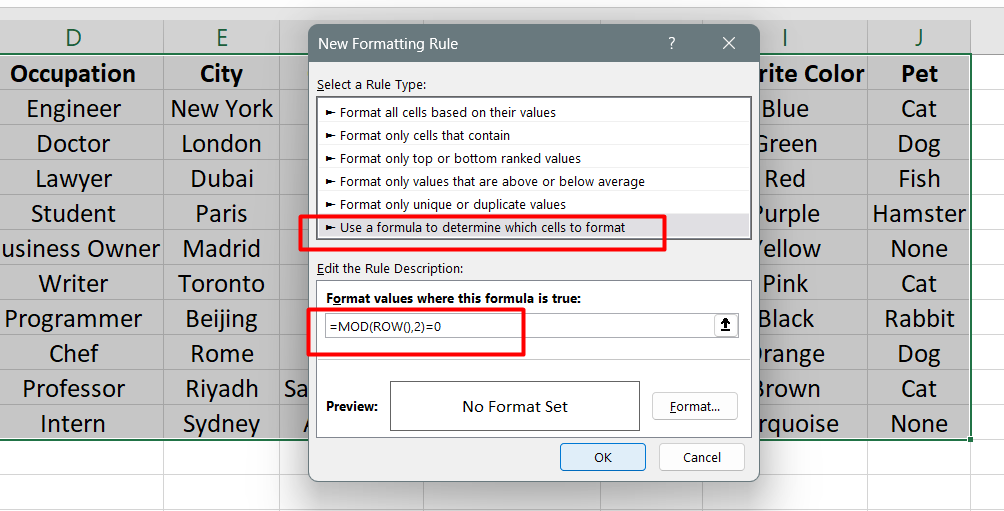
-
Cliquez sur le bouton "Format", sélectionnez "Remplir" et choisissez une couleur à utiliser pour votre alternance. lignes ou colonnes.
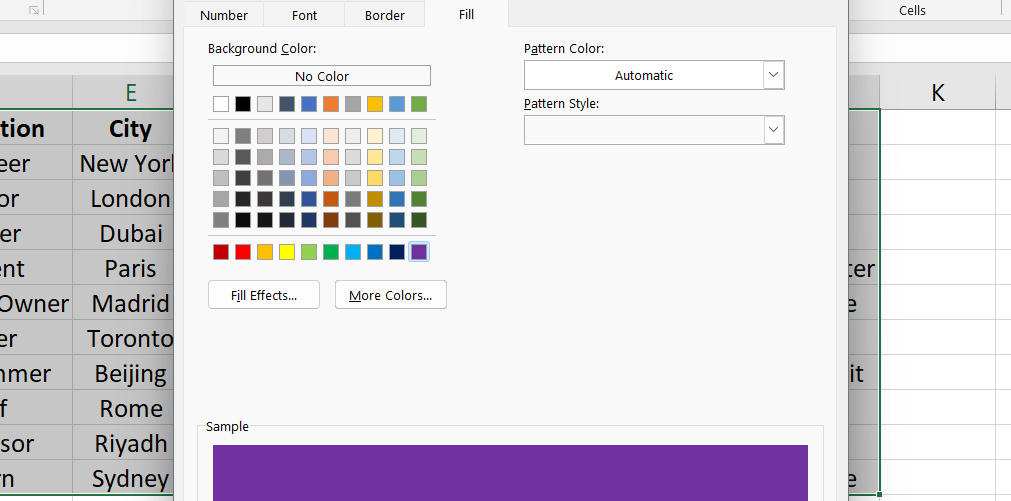
-
Cliquez sur "OK" pour fermer toutes les boîtes de dialogue et voir votre nouveau formatage.
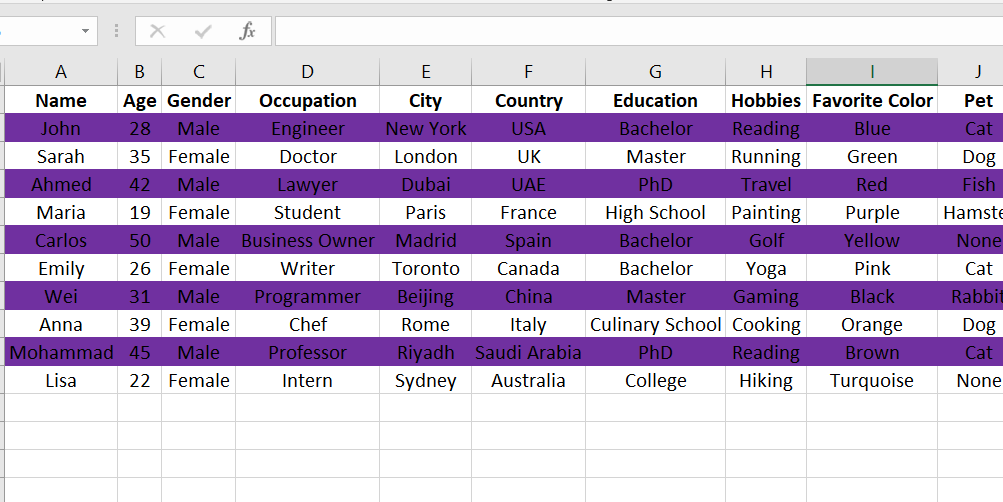
Quelques conseils à retenir :
- Pour modifier la règle de mise en forme conditionnelle, sélectionnez l'une des cellules auxquelles la règle est appliquée, puis cliquez sur Accueil > Mise en forme conditionnelle > Gérer les règles > Modifier la règle et apportez vos modifications.
- Pour effacer la mise en forme conditionnelle des cellules, sélectionnez-les, cliquez sur Accueil > Effacer, puis choisissez Effacer les formats.
- Pour copier la mise en forme conditionnelle dans d'autres cellules, sélectionnez l'une des cellules auxquelles la règle est appliquée, cliquez sur Accueil > Bouton Format Painter , puis cliquez sur les cellules que vous souhaitez formater.
Avantages de l'utilisation de couleurs de lignes alternées pour la visualisation des données
L'utilisation de couleurs de lignes alternées ou de bandes de couleurs est un moyen utile de faciliter la lecture des données de votre feuille de calcul. Les bandes de couleurs ajoutent de la couleur à toutes les autres lignes ou colonnes de votre feuille de calcul, ce qui permet à vos yeux de suivre facilement les informations.
Vous pouvez appliquer des bandes de couleurs en sélectionnant une plage de cellules et en choisissant un style de tableau comportant un ombrage de ligne alterné. Si vous souhaitez conserver le style du tableau sans la fonctionnalité du tableau, vous pouvez convertir le tableau en plage de données.
L'ombrage alterné des lignes ou des colonnes est automatiquement appliqué lorsque vous ajoutez des lignes ou des colonnes supplémentaires. Cette technique est particulièrement utile lorsque vous travaillez avec de grandes quantités de données, car elle vous permet de différencier rapidement et facilement les lignes ou les colonnes.
Conseils pour choisir les couleurs des lignes alternées dans Excel
Lorsque vous choisissez les couleurs pour les lignes alternées dans Excel, vous pouvez suivre quelques conseils pour vous assurer que vos données sont faciles à lire et ont une belle apparence :
- Utilisez des couleurs agréables à regarder : évitez d'utiliser des couleurs trop vives ou difficiles à lire. Choisissez des couleurs faciles à distinguer les unes des autres.
- Conservez une palette de couleurs simple : un trop grand nombre de couleurs peut rendre vos données encombrées et déroutantes. Tenez-vous-en à une palette de couleurs simple, comme deux ou trois couleurs qui se complètent.
- Utilisez des couleurs qui correspondent à votre image de marque : si vous utilisez Excel pour créer un rapport ou une présentation, vous souhaiterez peut-être utiliser des couleurs qui correspondent à l'image de marque de votre entreprise. Cela peut aider vos données à paraître plus professionnelles et cohérentes avec d’autres documents.
- Pensez au daltonisme : environ 8 % des hommes et 0.5 % des femmes souffrent d’une forme de daltonisme. Il est donc important de choisir des couleurs faciles à distinguer pour les personnes ayant une déficience visuelle.
En suivant ces conseils, vous pouvez choisir des couleurs pour les lignes alternées dans Excel qui rendent vos données faciles à lire et belles.
Comment désactiver les couleurs de lignes alternées dans Excel
Voici une liste d'étapes permettant de désactiver l'alternance des couleurs de ligne dans Excel :
- Ouvrez la feuille de calcul Excel contenant le tableau avec des couleurs de lignes alternées.
- Cliquez sur n'importe quelle cellule du tableau pour la sélectionner.
- Accédez à l'onglet Conception, situé en haut de l'écran.
- Recherchez la section « Styles de tableau » dans l'onglet Conception et recherchez l'option « Lignes en bandes ».
-
Décochez l'option "Lignes en bandes" en cliquant sur la case à côté de celle-ci.

- Les couleurs des lignes alternées seront immédiatement désactivées.
- Enregistrez vos modifications en cliquant sur le bouton Enregistrer en haut de l'écran.
En suivant ces étapes, vous pouvez facilement désactiver l'alternance des couleurs de ligne dans Excel.
Réflexions finales
En conclusion, alterner les couleurs des lignes est un excellent moyen de rendre votre tableau Excel plus facile à lire et à parcourir. Cette fonctionnalité vous permet d'identifier et de suivre rapidement des données spécifiques dans votre feuille de calcul.
Il existe plusieurs manières d'appliquer des couleurs de lignes alternées, par exemple en utilisant des styles de tableau intégrés, en utilisant une mise en forme conditionnelle ou en formatant manuellement les cellules. Lorsque vous choisissez les couleurs de votre table, il est important de prendre en compte l’accessibilité et la lisibilité et d’utiliser une palette de couleurs qui correspond à votre objectif et à votre public.
Enfin, si vous ne souhaitez plus utiliser des couleurs de lignes alternées, vous pouvez désactiver cette fonctionnalité en décochant l'option Lignes en bandes dans l'onglet Conception.
Encore une chose
Nous sommes heureux que vous ayez lu cet article jusqu'ici :) Merci d'avoir lu.
Si vous avez une seconde, partagez cet article sur vos réseaux sociaux ; quelqu'un d'autre pourrait également en bénéficier.
Abonnez-vous à notre newsletter et soyez le premier à lire nos futurs articles, critiques et articles de blog directement dans votre boîte de réception e-mail. Nous proposons également des offres, des promotions et des mises à jour sur nos produits et les partageons par e-mail. Vous n’en manquerez pas un.
Articles connexes
» Comment utiliser la fonction MAINTENANT dans Excel pour obtenir la date et l'heure actuelles
» Comment fusionner plusieurs tableaux dans Excel pour une meilleure gestion des données
» Comment utiliser Fonction EDATE dans Excel