Il existe de nombreuses raisons pour lesquelles vous souhaiterez peut-être réinitialiser votre ordinateur. Windows 10 fait des siennes, des logiciels malveillants embêtants attaquent vos fichiers ou vous souhaitez simplement un nouveau départ. Cependant, si vous rencontrez l'erreur « Un problème est survenu lors de la réinitialisation de votre PC » , même la réinitialisation nécessite un dépannage.
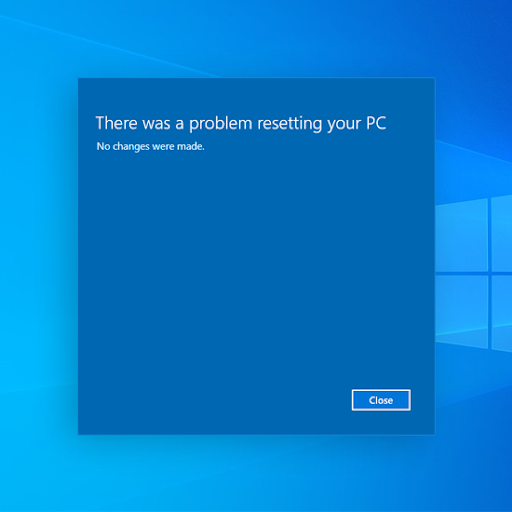
Comme l'erreur elle-même le suggère, votre PC restera dans le même état et la réinitialisation ne sera pas effectuée. Dans le pire des scénarios, votre ordinateur pourrait rester bloqué dans une boucle de réinitialisation, rendant impossible le démarrage de votre système sans erreur. Heureusement, vous pouvez résoudre ces problèmes en suivant nos guides ci-dessous. Continuez à lire pour en savoir plus et voir les étapes à suivre pour résoudre le problème.
Tout d'abord, comment réinitialiser votre PC
Les options de récupération sous Windows sont ci-dessous
Pour réinitialiser votre PC :
- Sélectionnez Démarrer > Paramètres > Système > Récupération . Ouvrez les paramètres de récupération.
- À côté de Réinitialiser ce PC, sélectionnez Réinitialiser le PC. Choisissez ensuite parmi les options et/ou paramètres du tableau ci-dessous.
Si vous avez récemment installé une mise à jour Windows, désinstallez-la pour tenter de résoudre le problème.
-
Sélectionnez le bouton Démarrer , puis sélectionnez Paramètres > Mise à jour et sécurité > Mise à jour Windows > Afficher votre historique de mise à jour > Désinstaller les mises à jour .
Afficher les paramètres de l'historique des mises à jour -
Cliquez avec le bouton droit sur la mise à jour que vous souhaitez supprimer, puis sélectionnez Désinstaller .
Pour réinstaller Windows 10 pendant que Windows est en cours d'exécution :
-
Connectez le support d'installation que vous avez créé à votre PC.
-
Ouvrez l'Explorateur de fichiers et sélectionnez le lecteur avec le support d'installation.
-
Dans le répertoire racine du lecteur, double-cliquez sur setup.exe, puis sélectionnez Oui lorsqu'on vous demande si vous souhaitez autoriser l'application à apporter des modifications à votre appareil.
-
Sélectionnez Modifier les éléments à conserver .
-
Sélectionnez l'une des options suivantes, puis sélectionnez Suivant :
-
Conserver les fichiers et applications personnels – Pour conserver vos données personnelles, applications et paramètres.
-
Conserver uniquement les fichiers personnels – Pour préserver vos données personnelles et vos paramètres, toutes vos applications seront supprimées.
-
Ne rien conserver – Pour supprimer toutes les données personnelles, paramètres et applications.
Avertissement : vous ne pouvez pas annuler une réinstallation de Windows 10. Si vous choisissez l'option Ne rien conserver, assurez-vous d'abord de sauvegarder vos fichiers.
-
-
Pour terminer, sélectionnez Installer pour commencer à réinstaller Windows 10 sur votre PC.
Votre PC redémarrera plusieurs fois lors de la réinstallation.
Pour réinstaller Windows 10 en démarrant votre PC à l'aide du support d'installation :
-
Connectez le support d'installation que vous avez créé à votre PC.
-
Démarrez votre PC à l'aide du support d'installation.
Remarque : Vérifiez auprès du fabricant du PC comment démarrer le PC à l'aide d'un support.
-
Lorsque l'installation de Windows démarre, sélectionnez Suivant , puis Installer maintenant .
-
Si vous disposez d'une clé de produit Windows 10, saisissez-la lorsque vous y êtes invité. Sinon, sélectionnez Je n'ai pas de clé de produit .
-
Si vous y êtes invité, sélectionnez une édition de Windows (par exemple, Home, Pro) à installer et sélectionnez Suivant .
-
Lorsque vous êtes invité à choisir un type d'installation, sélectionnez Personnalisé : Installer Windows uniquement (avancé) .
-
Sélectionnez le disque ou la partition sur lequel Windows 10 doit être installé.
Remarque : Si vous pensez que votre PC a été infecté, envisagez de supprimer les partitions existantes et de réinstaller Windows 10 sur un disque propre. Vos données sur toutes les partitions supprimées seront perdues.
-
Sélectionnez Suivant pour commencer à réinstaller Windows 10 sur votre PC.
Votre PC redémarrera plusieurs fois lors de la réinstallation.
Quelles sont les causes de l'erreur « Un problème est survenu lors de la réinitialisation de votre PC » ?
Cette erreur sur votre écran rend impossible la réinitialisation ou le démarrage de votre appareil, selon l'endroit où vous voyez l'erreur. Voici quelques autres variantes du message d'erreur sur différentes versions de Windows 10 :
- Un problème est survenu lors de l'actualisation de votre PC. Aucun changement n'a été apporté.
- Impossible de réinitialiser votre PC.
- Un problème est survenu lors de la réinitialisation de votre ordinateur portable ou de votre ordinateur.

Une variante de la même erreur peut être vue dans la capture d'écran ci-dessus, où des erreurs surviennent lors de la tentative d'actualisation du système Windows 10 au lieu de la réinitialisation.
Si vous voyez l'un de ces messages à la fin de votre processus de réinitialisation, vous devez résoudre le problème afin de réinitialiser correctement votre système d'exploitation. Continuez à lire pour trouver les étapes nécessaires à la restauration de votre ordinateur.
Corrigé : « Un problème est survenu lors de la réinitialisation de votre PC »
Vous trouverez ci-dessous les différentes méthodes pour restaurer votre appareil et vous débarrasser de l'erreur frustrante. Ne vous inquiétez pas, même si vous êtes coincé dans une boucle de réinitialisation, nos méthodes conviennent pour résoudre le problème.
Remarque : Il convient de mentionner que cette erreur existe également sous Windows 8 et Windows 8.1. La majorité des méthodes ci-dessous peuvent également résoudre le problème de ces systèmes d'exploitation. Cependant, certaines étapes peuvent différer, car notre article se concentre principalement sur Windows 10.
En fonction de l'état de votre appareil, vous pouvez soit tenter de résoudre le problème, soit éviter que votre ordinateur ne reste bloqué dans une boucle de réinitialisation infinie. Nos méthodes aborderont toutes sortes de solutions adaptées à différents scénarios.
Pour effectuer la plupart des étapes du guide ci-dessous, vous devez disposer d'un compte d'utilisateur local avec des autorisations administratives. Besoin d'aide? Découvrez Comment faire d'un utilisateur local un administrateur dans le guide Windows 10 .
Solution rapide : utilisez la fonction de réparation de démarrage
Startup Repair vous aide à résoudre les problèmes courants qui empêchent le démarrage de Windows.
Remarque : Si vous avez chiffré votre appareil, vous aurez besoin de votre clé BitLocker pour démarrer en mode sans échec.
Tout d’abord, vous devez accéder à l’environnement de récupération Windows (winRE). Pour ce faire, vous éteindrez, puis rallumerez votre appareil à plusieurs reprises :
-
Maintenez le bouton d'alimentation enfoncé pendant 10 secondes pour éteindre votre appareil.
-
Appuyez à nouveau sur le bouton d'alimentation pour allumer votre appareil.
-
Au premier signe indiquant que Windows a démarré (par exemple, certains appareils affichent le logo du fabricant au redémarrage), maintenez le bouton d'alimentation enfoncé pendant 10 secondes pour éteindre votre appareil.
-
Appuyez à nouveau sur le bouton d'alimentation pour allumer votre appareil.
-
Lorsque Windows redémarre, maintenez le bouton d'alimentation enfoncé pendant 10 secondes pour éteindre votre appareil.
-
Appuyez à nouveau sur le bouton d'alimentation pour allumer votre appareil.
-
Cette fois, laissez votre appareil démarrer complètement.
-
Sélectionnez Options avancées .
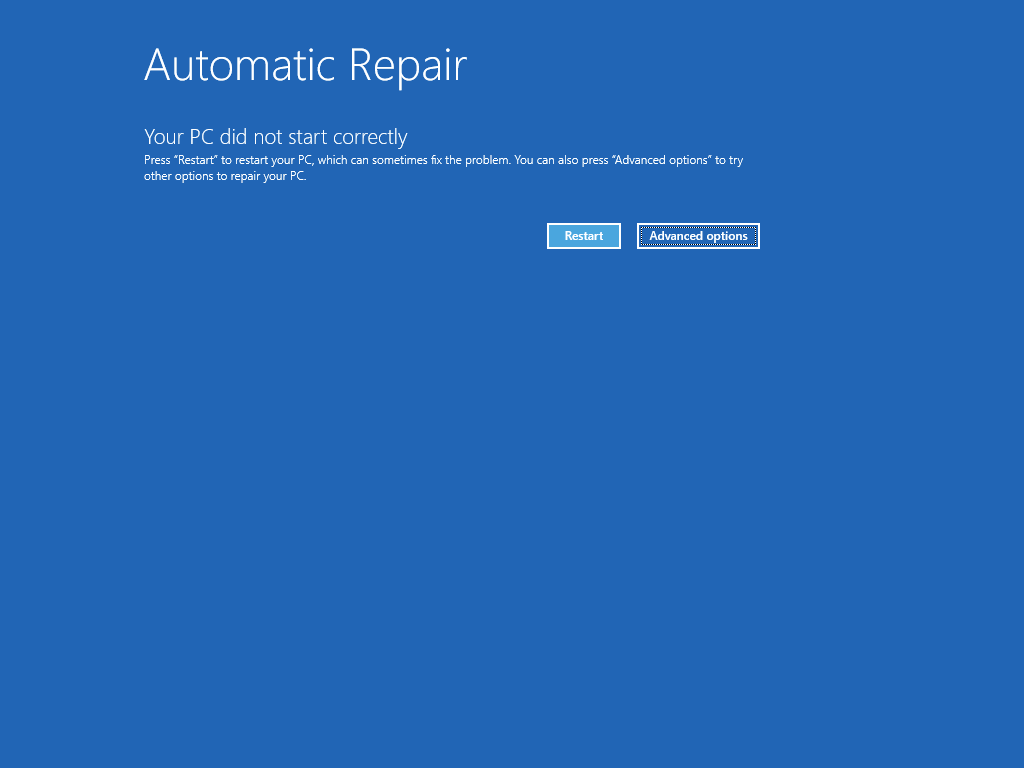
-
Maintenant que vous êtes dans winRE, sur l'écran Choisir une option , sélectionnez Dépannage > Options avancées > Réparation de démarrage > Redémarrer .
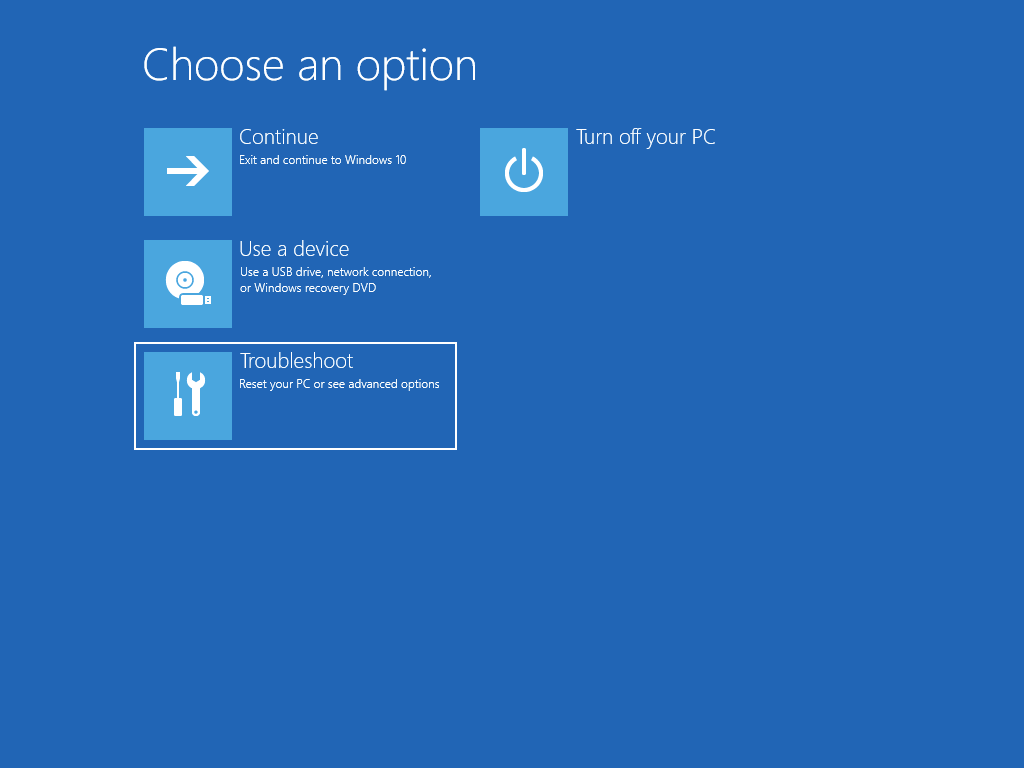
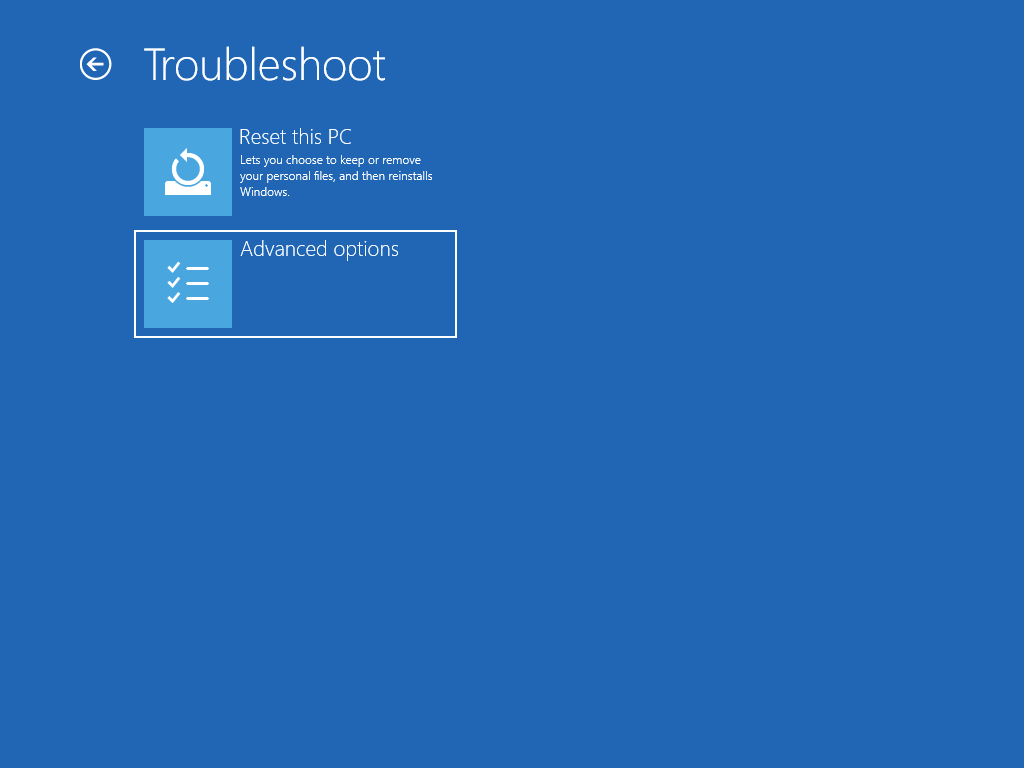
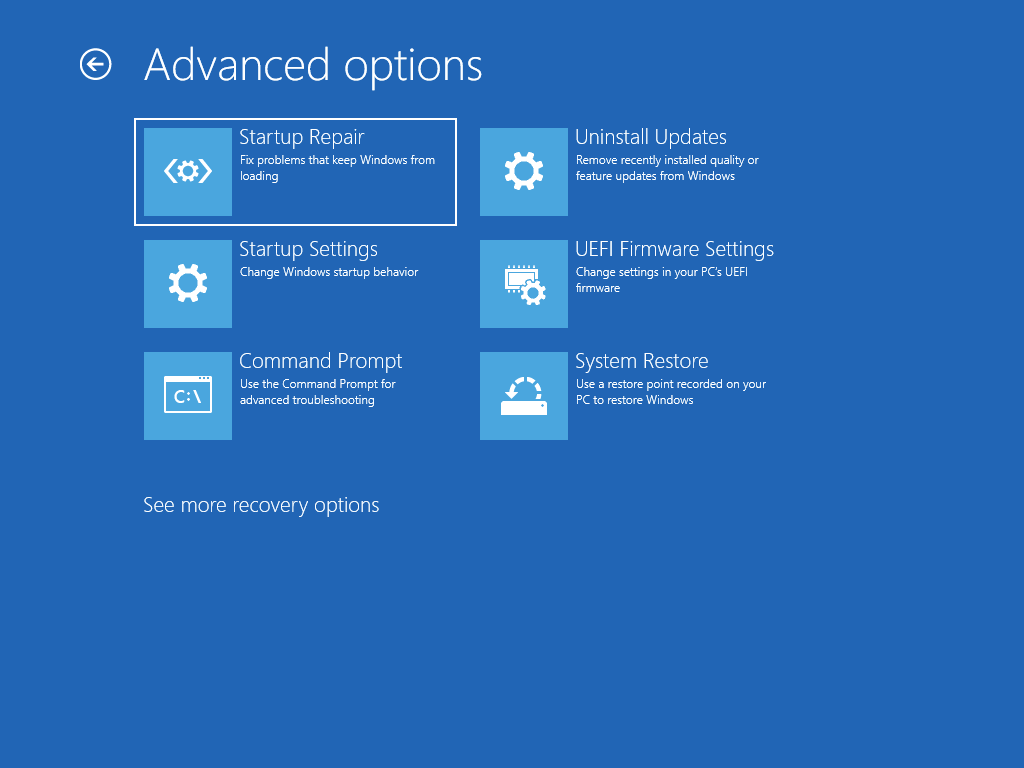
Méthode 1 : exécutez le vérificateur de fichiers système
L'une des causes les plus courantes de l'erreur de réinitialisation est la corruption des fichiers système. Si des fichiers clés de votre système Windows 10 sont endommagés ou supprimés, ils peuvent empêcher l'opération de réinitialiser votre PC. L'exécution du vérificateur de fichiers système (analyse SFC) vous permettra de réparer ces fichiers et de tenter de les réinitialiser à nouveau. Suivez le guide ci-dessous pour corriger l'erreur.
Voici comment exécuter l'analyse SFC :
-
Recherchez Command Prompt , puis cliquez avec le bouton droit sur le résultat le plus approprié et choisissez Exécuter en tant qu'administrateur . Si vous y êtes invité, entrez votre mot de passe d'utilisateur local ou demandez à l'administrateur de vous aider.

-
Une fois la fenêtre d'invite de commande ouverte, tapez s fc /scannow puis appuyez sur la touche Entrée pour lancer l'analyse de votre PC.
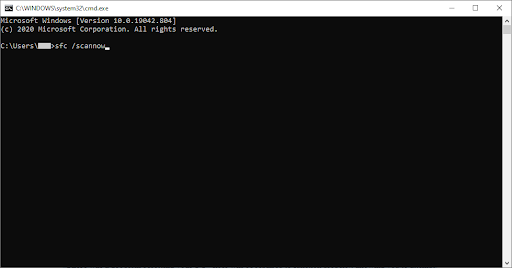
- Attendez que l'analyse atteigne 100 % d'achèvement . Assurez-vous de ne pas fermer l'invite de commande ou d'éteindre votre ordinateur pendant ce processus, car cela pourrait réinitialiser la progression.
- Toutes les erreurs système détectées seront automatiquement réparées. Cela permet aux fichiers associés à l'erreur « Un problème est survenu lors de la réinitialisation de votre PC » de se réparer et de fonctionner correctement.
- Redémarrez votre ordinateur et essayez à nouveau de réinitialiser votre PC.
Si cette méthode n'a pas fonctionné pour vous ou si votre ordinateur est actuellement bloqué dans une boucle de réinitialisation, passez à la méthode 2 ci-dessous.
Méthodes 2 : Restaurer à partir d'un point de restauration système
Si vous disposez d'une configuration de point de restauration du système , vous pourrez peut-être y revenir et corriger les erreurs automatiquement. En revenant à l’un de ces points, vous renvoyez votre ordinateur dans le temps.
Cette option ramène votre PC à un moment antérieur, appelé point de restauration du système. Les points de restauration sont générés lorsque vous installez une nouvelle application ou un nouveau pilote et lorsque vous créez un point de restauration manuellement. La restauration n'affectera pas vos fichiers personnels, mais elle supprimera les applications, les pilotes et les mises à jour installés après le point de restauration.
Cette méthode ne fonctionnera que si votre point a été défini alors que l'erreur « Un problème est survenu lors de la réinitialisation de votre PC » n'existait pas encore sur votre PC. Cependant, cela vaut toujours le coup, car vos fichiers ne seront jamais endommagés lors d'une restauration du système.

-
Dans la barre de recherche, tapez Restauration du système . Choisissez l' option Créer un point de restauration dans les résultats.
-
Les fenêtres Propriétés système se lanceront. Ici, passez à l’ onglet Protection du système comme indiqué.
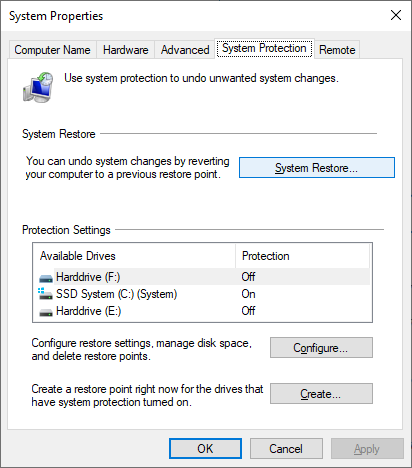
-
Cliquez sur le bouton Restauration du système .
- Lorsque la fenêtre Restauration du système se lance, cliquez sur Suivant .
-
Choisissez un point auquel vous souhaitez revenir. Votre système peut créer automatiquement des points de restauration après les mises à jour et les installations de logiciels. Sélectionnez un point de retour approprié, puis cliquez sur Suivant .
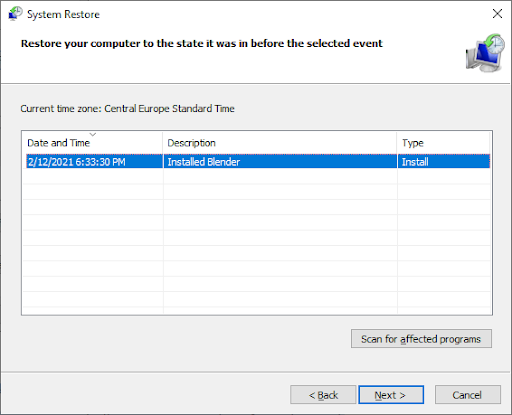
- Suivez simplement les instructions à l'écran dans l'assistant de restauration pour ramener votre système à un point passé. Lorsque vous avez terminé, vérifiez si vous pouvez réinitialiser votre PC.
Méthode 3 : Renommer le registre du système et des logiciels
Pour cette méthode, nous utiliserons à nouveau l'invite de commande pour restaurer certains fichiers système cruciaux, y compris le registre du logiciel lui-même. Cette méthode permet de résoudre diverses causes, notamment la corruption et les logiciels malveillants.
Remarque : Même si votre PC est actuellement bloqué dans une boucle de réinitialisation, vous pouvez accéder à l'invite de commande et éventuellement résoudre le problème à partir de là. Pour ce faire, il vous suffit d’utiliser l’ outil Startup Repair .
Suivez attentivement les prochaines étapes ! L'utilisation de commandes peut facilement entraîner des problèmes si les commandes ne sont pas saisies correctement.
-
Tapez Invite de commandes dans la barre de recherche située dans votre barre des tâches. Faites un clic droit dessus dans les résultats et sélectionnez l’ option Exécuter en tant qu’administrateur .

- À l’aide de votre clavier, tapez les 3 commandes suivantes. Assurez-vous d'appuyer sur la touche Entrée de votre clavier après chaque ligne pour exécuter la commande :
cd%windir%\system32\config
système ren système.001
logiciel ren logiciel.001 - Une fois que vous avez terminé, fermez l'invite de commande en tapant « exit » et en appuyant sur la touche Entrée, puis redémarrez votre PC. Vous pouvez réessayer de réinitialiser si vous avez démarré avec succès.
Méthode 4 : désactiver ReAgentc.exe
Certains utilisateurs de Windows 10 ont signalé que l'erreur « Un problème est survenu lors de la réinitialisation de votre PC » a immédiatement disparu après la désactivation de ReAgentc.exe .
Ce processus est lié à l' environnement de récupération Windows . Vous pouvez le désactiver en utilisant l' invite de commande . Assurez-vous de suivre attentivement notre guide! L'utilisation de commandes peut facilement entraîner des problèmes si les commandes ne sont pas saisies correctement.
-
Tapez Invite de commandes dans la barre de recherche située dans votre barre des tâches. Faites un clic droit dessus dans les résultats et sélectionnez l’ option Exécuter en tant qu’administrateur .

-
Tapez reagentc /disable et appuyez sur Entrée.
-
Réactivez le processus ReAgentc.exe en tapant reagentc /enable . Appuyez à nouveau sur Entrée.
- Fermez l'invite de commande et redémarrez votre ordinateur . Lorsque vous démarrez, vous pouvez tenter de réinitialiser votre PC une fois de plus.
Méthode 5 : actualiser Windows à partir de Windows Defender
Windows Defender est un outil intégré pour vous aider à résoudre les problèmes liés à votre ordinateur. Son objectif principal est de lutter contre les logiciels malveillants, les virus et d'autres problèmes de sécurité, mais il est souvent également utile pour d'autres choses.
Attention : Lors du rafraîchissement de votre PC, la plupart de vos fichiers situés sur le lecteur système seront supprimés . Ceci est fait pour réinitialiser votre système comme s'il s'agissait d'une nouvelle installation de Windows 10. Assurez-vous également de sauvegarder tous les fichiers personnels importants - si quelque chose ne va pas pendant le processus de réinitialisation, une perte de données peut survenir même si les fichiers ont été supprimés. ce n'est pas sur votre lecteur système.
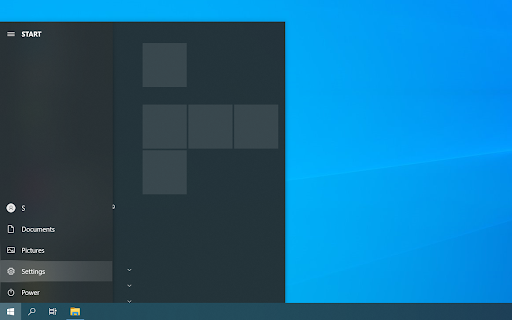
Une fois la sauvegarde de vos fichiers terminée, suivez ces étapes pour effectuer une actualisation via Windows Defender :
- Ouvrez l' application Paramètres en appuyant sur les touches Windows + I de votre clavier. Vous pouvez également cliquer sur l'icône d'engrenage dans le menu Démarrer.
-
Cliquez sur Mise à jour et sécurité .
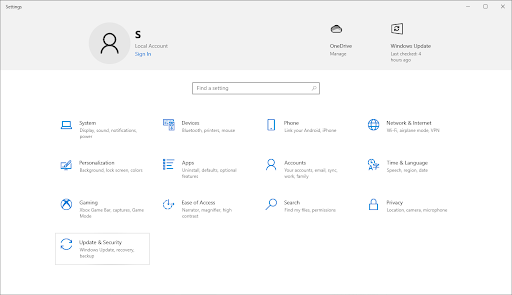
- Cliquez sur Sécurité Windows dans le menu de gauche. Dans d'autres versions de Windows 10, cela s'appelle Windows Defender .
-
Cliquez sur le bouton Ouvrir la sécurité Windows . Ce bouton peut apparaître comme un centre de sécurité Windows Defender ouvert pour vous.
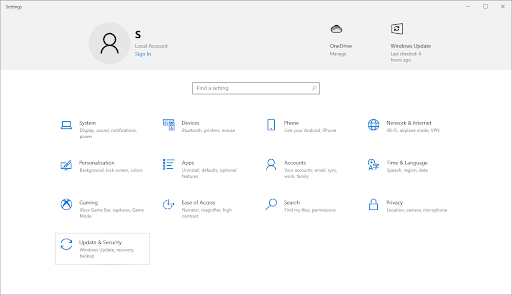
-
Faites défiler vers le bas et choisissez Performances et santé de l'appareil .
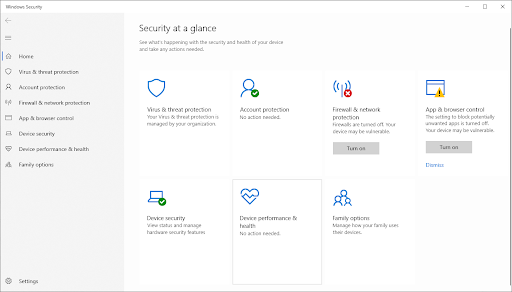
-
Dans la section Nouveau départ , cliquez sur le lien Informations supplémentaires .

- Cliquez sur Commencer et suivez les instructions à l'écran pour actualiser votre PC. Ensuite, vous pouvez tenter à nouveau une réinitialisation.
Méthode 6 : nouvelle installation de Windows 10
Si Windows 10 vous pose beaucoup de problèmes, vous pouvez effectuer une nouvelle installation. Parfois, certains problèmes Windows ne disparaissent pas tant que vous n'avez pas désinstallé la version de Windows et l'avez réinstallée.
Si votre clé est sur le point d'expirer ou a expiré, vous pouvez acheter la clé de produit Windows 10 ici.
Optez toujours pour des clés Windows authentiques et évitez les logiciels piratés qui peuvent vous exposer à des risques de logiciels malveillants et autres violations de données.
Dernières pensées
Si vous avez besoin d'aide supplémentaire avec Windows 10, n'hésitez pas à contacter notre équipe de service client, disponible 24h/24 et 7j/7 pour vous aider. Revenez nous voir pour des articles plus informatifs, tous liés à la productivité et à la technologie moderne !
Souhaitez-vous recevoir des promotions, des offres et des réductions pour obtenir nos produits au meilleur prix ? N'oubliez pas de vous abonner à notre newsletter en entrant votre adresse e-mail ci-dessous et recevez notre offre mystère dès aujourd'hui ! Recevez les dernières actualités technologiques dans votre boîte de réception et soyez le premier à lire nos conseils pour devenir plus productif.
Tu pourrais aussi aimer
» Comment créer des partitions sur Windows 10
» Réparer le mode avion de Windows 10 bloqué
» Le défilement à deux doigts ne fonctionne pas sous Windows 10 (corrigé)