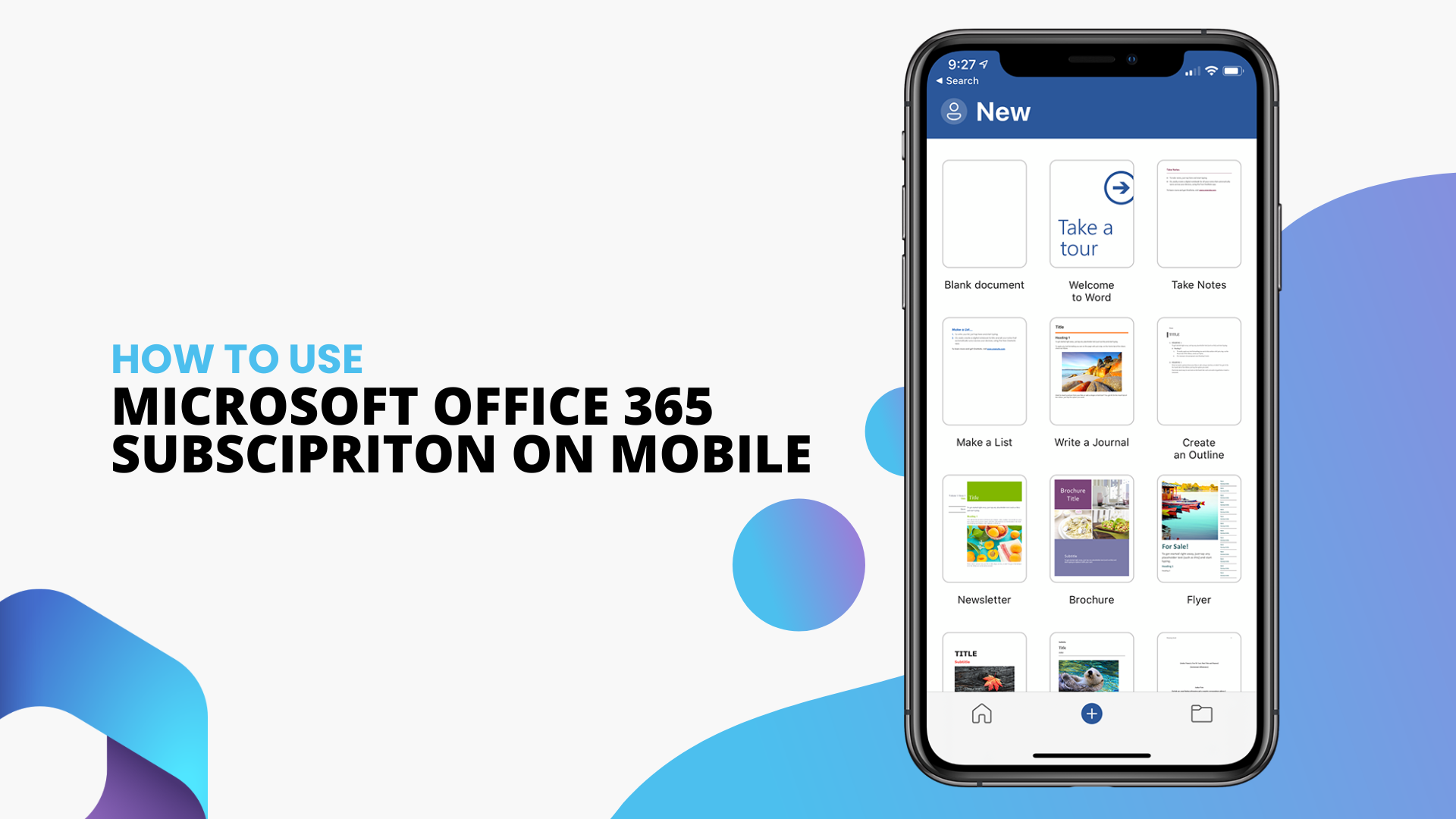mise à niveau vers Office 365 office 2019 installer office De nombreux changements ont eu lieu chez Microsoft au cours des dernières années. Alors que Microsoft continue d'étendre ses capacités d'édition Parmi divers outils et applications, vous pouvez faire tellement de choses avec les mises à niveau.
Vous pourrez afficher et modifier des documents et également utiliser des fonctionnalités supplémentaires très efficaces lors de l'utilisation des applications Office.
L’avantage d’avoir l’un des forfaits Office 365
Une bonne chose est qu'avec tous les forfaits Office 365 , vous pouvez afficher des documents sans aucun problème en utilisant des applications Office comme Word, Excel et toutes les autres pour les appareils Android, iOS ou Windows.
Mais ces fonctionnalités ne peuvent être utilisées que si vous disposez des bons forfaits. Il s’agit du plan éligible à Office 365, du plan non éligible ou d’un achat unique d’Office.
Cela signifie que vous devrez vérifier ce que votre forfait peut faire avec les applications Office.
Il existe certaines limitations avec les forfaits avec certains forfaits éligibles et tous les forfaits non éligibles ayant une taille d'écran d'environ 10,1 pouces qui vous permet de modifier dans les applications Office.
Par exemple, si vous utilisez un iPad Pro doté d'un écran de 12,9 pouces, vous devez disposer d'un plan Office 365 éligible qui vous permet d'accéder aux applications de bureau pour vous permettre de modifier n'importe quel fichier.
Fonctionnalités disponibles en fonction des forfaits
Vous trouverez ci-dessous les fonctionnalités disponibles en fonction de votre forfait ou de votre version d'Office .
Un plan non éligible ne vous permet pas d'utiliser les fonctionnalités supplémentaires de l'application, bien que vous puissiez créer des fichiers, les afficher ou effectuer des tâches d'édition de base sur des comptes ou des documents non professionnels.
Lorsqu'il s'agit d'utiliser efficacement les applications mobiles, vous devez vous assurer que l'appareil que vous utilisez est compatible avec les applications Office. Cela signifie respecter la configuration système requise.
Étapes pour installer les applications Office sur les appareils Android et iOS
1. Sur un iPhone ou un iPad
Étape 1. Installation et configuration pour Office
Ces instructions s'appliquent si vous utilisez Office 365. Avec les applications mobiles Office , vous pouvez travailler depuis n'importe quel endroit. Vous pouvez soit vous connecter avec un compte scolaire gratuit, un compte Microsoft ou un travail Office 365 . Si vous disposez d'un abonnement Office 365 éligible, vous pourrez utiliser les fonctionnalités ajoutées de l'application.
Étape 2. Configuration d'Office pour iOS
Cliquez sur n'importe quelle application Office comme Excel pour la lancer, puis connectez-vous avec votre compte scolaire, Office 365 professionnel ou votre compte Microsoft . Appuyez ensuite sur suivant pour continuer.
Remarque : Vous pouvez également créer gratuitement un compte Microsoft en utilisant une adresse e-mail qui existe déjà au cas où vous n'en auriez pas.

Étape 3. Connexion
La connexion avec un compte Microsoft associé à Office 2016 ou Office 2019 peut vous donner la possibilité de passer à Office 365 .
Vous avez deux options : acheter un forfait ou sélectionner Peut-être plus tard, même si l'utilisation d'un abonnement Office 365 vous donne accès aux applications.
Choisir Peut-être plus tard vous permettra d'utiliser les applications sans abonnement.

Étape 4. Accepter ou refuser
Acceptez en cliquant sur Oui ou Non pour rejeter. Vous pouvez également sélectionner Activer les notifications si vous le souhaitez, ce qui activera les alertes. Sinon, appuyez simplement sur Pas maintenant. Ensuite, vous devez cliquer sur Créer et Modifier et vous devriez être prêt à commencer à modifier vos documents.
Une fois connecté, votre compte est automatiquement ajouté aux applications Office présentes sur votre appareil.
Si vous souhaitez ajouter un compte ou un service cloud supplémentaire, vous pouvez appuyer sur Ouvrir et cliquer sur Ajouter un lieu. Pour les utilisateurs OneNote, appuyez sur Paramètres puis Comptes .
Étape 5. Finaliser
Sélectionnez quel service cloud vous préférez, puis entrez l'adresse e-mail.
Ensuite, entrez votre mot de passe. Cela vous connectera et vous devriez être prêt à continuer.

2. Sur un téléphone ou une tablette Android
Un compte professionnel gratuit, un compte Microsoft ou un compte scolaire avec un abonnement Office 365 éligible vous permet d'utiliser l'une des fonctionnalités supplémentaires de l'application. Mais si vous utilisez un Chromebook , il existe deux manières. Vous pouvez soit installer les applications mobiles Office pour Android sur votre Chromebook via Google Play Store , soit Office Online si vous disposez du Google Web Store .
Étape 1. Configuration des applications Office
Pour une première configuration de l'application Office, cliquez sur votre application Office préférée, par exemple Excel ou Word. Ensuite, cliquez sur l' option Autoriser . Cela permet à l'application Office d'accéder à vos fichiers et contacts.
Étape 2. Connexion
L'étape suivante consiste à vous connecter avec votre compte Microsoft, votre compte Office 365 professionnel ou votre compte scolaire . Notez toutefois que la connexion avec un compte Microsoft connecté à Office 2016 ou Office 2019 peut vous demander de passer à Office 365.
Si cela se produit, vous pouvez soit acheter un forfait , soit sélectionner Peut-être plus tard, tout comme les instructions précédentes sur un iPhone ou un iPad. Saisissez un mot de passe pour créer un compte Microsoft si vous y êtes invité et suivez les étapes suivantes pour finaliser.
Si vous souhaitez inclure un autre compte, cliquez sur Ouvrir, puis sur Ajouter un lieu et suivez les invites. Pour les utilisateurs OneNote, appuyez sur Paramètres puis sur Comptes .
Comme dans la configuration des applications Office sur iPhone ou iPad, vous avez également la possibilité de sélectionner le service cloud que vous préférez ajouter. Entrez l' adresse e-mail et le mot de passe et vous devriez être prêt à utiliser le service.
3. Comment installer les applications Office sur les appareils Windows Mobile
Il peut s'agir d'un téléphone ou d'une tablette Windows.
Étape 1. Connexion
Lorsque vous vous connectez à Office à l'aide de votre compte Microsoft, un message peut apparaître nécessitant une autorisation parentale ou une vérification de l'âge. Si vous installez une application pour la première fois, vous vous connectez en saisissant votre compte Microsoft ainsi que le mot de passe.
Lorsque vous vous connectez avec un compte Microsoft connecté à Office 2016 ou Office 2019, il vous sera peut-être demandé de passer à Office 365. Si cela se produit, vous pouvez soit acheter un forfait, soit sélectionner Peut-être plus tard, tout comme les instructions d'utilisation d'Office sur un compte Microsoft. iPhone ou iPad.
Une fois l'installation des applications terminée, les applications apparaîtront sur votre écran de démarrage. Cliquez sur Toutes les applications , puis sur l'une des applications, comme Excel, puis lisez l'introduction.
Choisissez entre utiliser votre compte Office 365 ou Microsoft, puis cliquez sur Démarrer. Les documents seront dans le OneDrive de votre compte.
Si vous souhaitez afficher les fichiers d'une autre application, vous devez ouvrir cette application. Pour ajouter un autre compte Office 365 ou Microsoft, cliquez simplement sur votre nom, puis cliquez sur Ajouter un compte. Ensuite, vous pourrez vous connecter.
Si vous recherchez une entreprise de logiciels à laquelle vous pouvez faire confiance pour son intégrité et ses pratiques commerciales honnêtes, ne cherchez pas plus loin que SoftwareKeep. Nous sommes un partenaire certifié Microsoft et une entreprise accréditée BBB qui se soucie d'offrir à nos clients une expérience fiable et satisfaisante sur les produits logiciels dont ils ont besoin. Nous serons avec vous avant, pendant et après toutes les ventes.
C'est notre garantie SoftwareKeep à 360 degrés. Alors qu'est-ce que tu attends? Appelez-nous aujourd'hui au +1 877 315 1713 ou envoyez un e-mail à sales@softwarekeep.com. De plus, vous pouvez nous joindre via Live Chat.