Vous recherchez une solution simple pour transformer vos PDF en documents Google modifiables ? Découvrez la méthode de conversion ultime dans ce guide complet. Nous vous guiderons tout au long du processus transparent de conversion de fichiers PDF en documents Google Docs entièrement modifiables, que vous soyez un étudiant, un professionnel ou un particulier désireux de faire la transition.
Grâce à des instructions conviviales et à des outils de conversion gratuits, vous n'êtes qu'à quelques instants d'un flux de travail plus fluide et plus productif. Plongez-vous maintenant pour libérer la puissance des conversions sans effort de PDF vers Google Doc et révolutionner votre expérience de gestion de documents.

Table des matières
- Pourquoi convertir un PDF en document Google
- Comment convertir un PDF en document Google
- Outils en ligne pour une conversion sans effort
- Conseils pour une conversion réussie
- Réflexions finales
Pourquoi convertir un PDF en document Google
Les PDF sont comme des instantanés immuables de documents. Bien qu'ils soient parfaits pour partager des informations dans un format fixe, ils peuvent se montrer têtus lorsque vous devez apporter des modifications.

Imaginez que vous ne puissiez pas modifier une phrase, ajouter une note ou modifier une image dans un PDF que vous n'avez pas créé : c'est là que commence la frustration. C’est là que Google Docs intervient pour sauver la situation.
- Conservez le formatage avec la liberté d'édition :
Lorsque vous convertissez un PDF en Google Docs, c'est comme transformer une image en un puzzle que vous pouvez réorganiser. Votre mise en page originale reste intacte, les polices conservent leur style et les images restent en place. Mais maintenant, vous ne vous contentez pas de le regarder : vous avez réellement le contrôle.
Les mots, les paragraphes et les images peuvent être déplacés, modifiés ou remplacés sans rompre l'harmonie visuelle.
- Mode Ninja collaboratif :
Imaginez une salle de réunion virtuelle dans laquelle vous et votre équipe modifiez ensemble un document, où que vous soyez. C'est Google Docs.
Lorsqu'un PDF devient un document Google, la magie opère. Plusieurs personnes peuvent intervenir, ajouter leurs réflexions, apporter des modifications et tout voir en temps réel. Fini les chaînes d’e-mails interminables ou les fichiers qui rebondissent.
C'est comme avoir un terrain de jeu partagé où tout le monde peut construire le même château de sable.
- Accès à tout moment et en tout lieu :
Voici la partie intéressante : Google Docs est disponible en ligne. Tant que vous avez Internet, vous avez accès.
Pas besoin de transporter des clés USB ou des pièces jointes à des e-mails. Que vous soyez sur votre ordinateur de travail, sur l'ordinateur portable de votre ami ou même sur votre téléphone en train de faire la queue pour un café, ouvrez simplement un navigateur et boum, votre document est prêt à être modifié.
Comment convertir un PDF en document Google
Convertir un PDF en document Google n'est pas un tour de magie ; c'est comme transformer un type de document en une autre version plus flexible. Vous pouvez le faire directement depuis Google Drive, où vous conservez tous vos contenus numériques.
- Gardez le PDF à portée de main :
Tout d'abord, ayez le PDF que vous souhaitez imprimer sur votre ordinateur. Il peut s'agir d'un article, d'un rapport ou de notes. Quoi qu'il en soit, assurez-vous qu'il est facile à trouver.
- Dites bonjour à Google :
Vous avez un compte Google ? Parfait. Connectez-vous simplement. Google Drive est comme votre salle de stockage numérique, et Google Docs est l'un des outils de cette salle.
- Téléchargez le PDF :
D'accord. Le PDF doit maintenant être transféré dans le cloud de Google à partir de votre ordinateur. Pensez-y comme si vous envoyiez un colis via Internet. Appuyez sur le bouton « Télécharger », localisez votre PDF et laissez-le faire son travail.
- L'étape magique – Ouvrir avec Google Docs :
Vous voyez ce PDF dans votre Google Drive ? Faites un clic droit dessus et un petit menu apparaîtra. Cliquez sur "Ouvrir avec"." Choisissez " Google Docs."
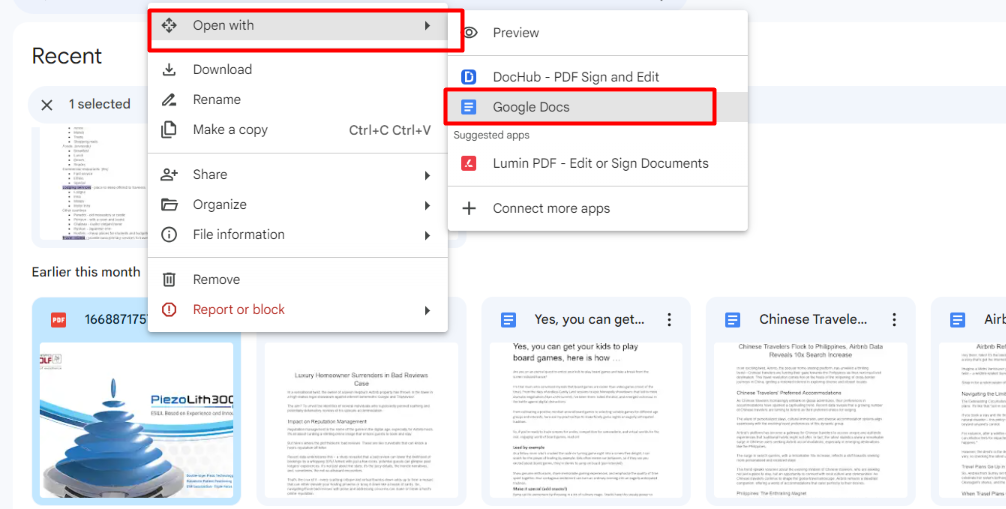
- Vérifiez votre nouveau document Google :
Attendez un instant pendant que la magie opère. Google transformera votre PDF en Google Doc. Vous verrez les mots, les paragraphes – tout, comme dans le PDF. Mais voici le plus : il s'agit désormais d'un véritable Google Doc, ce qui signifie que vous pouvez le modifier, le lire et le partager comme bon vous semble.
Outils en ligne pour une conversion sans effort
Vous avez toujours souhaité que la conversion de fichiers PDF vers Google Docs soit aussi simple que d'appuyer sur un bouton ? Eh bien, découvrez l’équipe d’outils en ligne qui peuvent y parvenir. Ces champions du numérique ont pour objectif de transformer ces PDF statiques en Google Docs dynamiques sans effort.
1) PDFSimpli : votre convertisseur rapide
Celui-ci est une star car il ne se contente pas de convertir, il vous permet également de modifier. PDFSimpli intervient avec rapidité et simplicité. Il transforme votre PDF en un fichier que vous pouvez glisser directement dans votre Google Drive. Très facile.

2) LightPDF : le polyvalent
LightPDF n'est pas seulement une question de conversion ; c'est un super-héros PDF. Il prend n'importe quel PDF et fait des tours de magie, le transformant en Word, PPT, Excel, etc. De plus, il peut éditer, compresser, signer et réaliser encore plus d'acrobaties avec vos documents.
3) Google Drive : le visage familier
Vous voulez l'itinéraire le plus simple ? Google Drive est comme votre fidèle vieil ami. C'est là que réside Google Docs, et devinez quoi ? Télécharger un PDF et le convertir en Google Doc est une promenade dans le parc.
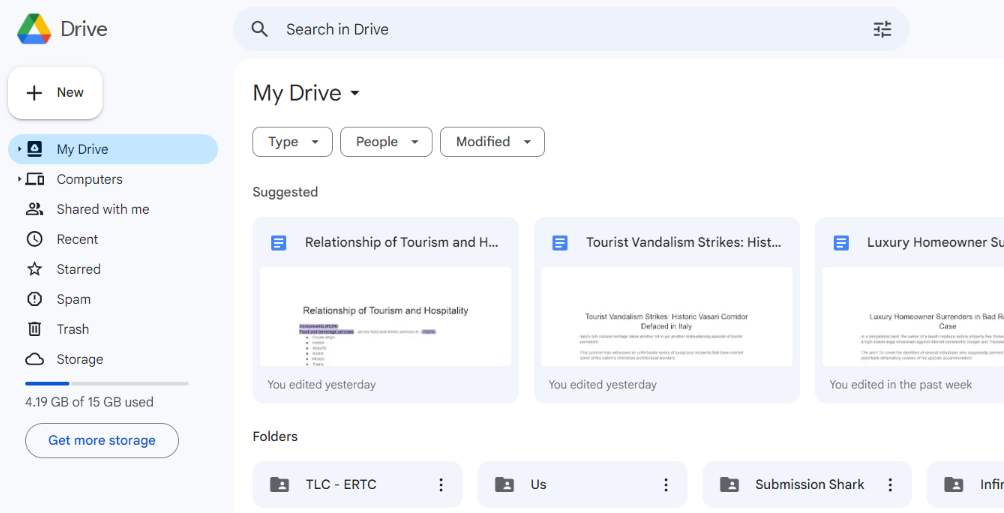
4) Microsoft Word : la légende d'Office
Il y a de fortes chances que vous ayez entendu parler de MS Word. Eh bien, il ne s'agit pas seulement de taper : il peut gérer les PDF comme un pro. Ouvrez un PDF dans MS Word ; il se transforme comme par magie en un format Google Doc.

5) EasePDF : l'option Easy Peasy
Comme son nom l'indique, EasePDF tient ses promesses. Il n'y a rien de compliqué ici : téléchargez simplement votre PDF, cliquez sur un bouton et boum, vous avez un document Google.

Conseils pour une conversion réussie
Convertir des PDF en Google Docs, c'est comme donner une nouvelle vie à vos documents. Mais pour que la transition se fasse en douceur, vous devez garder quelques éléments à l’esprit. Voici deux conseils clés qui faciliteront votre parcours de conversion.
1) La qualité est importante :
Pensez à votre PDF comme à un tableau. Pour une image plus claire dans Google Docs, commencez par un PDF de haute qualité. Qu'est-ce que cela signifie? Eh bien, si votre PDF contient des images claires et nettes et n'est pas seulement une image (oui, certains PDF sont comme ça), vous êtes sur la bonne voie.
2) Polonais post-conversion :
Imaginez que vous déménagez dans un nouvel endroit : vous organiseriez les choses en fonction de votre style, n'est-ce pas ? De même, votre document Google peut avoir besoin d'un peu de mise en forme après la conversion. Vérifiez les titres, l’espacement, les polices – tous ces détails. C'est comme s'assurer que votre nouvel espace est parfait.
Réflexions finales
La conversion de PDF en Google Docs présente de nombreux avantages. Il s'agit de conserver votre mise en page d'origine tout en bénéficiant du pouvoir de modifier et de collaborer de manière transparente.
Avec des formats conservés, une flexibilité améliorée et une accessibilité depuis n'importe où, votre jeu de documents vient de passer au niveau supérieur. Adoptez cette mise à niveau transformatrice du flux de travail et découvrez la liberté des documents modifiables.
Rendez votre travail plus fluide, votre travail d'équipe plus fort et vos idées plus dynamiques, le tout en quelques clics. Il est temps de transformer ces PDF statiques en possibilités dynamiques. Plongez et profitez de l’évolution.
Encore une chose
Si vous avez une seconde, partagez cet article sur vos réseaux sociaux ; quelqu'un d'autre pourrait également en bénéficier.
Abonnez-vous à notre newsletter et soyez le premier à lire nos futurs articles, critiques et billets de blog directement dans votre boîte de réception e-mail. Nous proposons également des offres, des promotions et des mises à jour sur nos produits et les partageons par e-mail. Vous n’en manquerez pas un.
Articles connexes
» Importation de données de PDF vers Excel : un guide étape par étape
» Comment réparer la fonctionnalité Microsoft Print to PDF qui ne fonctionne pas
» Comment insérer un PDF dans Excel