Les utilisateurs d'Amazon ont signalé des problèmes avec Prime Video, à savoir une erreur indiquant : "Le chargement de cette vidéo prend plus de temps que prévu ". Rencontrer ce problème signifie que vous ne pouvez pas diffuser le média, ce qui est préjudiciable à votre service.
Cet article vous apprendra comment corriger le code d'erreur Prime Video 7017.

Veuillez noter que le guide ci-dessous est rédigé pour les utilisateurs de Windows 10 . Si vous utilisez votre téléphone mobile, votre tablette ou un autre système d'exploitation, demandez de l'aide au service client Amazon .
Sauter à:
- Qu'est-ce que le code d'erreur 7017 dans Prime Video ?
- Comment réparer le code d’erreur Prime Video 7017
- Méthode 1. Confirmez que les serveurs Amazon Prime sont opérationnels
- Méthode 2. Redémarrez votre navigateur Web
- Méthode 3. Désactiver les modules complémentaires et extensions de navigateur
- Méthode 4. Modifiez vos paramètres de proxy
- Méthode 5. Redémarrez votre routeur
- Méthode 6. Essayez un autre navigateur Web
- Dernières pensées
Qu'est-ce que le code d'erreur 7017 dans Prime Video ?
Ce code d'erreur signifie que quelque chose s'est mal passé lors de la tentative de lancement du processus de diffusion en continu d'une vidéo. Il est important de noter qu'il ne s'agit pas en soi d'une erreur côté client, ce qui signifie que le problème vient soit de votre appareil, soit du service Amazon.
Dans la plupart des cas, l'erreur est provoquée par votre navigateur Web. Cependant, d'autres paramètres de Windows 10 peuvent également contribuer au problème. Dans les guides ci-dessous, nous nous concentrerons sur les méthodes qui pourraient résoudre l'erreur « Le chargement de cette vidéo prend plus de temps que prévu » sur Prime Video pour les utilisateurs de Windows 10.
Comment réparer le code d’erreur Prime Video 7017
Les étapes ci-dessous vous aident à résoudre tout problème sous-jacent avec votre navigateur ou votre système susceptible de déclencher l'erreur. Différentes approches de dépannage peuvent aider à restaurer Prime Video sur votre appareil Windows 10.
Méthode 1. Confirmez que les serveurs Amazon Prime sont opérationnels
Tout d’abord, vous devez toujours confirmer si le problème vient de votre côté ou de celui d’Amazon. Cela peut être fait par une méthode simple appelée ping. Vous trouverez ci-dessous les étapes pour envoyer une requête ping aux serveurs d'Amazon Prime et voir s'ils fonctionnent correctement.
-
Appuyez sur les touches Windows + R de votre clavier. Cela va faire apparaître l'utilitaire Exécuter.
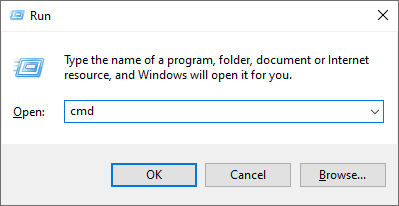
- Tapez « cmd » et appuyez sur les touches Ctrl + Maj + Entrée de votre clavier. Ce faisant, vous lancez l'invite de commande avec des autorisations administratives.
- Si le contrôle de compte d'utilisateur (UAC) vous y invite, cliquez sur Oui pour permettre à l'invite de commande d'apporter des modifications sur votre appareil.
- Une fois dans l'invite de commande, tapez la commande suivante et appuyez sur Entrée : ping primevideo.com -t
- Vérifiez le résultat du ping :
- Si le ping renvoie un résultat positif, alors les serveurs Prime d'Amazon fonctionnent bien. Cela signifie que le problème vient de votre côté et que vous pouvez suivre les méthodes ci-dessous pour le dépanner.
- Si le ping renvoie un résultat négatif, le service Prime d'Amazon rencontre actuellement des problèmes. Dans ce scénario, tout ce que vous pouvez faire est d’attendre qu’Amazon résolve le problème.
Après avoir confirmé si le problème vient ou non de votre côté, suivez le(s) guide(s) approprié(s) ci-dessous. Assurez-vous d'essayer plusieurs méthodes au cas où quelque chose ne fonctionnerait pas : il est difficile de déterminer la cause du problème sans expérimenter au préalable.
Méthode 2. Redémarrez votre navigateur Web
Le simple redémarrage du navigateur Web que vous utilisez peut corriger le code d'erreur Amazon Prime Video 7017. Pour ce faire, nous utiliserons le Gestionnaire des tâches pour terminer complètement le processus du navigateur et le redémarrer sur une nouvelle table rase.
-
Faites un clic droit sur n'importe quel espace vide de votre barre des tâches, puis sélectionnez le Gestionnaire des tâches dans le menu contextuel.
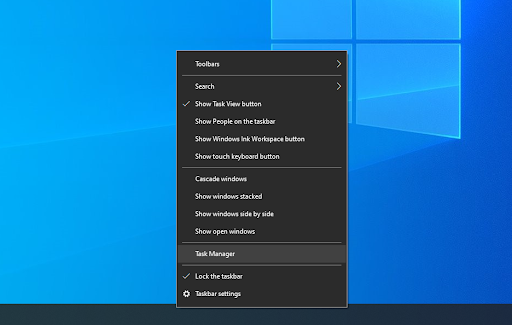
- Localisez votre navigateur répertorié dans votre liste de processus . Sélectionnez-le en cliquant une fois dessus, puis cliquez sur le bouton Fin de tâche maintenant visible en bas à droite de la fenêtre du Gestionnaire des tâches.
- Essayez d'ouvrir à nouveau votre navigateur et vérifiez si Prime Video fonctionne maintenant.
Méthode 3. Désactiver les modules complémentaires et extensions de navigateur
Les extensions de navigateur sont connues pour être aléatoires. Certaines extensions peuvent contenir du code ou des fonctionnalités nuisibles qui interfèrent avec Amazon Prime Video. Nous vous recommandons de désactiver toutes les extensions inutiles que vous avez installées pour voir si cela corrige votre erreur.
Désactiver les extensions dans Google Chrome
-
Ouvrez Google Chrome, puis cliquez sur l' icône Plus (affichée par trois points disposés verticalement) et survolez Plus d'outils . Ici, cliquez sur Extensions .
Alternativement, vous pouvez saisir chrome://extensions/ dans votre navigateur et appuyer sur la touche Entrée.
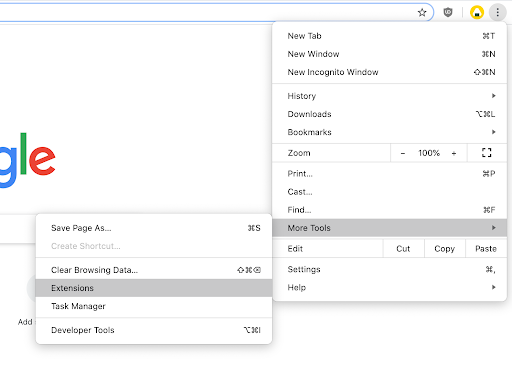
- Cliquez sur le bouton Supprimer de toutes les extensions que vous ne reconnaissez pas ou dont vous n'avez pas besoin. Vérifiez si vous pouvez afficher du contenu sur Amazon Prime Video.
Désactiver les extensions dans Mozilla Firefox
- Lancez Mozilla Firefox .
- Cliquez sur le bouton Menu (indiqué par trois lignes horizontales) puis sélectionnez Modules complémentaires → Extensions.
- Cliquez sur le bouton bleu pour toutes les extensions que vous souhaitez désactiver.

Méthode 4. Modifiez vos paramètres de proxy
Certains utilisateurs ont signalé que le code d'erreur 7017 d'Amazon Prime Video avait été corrigé après avoir désactivé certains paramètres de proxy. Vous pouvez essayer cette méthode en suivant les étapes ci-dessous.
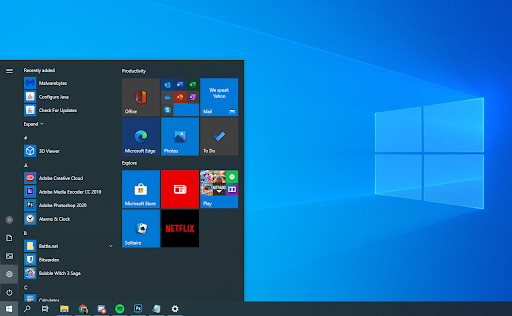
- Ouvrez l' application Paramètres à l'aide du raccourci clavier Windows + I. Vous pouvez également y accéder depuis le menu Démarrer en cliquant sur l'icône d'engrenage.
- Une nouvelle fenêtre devrait s'ouvrir. Ici, sélectionnez l' onglet Réseau et Internet , puis choisissez Proxy dans le menu de la barre latérale.
- Désactivez les options de configuration manuelle du proxy et de configuration automatique du proxy .
Méthode 5. Redémarrez votre routeur
Une chose que vous devriez toujours essayer lorsque vous rencontrez des problèmes liés à Internet est de redémarrer votre routeur. Cela permettra à l'appareil de se régler lui-même et éventuellement de résoudre tout problème persistant au sein de son système.
Vous pouvez redémarrer votre routeur en 3 étapes simples :
- Localisez le bouton d'alimentation de votre routeur et éteignez l'appareil.
- Attendez quelques minutes. Nous vous recommandons d'attendre 5 minutes pour permettre à votre routeur et à votre réseau de s'arrêter correctement.
- Rallumez votre routeur .
Méthode 6. Essayez un autre navigateur Web
Vous n'avez pas réussi à résoudre le problème ? Vous pouvez essayer de diffuser du contenu Amazon Prime Video dans un autre navigateur Web. Par défaut, Windows 10 est livré avec Microsoft Edge installé, une option que vous pouvez essayer immédiatement.
Nous recommandons Google Chrome , Mozilla Firefox , Opera et Chromium .
Dernières pensées
Si vous avez besoin d'aide supplémentaire, n'hésitez pas à contacter notre service client, disponible 24h/24 et 7j/7. Revenez nous voir pour des articles plus informatifs, tous liés à la productivité et à la technologie moderne !
Souhaitez-vous recevoir des promotions, des offres et des réductions pour obtenir nos produits au meilleur prix ? N'oubliez pas de vous inscrire à notre newsletter en entrant votre adresse email ci-dessous ! Recevez les dernières actualités technologiques dans votre boîte de réception et soyez le premier à lire nos conseils pour devenir plus productif.
Lire aussi
> Corrigé : Google Chrome attend un problème de cache sous Windows 10
> Résolu : Ethernet n'a pas de configuration IP valide dans Windows 10
> Qu'est-ce que Modern Setup Host et comment résoudre les problèmes liés à celui-ci ?