
Windows est un système d'exploitation populaire développé par Microsoft. Des millions de personnes l'utilisent sur leurs ordinateurs, ordinateurs portables et appareils mobiles. Il offre une gamme de fonctionnalités et d’options que les utilisateurs peuvent trouver utiles dans leur vie quotidienne.
Cependant, comme tout logiciel, Windows peut rencontrer des erreurs de temps en temps. Si vous rencontrez le code d'erreur 0xc1420121 lorsque vous essayez de mettre à jour Windows, ne vous inquiétez pas, nous pouvons vous aider !
Cet article vous présente certaines des solutions les plus courantes à ce code d'erreur. Nous espérons que l’une de ces solutions vous aidera à remettre votre ordinateur en état de marche !
Continuez à lire pour plus d'informations.
Quelles sont les causes du code d'erreur 0xc1420121 dans Windows Update ?
Il peut y avoir de nombreuses raisons pour lesquelles l'erreur 0xc1420121 peut se produire. Le plus souvent, le problème réside dans la corruption de l’image Windows ou des composants de mise à jour. De même, un simple bug de mise à jour pourrait en être la cause. L'exécution de commandes dans une invite de commande élevée peut résoudre le problème pour vous dans ce cas.
Les autres causes potentielles courantes de ce code d'erreur sont :
- Le service Windows Update ne fonctionne pas. Pour exécuter Windows Update, vous devez exécuter le service en arrière-plan. S'il ne fonctionne pas, vous verrez le code d'erreur 0xc1420121.
- Il y a un problème avec les fichiers Windows Update sur votre ordinateur. Cela peut se produire si les fichiers sont corrompus ou s'il y a un problème avec la façon dont ils sont installés.
- Il y a un problème avec votre connexion Internet. Cela peut empêcher Windows de se connecter aux serveurs de mise à jour et de télécharger les fichiers nécessaires.
- Le logiciel de sécurité de votre ordinateur bloque Windows Update. Ce n'est pas rare, car de nombreux programmes de sécurité considèrent Windows Update comme une menace potentielle. Cependant, cela peut vous empêcher d’installer correctement les mises à jour.
Gardez à l’esprit que vous êtes peut-être confronté à un problème unique qui n’est pas abordé ici. Si aucune des solutions ci-dessous ne fonctionne pour vous, nous vous recommandons de contacter le support Microsoft pour obtenir de l'aide.
Comment corriger le code d'erreur 0xc1420121 dans Windows Update ?
Maintenant que nous savons ce qui peut provoquer le code d'erreur 0xc1420121, examinons certaines des solutions les plus courantes :
- Redémarrez le service Windows Update. C’est l’une des solutions les plus courantes et elle fonctionne souvent car elle peut résoudre les problèmes liés au service lui-même.
- Vérifiez votre connexion Internet. Comme nous l'avons mentionné ci-dessus, une mauvaise connexion Internet peut provoquer ce code d'erreur. Assurez-vous que votre ordinateur est connecté à Internet et qu'il n'y a aucun problème avec votre connexion.
- Désactivez temporairement votre logiciel de sécurité. Comme nous l'avons également mentionné ci-dessus, les programmes de sécurité peuvent parfois empêcher le bon fonctionnement de Windows Update.
- Exécutez l'utilitaire de résolution des problèmes de Windows Update. Il s'agit d'un outil développé par Microsoft qui peut aider à résoudre un certain nombre de problèmes courants avec Windows Update.
- Activez le service Windows Update. Si aucune des solutions ci-dessus ne fonctionne, vous devez vérifier si le service Windows Update est activé. S'il a été désactivé, réactivez-le et réessayez.
Solution à l'erreur de mise à jour Windows 0xc1420121
Voici les méthodes de travail pour corriger cette erreur frustrante lorsque vous essayez de mettre à jour votre Windows vers une nouvelle version. En suivant ces instructions étape par étape, vous pouvez facilement restaurer Windows Update et bénéficier des nouvelles fonctionnalités, améliorations de sécurité et optimisations de la nouvelle version de Windows !
Méthode 1. Redémarrez manuellement le service Windows Update
La première chose que vous pouvez essayer est de redémarrer manuellement le service Windows Update. Cela peut sembler une solution idiote, mais elle a aidé de nombreuses personnes à résoudre ce problème.
- Sur votre clavier, appuyez sur les touches Windows + R. Cela lancera l'application Exécuter.
-
Tapez "services.msc" et appuyez sur la touche Entrée de votre clavier sans guillemets. L’application Services sera alors lancée.
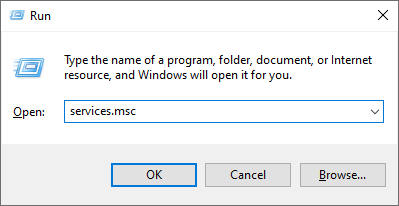
-
Faites défiler vers le bas jusqu'à ce que le service Windows Update apparaisse dans la liste alphabétique. Faites un clic droit dessus, puis choisissez Propriétés dans le menu contextuel.
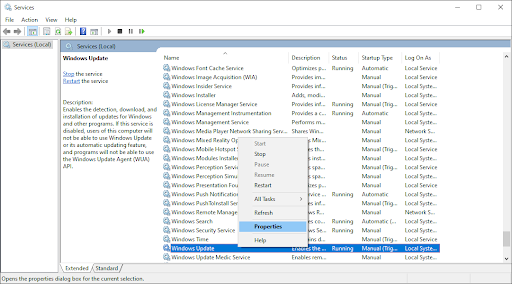
- Utilisez le menu déroulant pour modifier le Type de démarrage sur Activé. Une fois terminé, cliquez sur Appliquer, puis fermez la fenêtre contextuelle et redémarrez votre ordinateur.
Méthode 2. Exécutez l'utilitaire de résolution des problèmes de Windows Update
Si le redémarrage du service Windows Update ne fonctionne pas, vous pouvez essayer d'exécuter l'utilitaire de résolution des problèmes Windows Update. Il s'agit d'un outil développé par Microsoft qui peut aider à résoudre un certain nombre de problèmes courants avec Windows Update.
- Ouvrez la barre Recherche dans votre barre des tâches en cliquant sur l'icône en forme de loupe. Vous pouvez également l'afficher avec le raccourci clavier Windows + S.
-
Tapez Panneau de configuration dans la zone de recherche. Lorsque vous le voyez dans les résultats, cliquez dessus pour lancer l'application.

-
Recherchez Dépannage à l'aide du champ de saisie en haut à droite, puis cliquez sur l'en-tête Dépannage de les résultats de la recherche.

-
Cliquez sur le lien Tout afficher dans le volet de gauche. Cela vous amènera à une nouvelle page avec tous les outils de dépannage disponibles affichés.
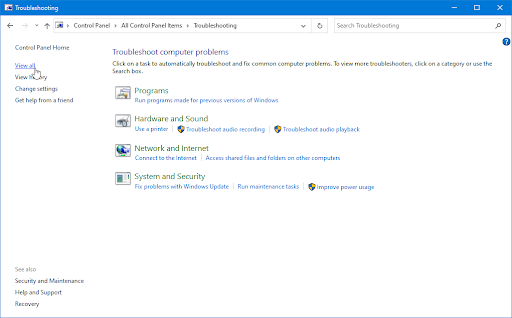
-
Faites défiler vers le bas et localisez l'utilitaire de résolution des problèmes Windows Update. Cliquez dessus une fois, puis attendez que l'utilitaire de résolution des problèmes se lance dans une autre fenêtre.
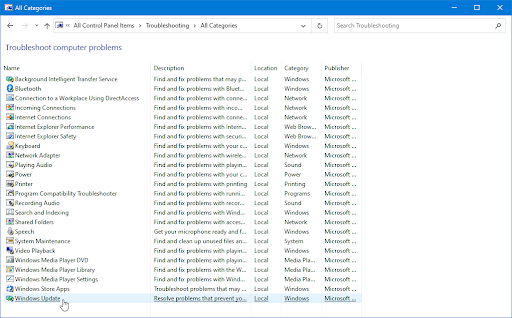
-
Cliquez sur Suivant pour lancer l'analyse du problème de Windows Update. Si l'utilitaire de résolution des problèmes parvient à diagnostiquer un problème, il tentera alors de le résoudre. Vous pouvez voir un rapport complet à la fin du processus de dépannage.
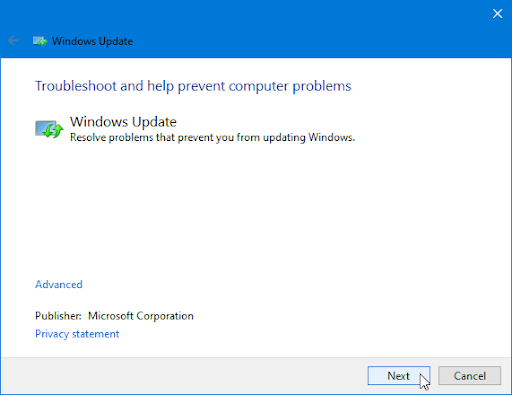
Méthode 3. Supprimer les fichiers d'installation Macrium restants (le cas échéant)
Si vous avez déjà installé Macrium Reflect, il se peut que certains fichiers restants causent des problèmes avec Windows Update. Vous pouvez essayer de supprimer ces fichiers et voir si cela résout le problème.
- Appuyez sur les touches Windows + R de votre clavier. Cela va faire apparaître l'utilitaire Run.
-
Tapez « appwiz.cpl » sans les guillemets et appuyez sur la touche Entrée de votre clavier. Cela lancera l'application Panneau de configuration et vous mènera directement à la page Programmes et fonctionnalités.
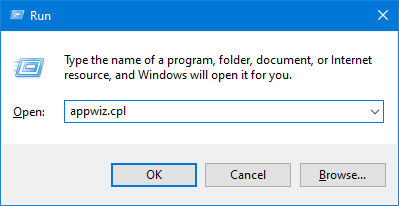
-
Faites défiler la liste des programmes installés vers le bas et localisez l'application Macrium Reflect. Faites un clic droit dessus une fois et sélectionnez Désinstaller dans le menu contextuel.
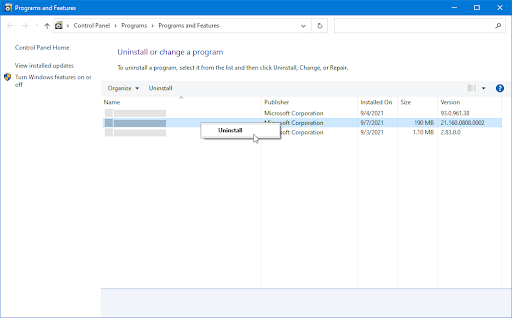
- Pour terminer la désinstallation de Macrium Reflect, suivez les invites à l'écran et redémarrez votre ordinateur.
-
Lorsque votre ordinateur redémarre, appuyez sur les touches Windows + R pour afficher la boîte de dialogue Exécuter. Pour ouvrir l'Éditeur du Registre avec un accès administrateur, tapez « regedit » et appuyez sur Ctrl + Maj
+ Entrée.
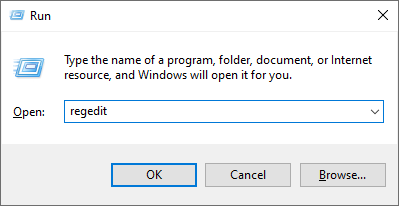
-
Utilisez le volet de navigation sur le côté gauche de la fenêtre pour accéder à la clé de registre suivante, ou utilisez la barre d'adresse et copiez-collez l'emplacement :
HKEY_LOCAL_MACHINE\SYSTEM\CurrentControlSet \Services\WIMMount
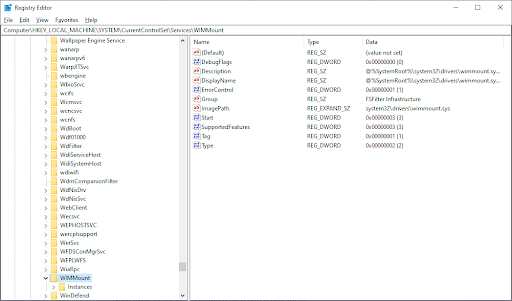
-
Cliquez avec le bouton droit sur l'entrée de registre ImagePath dans le volet de droite et choisissez Modifier dans le contexte. menu.
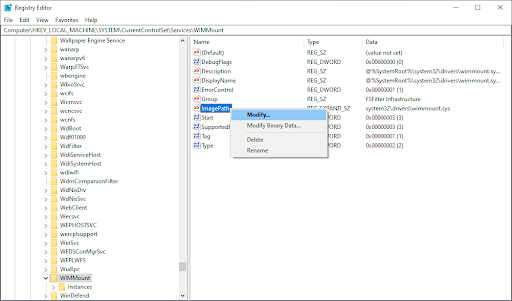
-
Modifiez les données de valeur par la chaîne suivante, puis cliquez sur le bouton OK : system32\drivers\wimmount.système
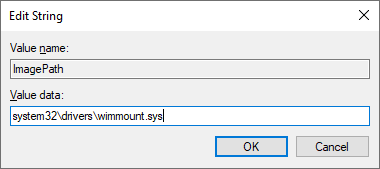
- Redémarrez votre ordinateur une fois la modification appliquée pour voir si le problème a été résolu.
Si le problème persiste après avoir implémenté le correctif ci-dessus (ou si cette méthode n'est pas applicable), passez à la solution possible suivante ci-dessous.
Méthode 4. Utiliser le vérificateur de fichiers système (analyse SFC)
Une autre façon de réparer les fichiers système corrompus consiste à utiliser l'outil d'analyse SFC. Cela analysera votre système à la recherche de fichiers corrompus et les réparera.
- Ouvrez la barre de recherche dans votre barre des tâches en cliquant sur l'icône en forme de loupe. Appuyez sur Windows + S sur votre clavier comme raccourci.
-
Tapez Invite de commandes dans la zone de recherche. Lorsque vous le voyez dans les résultats, faites un clic droit dessus et choisissez Exécuter en tant qu'administrateur. Si vous utilisez un compte local qui ne dispose pas d'autorisations d'administrateur, cliquez ici pour savoir comment accorder l'accès administrateur.
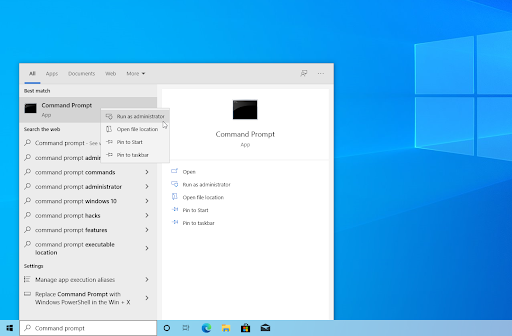
- Lorsque le contrôle de compte d'utilisateur (UAC) vous y invite, cliquez sur Oui pour autoriser le lancement de l'application avec des autorisations administratives.
-
Tapez la commande suivante et appuyez sur Entrée pour l'exécuter : sfc /scannow

- Attendez que le vérificateur des fichiers système termine l'analyse de votre ordinateur. En cas de divergence, l'utilitaire restaurera les fichiers système et corrigera toutes les erreurs qui leur sont associées.
Méthode 5. Exécutez la commande CHKDSK
Si vous obtenez l'erreur 0xc1420121, cela peut être dû à la présence de secteurs défectueux sur votre disque dur. Vous pouvez utiliser la commande CHKDSK pour corriger ces erreurs.
- Ouvrez la barre de recherche dans votre barre des tâches en cliquant sur l'icône en forme de loupe. Vous pouvez également l'afficher avec le raccourci clavier Windows + S.
- Tapez Invite de commandes dans la zone de recherche. Lorsque vous le voyez dans les résultats, faites un clic droit dessus et choisissez Exécuter en tant qu'administrateur.
- Lorsque le contrôle de compte d'utilisateur (UAC) vous y invite, cliquez sur Oui pour autoriser le lancement de l'application avec des autorisations administratives.
-
Tapez la commande suivante et appuyez sur Entrée pour l'exécuter : chkdsk C: /r

- Attendez la fin de l'analyse.
Méthode 6. Déployer l'analyse DISM
Si l'analyse SFC ne fonctionne pas, vous pouvez essayer d'exécuter l'outil DISM. Cela vérifiera tout problème avec votre installation de Windows et les réparera.
- Ouvrez la barre de recherche dans votre barre des tâches en cliquant sur l'icône en forme de loupe. Vous pouvez également l'afficher avec le raccourci clavier Windows + S.
- Tapez Invite de commandes dans la zone de recherche. Lorsque vous le voyez dans les résultats, faites un clic droit dessus et choisissez Exécuter en tant qu'administrateur.
- Lorsque le contrôle de compte d'utilisateur (UAC) vous y invite, cliquez sur Oui pour autoriser le lancement de l'application avec des autorisations administratives.
-
Tapez la commande suivante et appuyez sur Entrée pour l'exécuter : DISM.exe /En ligne /Cleanup-image /Restorehealth
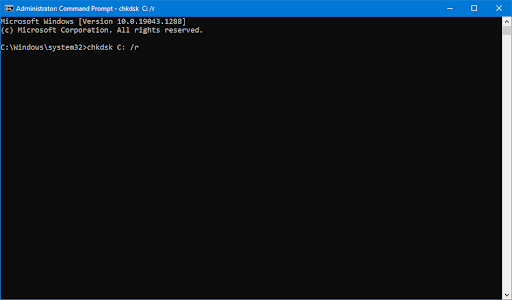
Après avoir exécuté la commande, attendez la fin du processus. Une fois terminé, fermez la fenêtre d'invite de commande et redémarrez votre appareil pour voir si le code d'erreur 0xc1420121 a été corrigé.
Méthode 7. Réinitialiser les composants de Windows Update
La dernière chose que vous pouvez essayer est de réinitialiser les composants de Windows Update. Cela supprimera toutes les mises à jour existantes, puis les téléchargera à nouveau, ce qui peut résoudre un certain nombre de problèmes.
- Ouvrez la barre Recherche dans votre barre des tâches en cliquant sur l'icône en forme de loupe. Vous pouvez également l'afficher avec le raccourci clavier Windows + S.
- Tapez Invite de commandes dans la zone de recherche. Lorsque vous le voyez dans les résultats, faites un clic droit dessus et choisissez Exécuter en tant qu'administrateur.
-
Tout d'abord, vous devez arrêter 4 services susceptibles de s'exécuter sur votre appareil. Pour ce faire, saisissez les commandes ci-dessous dans l'ordre suivant, en appuyant sur la touche Entrée de votre clavier après chaque ligne :
- arrêt net wuauserv
- arrêt net cryptSvc
- bits d'arrêt net
-
arrêt net msiserver
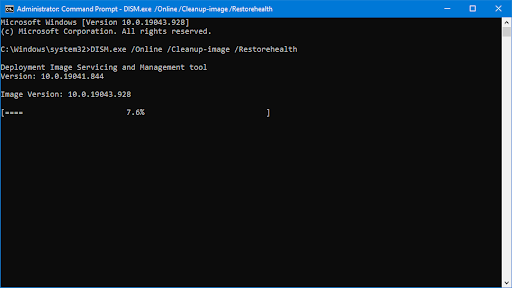
-
Après cela, vous devez renommer 2 dossiers système. Les renommer crée une sauvegarde en cas de problème lors de la génération du nouveau dossier. De la même manière qu'à l'étape précédente, appuyez sur Entrée après avoir saisi ces commandes :
- ren C:\Windows\SoftwareDistribution SoftwareDistribution.vieux
-
ren C:\Windows\System32\catroot2 catroot2.ancien

-
La dernière étape consiste à redémarrer tous les services que vous avez désactivés précédemment. Cela peut également être fait à partir de l'invite de commande, appuyez simplement sur Entrée après chaque commande :
- démarrage net wuauserv
- démarrage net de cryptSvc
- bits de démarrage net
- net start msiserver
- Fermez l’interface d’invite de commande et essayez d’exécuter une mise à jour Windows. Vous devrez peut-être redémarrer votre ordinateur pour que les modifications soient appliquées.
Réflexions finales
Nous pensons que cet article vous a aidé à corriger le code d'erreur 0xc1420121 dans Windows Update. Bien que cela puisse être un problème frustrant, il n’est pas si difficile à résoudre si vous savez ce que vous faites.
Si l'une de ces solutions ne vous aide pas à remettre votre ordinateur en marche et que vous rencontrez toujours des problèmes, vous pouvez essayer de contacter le support Microsoft pour obtenir de l'aide. Bonne chance et bonne mise à jour !
Encore une chose
Vous recherchez d’autres conseils sur Windows ? Nous avons tout ce qu'il vous faut, de la correction des erreurs courantes à l'utilisation de fonctionnalités avancées. Alors, si vous êtes prêt à faire passer votre système au niveau supérieur, consultez nos autres guides dans le Blog et Centre d'aide.
Inscrivez-vous à notre newsletter et bénéficiez d'un accès anticipé à nos articles de blog, nos promotions et nos codes de réduction. De plus, vous serez le premier informé de nos derniers guides, offres et autres mises à jour intéressantes !
Articles recommandés
» Comment réparer l'erreur de mise à jour Windows 80244019
» Que faire lorsque Windows Update continue d'échouer sous Windows 10
» Comment annuler la mise à jour de Windows 11 et rester actif Windows 10 ?
N'hésitez pas à nous contacter pour toute question ou demande que vous souhaitez que nous traitions.