In the Settings window, click on Update & Security, and in the next window, select Windows Update from the left panel. Your screen should now display if Windows 11 is ready to be installed on your PC. If it is, you can click on Stay on Windows 10 for now. Alternatively, you can click on Pause updates for 7 days.
Are you one of the many Windows 10 users who have been prompted or scheduled to upgrade to Windows 11? If so, you may be wondering how to cancel the update and keep using your current version of Windows. In this article, we'll show you how to cancel the Windows 11 update and keep using Windows 10.

Windows 10 is a great operating system, and many people don't want to update to Windows 11 just yet. You might fear that it’s not as good, it may be slow on your computer, or your favorite Windows 10 features have been cut from the new release.
Windows 11 has had mixed reviews since its release, and some people are unhappy with the changes (or lack thereof) made. If you don't want to update to Windows 11 but Windows 10 starts automatically downloading the update, don't worry! We have several solutions for you in this blog post.
Table of Contents
- Watch this Review and How to Buy Windows Key from SoftwareKeep
- What’s the difference between Windows 10 and Windows 11?
- How to update Windows 11 Video
- How to cancel Windows 11 update
- How to revert to Windows 10 from Windows 11
- Final thoughts
Watch this Review and How to Buy Windows Key from SoftwareKeep
What’s the difference between Windows 10 and Windows 11?
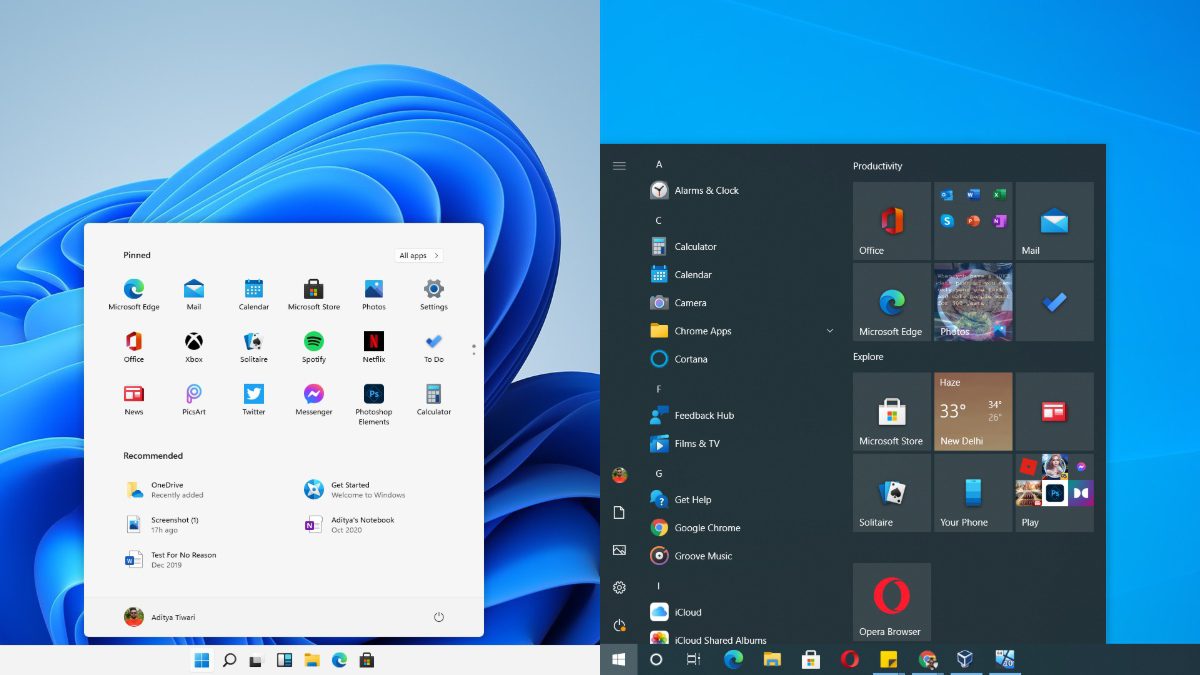
Windows 11 is the next major Windows release, and it’s an incremental update to Windows. Windows 11 includes a few new features, such as support for virtual reality headsets and DirectX 12 support.
Windows 11 also includes many changes under the hood, such as updates to the Start menu, Action Center, Settings app, and Taskbar. Complete with a design overhaul, it’s a fresh experience for all users. However, it has some setbacks that may make you turn around and stick with an earlier version of Windows instead.
For example, Windows 11 doesn’t include support for many older computer parts, such as CPUs. This can be a huge issue if you want to upgrade but don’t want to risk wrecking your hardware or having to spend hundreds on a new one. Windows 11 also introduces some mandatory security features that may cause issues for some users.
While Windows 11 is built on Windows 10, it introduces some new ideas and the sleek design is a great selling point. But if you’re like the hundreds of thousands of users who decided to stick with Windows 10, the update may be unnecessary for you. Luckily, there are many things you can do to cancel it or revert it back to Windows 10.
How to update Windows 11 Video
How to cancel Windows 11 update
If you haven't upgraded to Windows 11 yet, there are a few solutions that will allow for canceling the upgrade process.
Method 1. Manually pause updates
Windows Update gives you the option to pause updates for seven days at a time. If you don’t mind manually pausing updates as they get pushed, you can always extend this timeframe and stick with Windows 10 for longer.
- Open your settings by going to the Start menu and selecting on Settings, or by pressing Windows + I on your keyboard.
- Click the Update & Security tile in the Settings app.
- Select the Windows Update option on the left panel of the screen. You'll get a notification if Windows 11 is ready for you. You'll notice an option to download and install the update, as well as an option to ignore it below the notification, as seen below. To postpone the Windows 11 upgrade, just select the Stay on Windows 10 for now option.
- To avoid Windows 11 updates in the future, you may also delay them manually. To halt updates for 7 days, go to the Windows Update page and choose Pause updates for 7 days.
- Repeat these steps every seven days to prevent Windows 10 from upgrading. If you don’t want to manually have to do this, try out some of our other methods below!
Method 2. Disable the Windows Update Service
Tired of the constant prompts to upgrade to Windows 11? You can disable the Windows Update service entirely and never be bothered by updates again.
- On your keyboard, press the Windows + R keys. This will launch the Run application.
- Without the quotation marks, type "services.msc" and hit the Enter key on your keyboard. The Services application will be launched as a result of this.
- Scroll down until you see the Windows Update service in the alphabetical list. Right-click on it, and then choose Properties from the context menu.
- Use the drop-down menu to change the Startup type to Disabled. When done, click Apply and then close the pop-up window and reboot your computer.
Method 3. Block Windows 11 update in the Registry Editor
The Registry Editor is another way to block the Windows 11 update from being pushed on your computer. Make sure to create a backup of your current Registry to ensure you can always undo the changes in case something goes south.
- The first thing you need to do is check your current Windows 10 version so you can prevent it from changing. Go to Settings > System > About and check the version. Take note of this for later.
- Next, press the Windows + R keys on your keyboard to bring up the Run utility. Type in “regedit” without the quotation marks and click the OK button. By doing so you’ll launch the Registry Editor.
-
Use the navigation pane on the left side of the window to reach the following Registry key, or use the address bar and copy-paste the location:
HKEY_LOCAL_MACHINE\SOFTWARE\Policies\Microsoft\Windows
- Right-click on the Windows folder, and then select New > Key from the context menu as shown below. When prompted, name the key WindowsUpdate.
- After creating the WindowsUpdate key, right-click on it and select New > DWORD (32-bit) Value. Name it TargetReleaseVersion and then double-click on it.
- Change the value data of the TargetReleaseVersion to 1. Make sure that the base is set to Hexadecimal before clicking the OK button.
- Right-click on any empty space in the right-side pane of the Registry Editor, and then select New > String Value from the context menu. Name it ProductVersion.
- Double-click on the ProductVersion string you just created and write “Windows 10” in the value data field, without the quotation marks.
- Next, create another string value by selecting New > String Value again, but this time name it TargetReleaseVersionInfo. Double-click on it to open its properties.
- Input the version number you observed in the first steps of this section into the value data field, and then click OK. Note that if Microsoft publishes a new version of Windows 10, you'll need to update the value data to obtain the most recent updates.
The installation of the Windows 11 update has now been effectively prevented on your PC. Microsoft will not force you to upgrade to Windows 11 even if you check for updates in the Windows Update settings.
Method 4. Block Windows 11 update with the Group Policy Editor
The Group Policy Editor is a handy tool that allows you to make changes to how your computer operates. If you want to disable updates to your system, you can use it to get the job done quickly.
- Press the Windows + R keys on your keyboard to launch the Run utility, and then type in "gpedit.msc" without the quotation marks. Hit the OK button to proceed.
- A new window should open up with the Group Policy utility loaded. Here, you need to navigate to the following location: Local Computer Policy > Computer Configuration > Administrative Templates > Windows Components > Windows Update > Windows Update for Business.
- In the right-hand corner of the Windows Update for Business folder, double-click on the Select the target Feature Update version policy to modify it. You can also right-click on it and choose Edit from the context menu.
- Make sure that the policy is set to Enabled. Afterward, fill out the options with Windows 10 and your current version of the operating system. You can also type in 21H2 to upgrade to the latest version of Windows 10 before indefinitely pausing updates.
- Click Apply and then OK.
Method 5. Download the Windows Update Blocker utility
Third-party tools can help you modify your system with ease. No need to dig deep into your file system or use complex administrator tools — just download a utility and disable Windows updates with it.
- To obtain the Windows Update Blocker Utility, go to this page. Click the Download button at the bottom of the page after scrolling all the way down. There might be a lot of advertisements on the page; be careful of fake download buttons! (See what the correct download button looks like below).
- Go to your Downloads folder (or whenever you saved the file) and right-click on it, then choose Extract here. You may need to install an application like 7zip or WinRar to be able to extract the file!
- Open the extracted Wub folder, and then launch either the Wub.exe file on 32-bit systems, or the Wub_x64.exe file on 64-bit systems.
- Once the application is open, select Disable Updates from the available options, and then click on the Apply Now button.
How to revert to Windows 10 from Windows 11
Already on Windows 11 and you’d like to go back? Don’t panic, there are some different things you can do to get back on Windows 10. Depending on how long ago you made the change, you may be able to revert with the click of a button.
Method 1. Roll back using Windows Update (10 days only)
If you recently upgraded to Windows 11, you have a little over a week to revert back to Windows 10 if you don’t like the experience. Roll back within ten days of your upgrade.
All you have to do is navigate to the following path: Start menu > Settings > Windows Update > Advanced options > Recovery > Previous version of Windows. You may see a button that says "Go back" instead. Just click on it and complete the on-screen instructions to revert your computer back to Windows 10!
You may still switch back to Windows 10 once the 10-day period has expired, but it will be a bit more difficult: you'll need to back up your data and do a "clean install" of Windows 10 on your PC, according to Microsoft.
Method 2. Reinstall Windows 10
Once you’ve gone past the time period to revert Windows 11 back to Windows 10, your only option is reinstalling the operating system. Make sure that you backup your most important files in the cloud or on a local storage device!
Check out our How to Install Windows 10, 8.1 or 7 Using a Bootable USB article for the detailed steps you need to take to install Windows 10 again! Alternatively, if you’ve backed up your system while you still had Windows 10 installed, you can use that recovery point as well.
For assistance, feel free to contact us using the on-site chat or via any of the contact options listed on our page. We’re always happy to assist you!
Final thoughts
Microsoft’s Windows 11 is a great system for most users, but what if you don’t want to upgrade? What if you’re perfectly happy with your current setup and there’s no reason to change? There are still several solutions available to you to cancel the update, even if you have already updated to Windows 11.
We hope these solutions helped you go back to using Windows 10 without any update prompts and popups.
If there are any questions left unanswered or problems not addressed, please feel free to reach out — our team of experts would love to help! In the meantime be sure to keep up with all things tech by checking back for more articles about troubleshooting, and following us on social media.
Follow our Blog for more great articles like this one! In addition, you can check our Help Center for a wealth of information on how to troubleshoot various issues.
One more thing
Sign up for our newsletter and get early access to our blog posts, promotions, and discount codes. Thank you for reading! We hope to see you again soon.
Recommended articles
» Windows 11 Official Release Date, New Features, and Compatibility
» How To Fix the “This PC Can’t Run Windows 11” Error
» Is Windows 365 Worth It? The Cost, Features & How To Make the Decision
Feel free to reach out with questions or requests you’d like us to cover.