Découvrez comment comparer facilement deux classeurs. Être capable de comparer deux fichiers Excel vous permet de repérer facilement les différences. Ceci est particulièrement utile dans les environnements où plusieurs personnes travaillent sur le même fichier, comme les entreprises disposant de partages cloud.

Il existe plusieurs façons d'y parvenir, dont certaines vous permettent même de fusionner deux documents en un seul.
Veuillez noter que nos instructions s'appliquent à Excel 2019, 2016, 2013, 2010 ; Excel pour Microsoft 365 et Excel pour Mac. Si vous disposez d’une autre version d’Excel, certaines étapes devront peut-être être effectuées différemment.
Comment comparer deux fichiers Excel
Si vous souhaitez comparer deux classeurs entiers composés de plusieurs pages, le mieux est d'utiliser un outil tiers. Actuellement, Excel ne permet pas de comparer facilement deux classeurs, ce qui signifie que vous devez télécharger le logiciel d'un autre développeur pour accomplir cette tâche.
Nous vous recommandons d'utiliser Spreadsheet Compare de SourceForge, un logiciel gratuit pour Windows. Tout ce que vous avez à faire est de télécharger l’application et de l’installer : elle apparaîtra automatiquement en tant que module complémentaire Excel la prochaine fois que vous exécuterez le logiciel.
Voici comment utiliser Spreadsheet Compare pour comparer deux classeurs Excel :
-
Ouvrez les deux classeurs Excel que vous souhaitez comparer. Veuillez noter que vous ne pouvez comparer que deux fichiers à la fois.
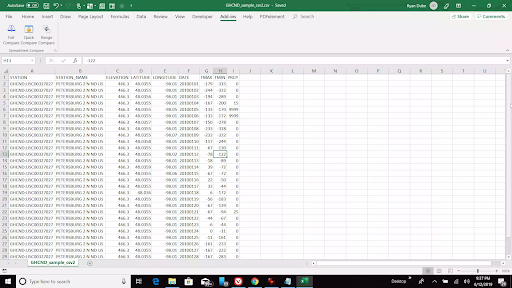
-
Cliquez sur le menu Compléments. Vous devriez voir trois options : Comparaison complète, Comparaison rapide ou Comparaison de plage. Pour les besoins de ce didacticiel, nous choisirons Comparaison complète.
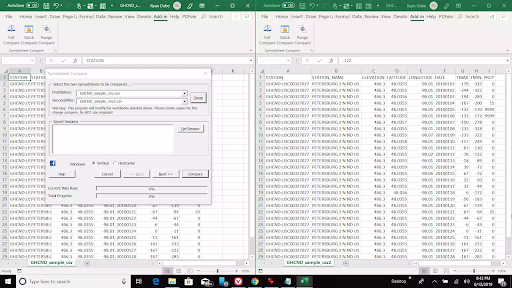
-
Une fenêtre contextuelle devrait apparaître sur votre écran, affichant les deux fichiers l'un à côté de l'autre. Cliquez sur le bouton Échanger si l'un des fichiers ne s'affiche pas correctement. Cliquez sur Suivant lorsque vous avez terminé.

-
La fenêtre suivante vous permet de personnaliser la façon dont vous souhaitez comparer vos fichiers. Vous pouvez modifier la plage, choisir si votre comparaison est sensible à la casse et comment les incohérences doivent être identifiées. Cliquez sur Suivant pour continuer.
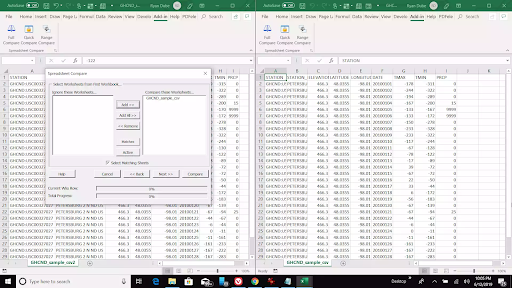
- Sélectionnez les feuilles que vous souhaitez comparer dans vos classeurs. Cliquer sur le bouton Ajouter déplace ces feuilles vers le volet de droite. Cliquez sur le bouton Suivant pour sélectionner également les feuilles du volet suivant.
-
Dans la fenêtre suivante, vous pouvez modifier les paramètres de configuration du rapport. Continuez à appuyer sur Suivant jusqu'à atteindre la fin de l'assistant, puis appuyez sur Comparer pour terminer.
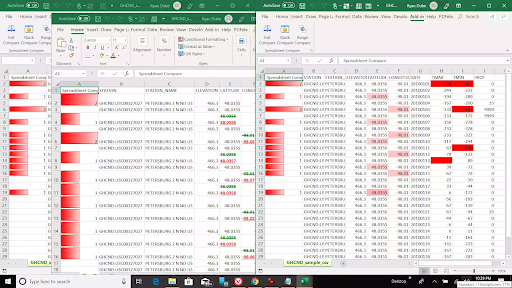
- Vous verrez la feuille d'origine mise à jour avec les différences surlignées en rouge, ainsi qu'un rapport montrant toutes les modifications.
Comment comparer deux feuilles Excel
Comparer deux feuilles dans le même classeur Excel est une tâche plus facile à réaliser. Tout ce que vous avez à faire est d'utiliser une formule IF pour créer une troisième feuille qui met en évidence toutes les différences entre les deux autres feuilles.
- Commencez par créer une troisième feuille dans le même classeur. Étiquetez-le Résultats pour faciliter son identification ultérieure.
-
Passez à la feuille de résultats et sélectionnez la cellule A2. Collez la formule suivante dans la cellule et appuyez sur Entrée :
=IF(Sheet1!A2<>Sheet2!A2, "Sheet1:" & Feuille1!A2 & " Et Feuille2 :" & Feuille2!A2, "Aucune différence") -
Modifiez la formule si nécessaire. Par exemple, si les données que vous souhaitez comparer commencent à la ligne C et à la colonne 5, vous devez modifier la formule pour utiliser C5 au lieu de A2.
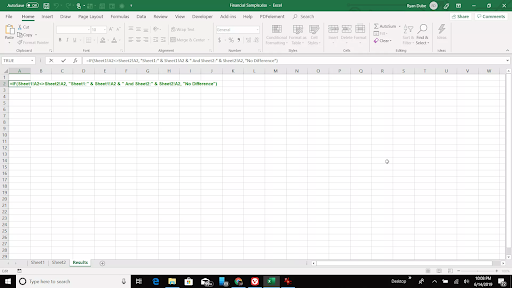
-
Cette formule IF fonctionne en comparant deux cellules de Sheet1 et Sheet2. Si les deux cellules ont le même contenu, la formule renverra « Aucune différence », cependant, si le contenu ne correspond pas, les différentes valeurs seront affichées .
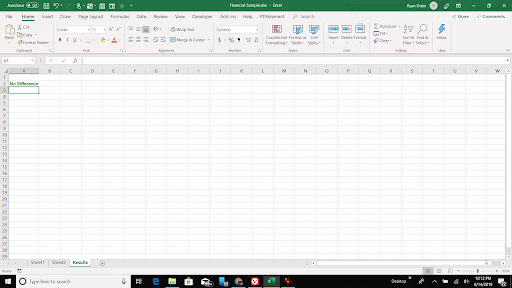
-
Cliquez sur le coin de la cellule A2 dans la feuille Résultats, puis faites glisser votre curseur sur la feuille jusqu'à atteindre la dernière cellule contenant des données. vos autres feuilles. Cela va remplir chaque cellule avec la formule de comparaison et ajuster les références des cellules. Faites-le à la fois horizontalement et verticalement.
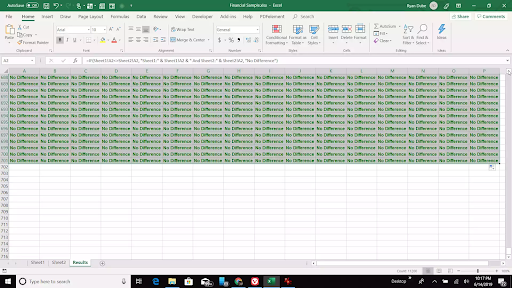
-
La feuille doit être remplie avec toutes les informations extraites de Sheet1 et Sheet2. Faites simplement défiler la feuille Résultats pour repérer les différences et comparer vos autres feuilles.
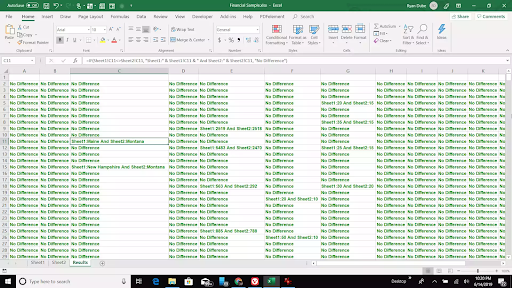
- Cette méthode permet de comparer deux feuilles sans avoir à modifier en aucune façon celles d'origine.
Réflexions finales
Si vous avez besoin d'aide supplémentaire, n'hésitez pas à contacter notre service client, disponible 24h/24 et 7j/7 pour vous aider. Revenez nous voir pour des articles plus informatifs, tous liés à la productivité et à la technologie moderne !
Souhaitez-vous recevoir des promotions, des offres et des réductions pour obtenir nos produits au meilleur prix ? N'oubliez pas de vous inscrire à notre newsletter en entrant votre adresse email ci-dessous ! Recevez les dernières actualités technologiques dans votre boîte de réception et soyez le premier à lire nos conseils pour devenir plus productif.
(Sources des images : Lifewire, Microsoft)
Lire aussi
> Comment changer le nom d'une série dans Excel
> 7 conseils pour devenir un cerveau d'Excel
> Excel : comment utiliser NPER Fonction dans Excel