L'absence de son sur YouTube peut être une expérience frustrante, surtout lorsque vous essayez de regarder votre vidéo préférée. Nous avons élaboré un guide pour vous aider à dépanner et à résoudre le problème d'absence de son sur YouTube.
Nos instructions faciles à suivre vous montreront comment vérifier vos paramètres audio, mettre à jour vos pilotes et identifier tout conflit pouvant être à l'origine du problème.
Alors commençons et résolvons ce problème frustrant une fois pour toutes !
Table des matières
- Causes courantes de l'absence de son sur YouTube
- Comment vérifier vos paramètres audio
- Comment vérifier les commandes audio de YouTube
- Comment garantir le bon fonctionnement du son de votre système
- Comment utiliser l'outil de dépannage audio pour corriger l'absence de son sur YouTube
- Videz le cache de votre navigateur pour corriger l'absence de son sur YouTube
- Définir le bon appareil de lecture pour le son sur YouTube
- FAQ
- Réflexions finales
Causes courantes de l'absence de son sur YouTube
Vous n'entendrez peut-être rien car le son est peut-être désactivé sur votre appareil. Il est important de vérifier si le volume est augmenté et si l'appareil est réglé en mode silencieux. Cela peut facilement être fait en vérifiant les paramètres de votre téléphone ou de votre ordinateur.
Une autre raison pourrait être un problème avec vos écouteurs ou vos haut-parleurs. Si votre appareil n'est pas correctement couplé, vous ne pourrez peut-être entendre aucun son. Assurez-vous que vos écouteurs ou haut-parleurs sont correctement connectés et qu'ils ne sont pas cassés.
Enfin, il pourrait s'agir d'un problème lié à la vidéo YouTube elle-même. La vidéo a peut-être été téléchargée sans son ou il peut y avoir un problème sur le site Web. Vous pouvez actualiser la page ou lire une autre vidéo pour voir si le problème persiste.
Comment vérifier vos paramètres audio
Si vous n'entendez aucun son sur YouTube, cela peut être dû à un problème lié à vos paramètres audio. Heureusement, vérifier vos paramètres est un moyen simple et rapide de résoudre le problème.
Voici quelques étapes à suivre pour vérifier vos paramètres audio sur YouTube :
- Assurez-vous que le son/le volume est activé sur votre navigateur ou appareil. Parfois, le volume de votre navigateur ou appareil peut être désactivé ou coupé. Vérifiez les commandes de volume pour vous assurer que le son est activé.
- Vérifiez les paramètres audio de votre appareil. Si le volume est activé, mais que vous n'entendez toujours rien, vérifiez les paramètres sonores de votre appareil. Assurez-vous que le volume est augmenté et que votre appareil n'est pas silencieux.
- Redémarrez votre navigateur ou votre appareil. Si vous avez vérifié vos paramètres et que vous n'entendez toujours aucun son, essayez de redémarrer votre navigateur ou votre appareil. Cela peut parfois résoudre les problèmes pouvant être à l’origine du problème.
En suivant ces étapes simples, vous devriez être en mesure de dépanner et de résoudre le problème d'absence de son sur YouTube.
Si vous rencontrez toujours des problèmes, il existe peut-être d'autres solutions à explorer, comme mettre à jour vos pilotes audio ou essayer un autre navigateur.
Comment vérifier les commandes audio de YouTube
Si vous regardez une vidéo YouTube et que vous n'entendez soudainement aucun son, pas de panique ! Cela pourrait être une solution simple. Voici comment vérifier les commandes audio de YouTube :
-
Passez le curseur de votre souris sur la vidéo ou appuyez une fois sur la vidéo si vous disposez d'un appareil tactile. Les commandes vidéo devraient apparaître dans cet état.

- Regardez dans le coin inférieur gauche du lecteur. Votre vidéo est actuellement mise en sourdine si l'icône affiche une icône de volume barrée.
-
Pour réactiver le son de la vidéo, cliquez une fois sur l'icône barrée ou appuyez sur la touche M de votre clavier.
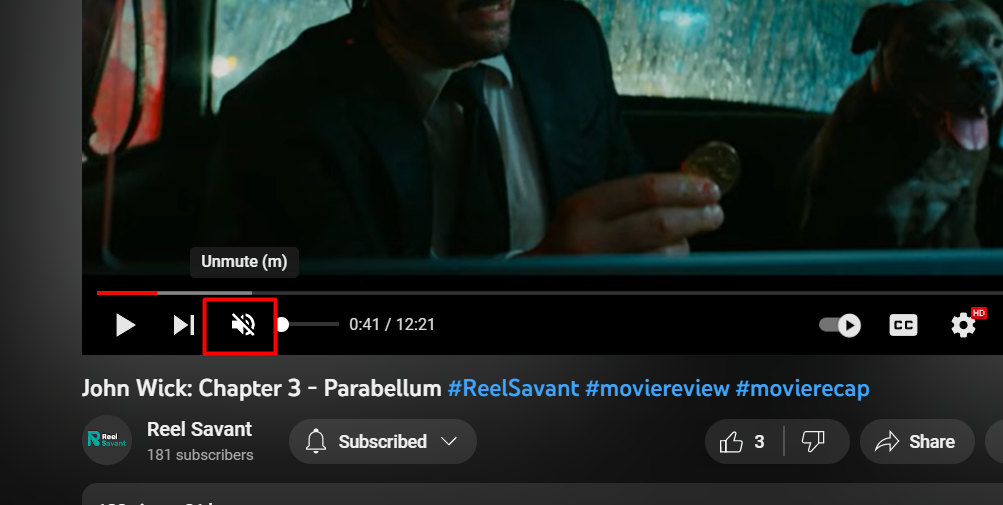
- Si le son ne fonctionne toujours pas, essayez de régler le volume à l'aide du curseur. Vous pouvez augmenter ou diminuer le volume selon vos besoins.
Grâce à ces étapes simples, vous pouvez rapidement dépanner et résoudre le problème d'absence de son sur YouTube. Il est toujours bon de vérifier les commandes vidéo avant de se lancer dans des méthodes de dépannage plus complexes.
Comment garantir le bon fonctionnement du son de votre système
Si vous avez vérifié le lecteur YouTube et que le son ne fonctionne toujours pas, l'étape suivante consiste à vous assurer que le son de votre système fonctionne correctement. Voici les étapes à suivre :
- Regardez dans le coin inférieur droit de votre écran et vérifiez l'icône Volume. Si l'icône est barrée, votre volume est actuellement coupé.
-
Cliquez sur l'icône Volume et faites glisser le curseur vers la droite pour réactiver le son du système. Cela augmentera le volume et réactivera le son de votre ordinateur.

- Cliquez avec le bouton droit sur l'icône Volume et choisissez Ouvrir le mélangeur de volume dans le menu contextuel.
- Vérifiez le niveau de volume du navigateur à partir duquel vous regardez YouTube. Si l'icône sous le curseur de volume indique qu'il est désactivé, cliquez une fois dessus. Ensuite, faites glisser le volume vers le haut pour vous assurer qu'il est supérieur à 0 %.
- Fermez le mixeur de volume et vérifiez si votre vidéo YouTube contient du son. Sinon, vous pouvez essayer d'autres méthodes de dépannage.
En suivant ces étapes, vous pouvez vous assurer que le son de votre système est sous contrôle et qu'un problème avec votre ordinateur n'est pas à l'origine du problème de son.
Comment utiliser l'outil de dépannage audio pour corriger l'absence de son sur YouTube
Parfois, le problème d'absence de son sur YouTube peut être dû à des problèmes liés aux paramètres audio de votre ordinateur. Si vous possédez un ordinateur Windows 10, vous pouvez utiliser l'utilitaire de résolution des problèmes audio intégré pour essayer de résoudre le problème.
Voici les étapes à suivre pour exécuter l'utilitaire de résolution des problèmes audio :
-
Cliquez sur l'icône Windows en bas à gauche de votre écran pour afficher le menu Démarrer. Ensuite, cliquez sur Paramètres, qui ressemble à une icône d'engrenage.
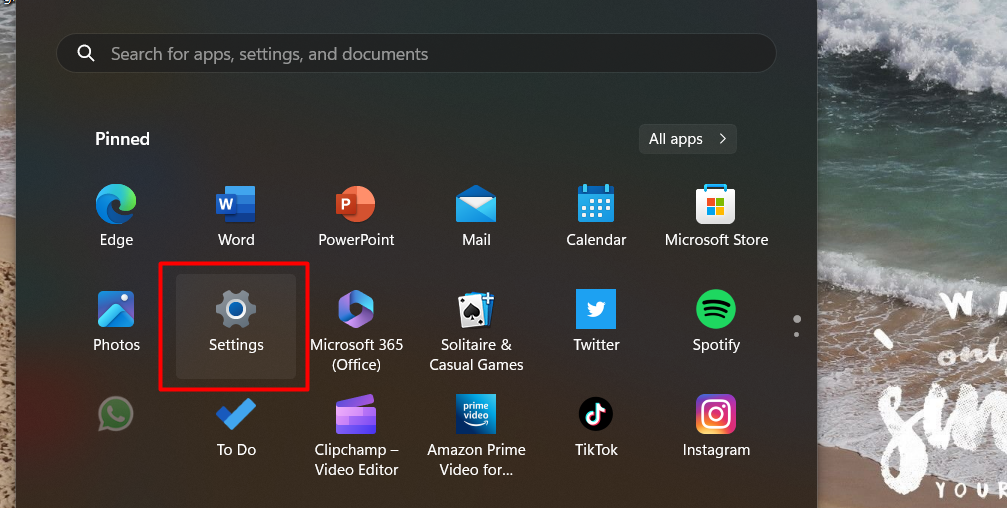
- Cliquez sur l'option Mise à jour et sécurité.
-
Dans le menu, cliquez sur l'onglet Dépannage.
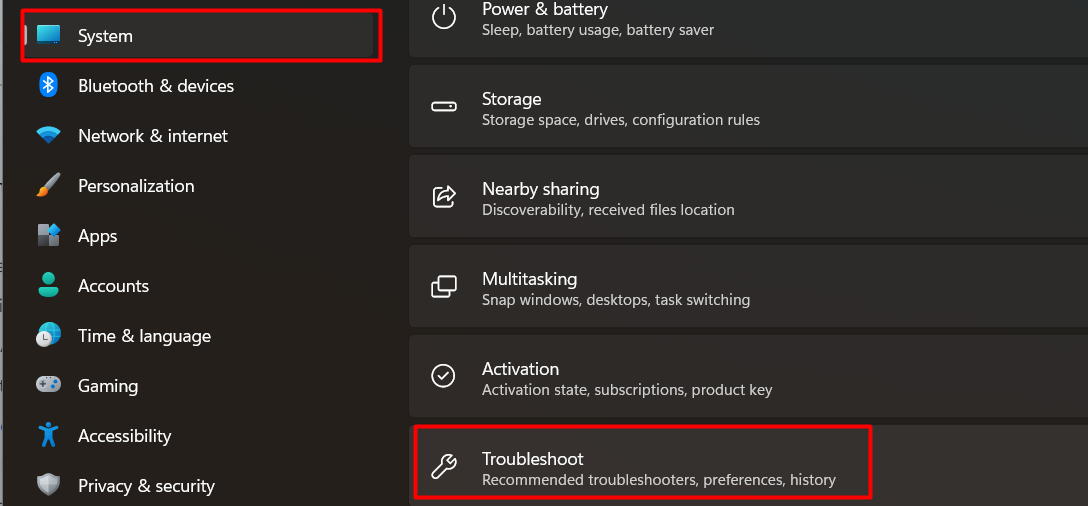
-
Recherchez l'outil de dépannage intitulé Lecture audio. Si vous ne le voyez pas, cliquez sur le lien Autres dépanneurs pour plus d'options.

-
Cliquez sur le bouton Exécuter l'utilitaire de résolution des problèmes et attendez que l'outil détecte et corrige tous les problèmes détectés.
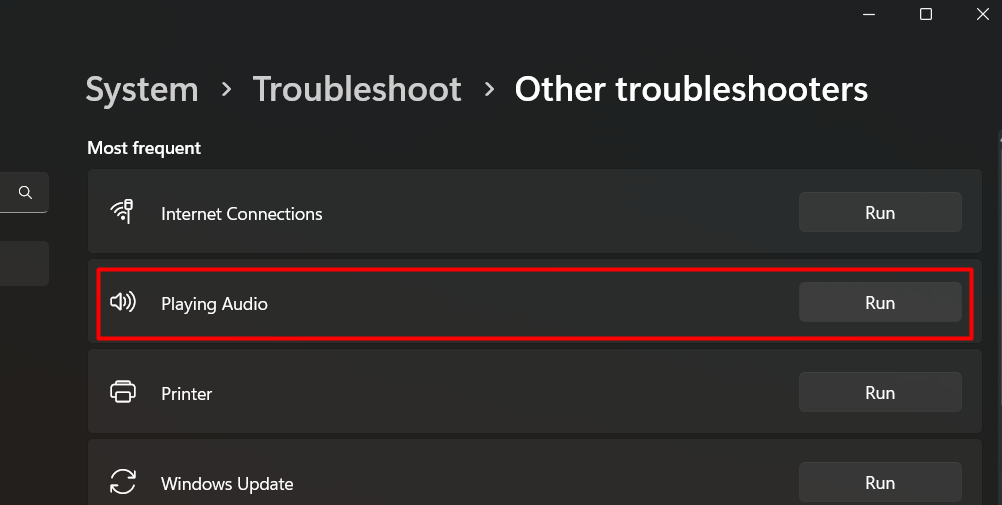
- Une fois l'utilitaire de résolution des problèmes audio terminé, vérifiez si vous entendez le son sur les vidéos YouTube.
Si l'utilitaire de résolution des problèmes ne parvient pas à résoudre le problème, il peut s'agir d'un problème plus complexe lié à vos pilotes audio ou à un autre logiciel. Dans ce cas, vous pouvez demander de l'aide supplémentaire ou essayer d'autres méthodes de dépannage.
Videz le cache de votre navigateur pour corriger l'absence de son sur YouTube
Parfois, le navigateur Web que vous utilisez pour regarder des vidéos YouTube peut entraîner des problèmes de son. La mise à jour de votre navigateur vers la dernière version peut aider à résoudre ces problèmes. Voici les étapes pour mettre à jour Google Chrome, Mozilla Firefox et Microsoft Edge.
Comment mettre à jour Google Chrome :
- Fermez Google Chrome.
- Ouvrez-le à nouveau et regardez dans le coin supérieur droit. Si une mise à jour est disponible, vous verrez une ampoule colorée à côté de l'icône Plus (trois points disposés verticalement).
- Cliquez sur l'option Mettre à jour Google Chrome.
- Cliquez sur le bouton Relancer pour terminer la mise à jour.
Comment mettre à jour Firefox :
- Cliquez sur le bouton de menu.
- Survolez Aide dans le menu contextuel.
- Cliquez sur l'option À propos de Firefox.
- Firefox recherchera les mises à jour et les téléchargera automatiquement.
- Cliquez sur le bouton Mettre à jour vers (version).
- Cliquez sur le bouton Redémarrer pour mettre à jour Firefox.
Comment mettre à jour Microsoft Edge :
- Cliquez sur le bouton de menu.
- Survolez Aide et commentaires dans le menu contextuel.
- Cliquez sur l'option À propos de Microsoft Edge.
- Edge recherchera les mises à jour et les téléchargera automatiquement.
- Cliquez sur le bouton Redémarrer pour terminer la mise à jour.
En suivant ces étapes, vous pouvez mettre à jour votre navigateur Web et éventuellement résoudre tout problème lié à l'audio YouTube.
Définir le bon appareil de lecture pour le son sur YouTube
Parfois, votre ordinateur peut ne pas lire le son des vidéos YouTube, car il doit être configuré sur le périphérique de sortie audio approprié. Voici comment résoudre ce problème :
- Recherchez l'icône du son dans le coin inférieur droit de votre écran. Cela ressemble à un haut-parleur. Si vous ne le voyez pas, cliquez dessus pour afficher les icônes cachées.
-
Cliquez avec le bouton droit sur l'icône du son et sélectionnez "Accéder aux paramètres"."
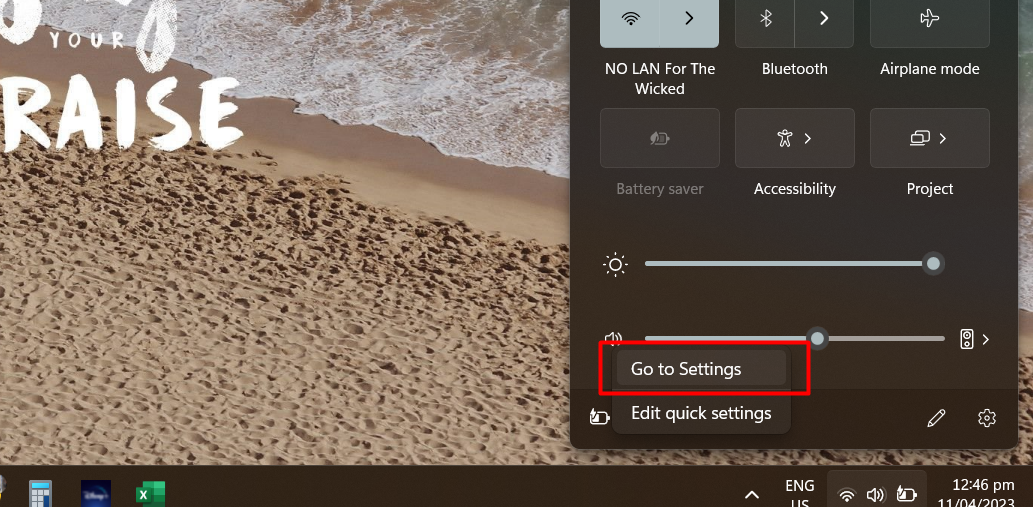
-
Une nouvelle fenêtre apparaîtra. Choisissez le périphérique audio que vous souhaitez utiliser dans la liste des appareils.
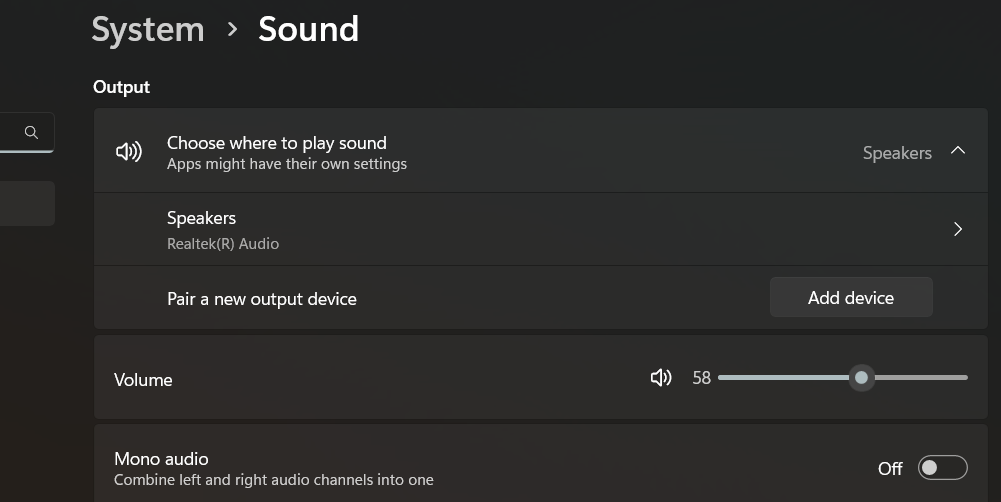
- Cliquez sur le bouton « Définir par défaut » pour faire de cet appareil la lecture audio par défaut.
- Cliquez sur "OK" pour enregistrer les modifications.
- Maintenant, testez si l'audio des vidéos YouTube fonctionne correctement.
En suivant ces étapes, vous pouvez vous assurer que le bon périphérique audio est sélectionné pour la lecture, ce qui peut aider à résoudre le problème d'absence de son sur les vidéos YouTube.
FAQ
Pourquoi n'y a-t-il pas de son lorsque je lis une vidéo ?
Il se peut qu'il y ait un problème avec les paramètres audio de votre appareil ou avec le fichier vidéo lui-même.
Comment réparer l'absence de son ?
Vérifiez les paramètres de volume sur votre appareil, assurez-vous que les haut-parleurs ou les écouteurs sont correctement connectés et assurez-vous que le son n'est pas coupé.
Comment corriger le son sur YouTube Chrome ?
Essayez de vider le cache et les cookies du navigateur, de redémarrer Chrome ou de mettre à jour le navigateur avec la dernière version.
Où se trouvent les paramètres audio de YouTube ?
Les paramètres audio de YouTube peuvent être trouvés en cliquant sur l'icône en forme d'engrenage dans le coin inférieur droit du lecteur vidéo et en sélectionnant "Paramètres"."
Comment récupérer le son de ma vidéo ?
Assurez-vous que le volume est augmenté, vérifiez les paramètres audio de votre appareil et assurez-vous que le fichier vidéo n'est pas corrompu.
Réflexions finales
En conclusion, le problème « pas de son sur YouTube » peut être frustrant, mais il existe différentes manières de le résoudre.
En réparant les paramètres matériels et logiciels, vous pourrez à nouveau diffuser des vidéos YouTube avec du son.
N'oubliez pas de vérifier vos paramètres de volume, de mettre à jour votre navigateur, de vider le cache de votre navigateur et de vous assurer que le bon appareil de lecture est sélectionné.
Si aucune de ces solutions ne fonctionne, contactez YouTube ou le fabricant de votre appareil pour obtenir de l'aide.
Encore une chose
Si vous avez une seconde, partagez cet article sur vos réseaux sociaux ; quelqu'un d'autre pourrait également en bénéficier.
Abonnez-vous à notre newsletter et soyez le premier à lire nos futurs articles, critiques et articles de blog directement dans votre boîte de réception e-mail. Nous proposons également des offres, des promotions et des mises à jour sur nos produits et les partageons par e-mail. Vous n’en manquerez pas un.
Articles connexes
» Comment réparer le partage d'écran Discord qui ne fonctionne pas (2023)
» Comment résoudre le problème de processeur élevé du processus d'arrière-plan audio HD
» Comment réparer l'erreur de non-réponse des services audio dans Windows 10

