Spotify est un service de streaming musical populaire qui vous permet d'écouter vos chansons et albums préférés à la demande. Spotify est disponible pour Windows 10 et Windows 11, mais récemment, des utilisateurs ont signalé des problèmes avec l'application qui ne s'ouvrait pas.
Notre équipe de dépannage a compilé des solutions à ce problème pour vous aider à retrouver votre musique !

Table des matières
- Causes pour lesquelles Spotify ne s'ouvre pas sous Windows
- Résolu : Spotify ne s'ouvre pas sous Windows
- Méthode 1. Redémarrez entièrement Spotify
- Méthode 2. Exécutez Spotify en mode de compatibilité
- Méthode 3. Exécutez l'application Spotify en tant qu'administrateur
- Méthode 4. Réparer ou réinitialiser l'application Spotify
- Méthode 5. Activer les applications en arrière-plan sous Windows
- Méthode 6. Désactiver l'accélération matérielle
- Méthode 7. Désactivez le pare-feu Windows
- Méthode 8. Désactivez temporairement votre application antivirus
- Méthode 9. Dépanner les applications du Windows Store
- Méthode 10. Effectuez une réinstallation propre de Spotify
- Méthode 11. Installer une autre version de Spotify
- Réflexions finales
Causes pour lesquelles Spotify ne s'ouvre pas sous Windows
Il existe plusieurs causes possibles pour lesquelles Spotify ne s'ouvre pas sur votre appareil. Par exemple, vous n'avez pas installé Spotify correctement ou votre application pourrait être corrompue pour une raison quelconque. Voici les causes les plus courantes :
- Spotify lancé en arrière-plan
- L'installation de Spotify est corrompue
- Spotify est bloqué par une autre application
- Erreur ou corruption possible du système
Utilisez ces informations pour dépanner Spotify qui ne s'ouvre pas sur votre appareil Windows. Appliquez l’une des solutions ci-dessous.
Résolu : Spotify ne s'ouvre pas sous Windows
Il existe de nombreuses raisons pour lesquelles Spotify peut ne pas s'ouvrir sur votre appareil Windows. L'un des problèmes les plus courants est le manque d'espace et la corruption du système. Nous allons vous montrer comment résoudre le problème en utilisant quelques solutions rapides ci-dessous !
Méthode 1. Redémarrez entièrement Spotify
Le redémarrage de Spotify est l'une des premières choses à essayer lors du dépannage. Assurez-vous de quitter et de redémarrer l'application pour qu'elle fonctionne à nouveau !
-
Faites un clic droit sur un espace vide de votre barre des tâches et choisissez Gestionnaire des tâches dans le menu contextuel.

-
Dans l'onglet Processus, sélectionnez l'arborescence des processus Spotify.
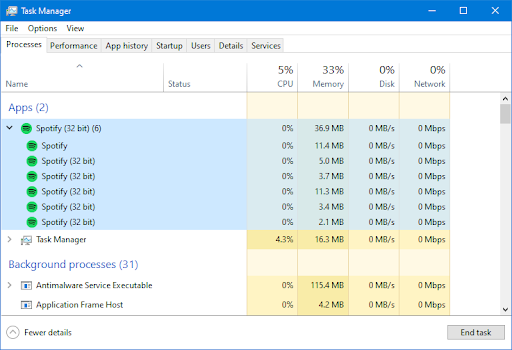
-
Cliquez sur le bouton Fin de tâche dans le coin inférieur droit. Cela quittera l'application et tous ses sous-processus.
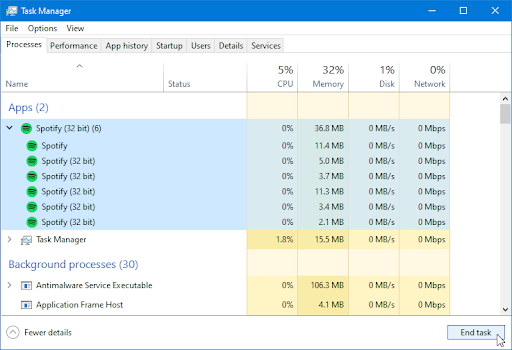
- Essayez à nouveau d'ouvrir Spotify.
Méthode 2. Exécutez Spotify en mode de compatibilité
Le mode de compatibilité de Windows aide votre logiciel à fonctionner sur le système. Utilisez-le pour résoudre les problèmes liés à l'ouverture de Spotify, même s'il est installé.
- Appuyez simultanément sur les touches Windows + R pour afficher l'utilitaire Exécuter.
-
Ici, tapez « C:\Users\YourUsername\AppData » sans les guillemets, puis cliquez sur OK. Assurez-vous de remplir votre nom d'utilisateur.
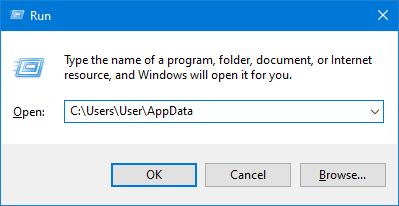
-
Une fenêtre de l'Explorateur de fichiers devrait s'ouvrir sur votre écran. Double-cliquez sur le dossier Local.

-
Accédez au dossier Microsoft > WindowsApps.
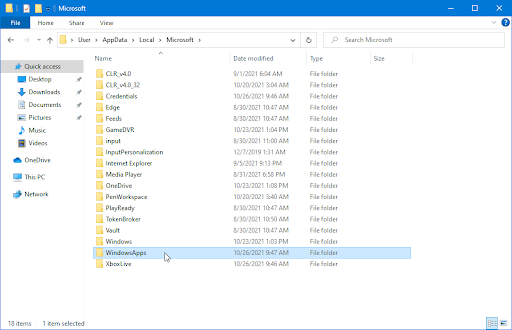
-
Une fois que vous êtes dans le bon dossier, faites un clic droit sur Spotify.exe et choisissez Propriétés dans le menu contextuel.
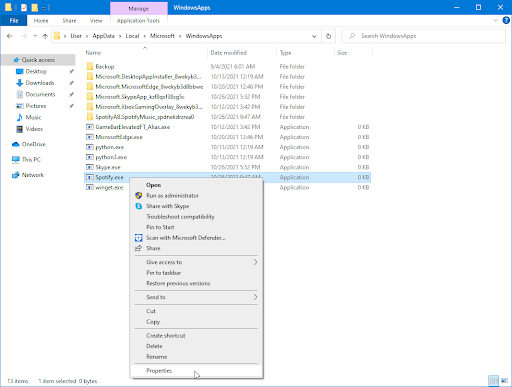
-
Sous Mode de compatibilité, cochez la case Exécuter ce programme en mode de compatibilité pour :. Dans le menu déroulant, sélectionnez Windows 8.
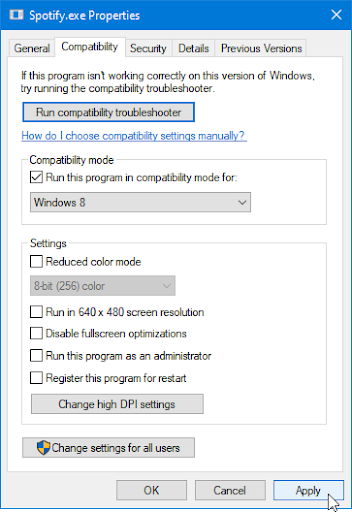
- Cliquez sur Appliquer et essayez ensuite d'ouvrir l'application Spotify. Cela peut également être une bonne idée de redémarrer votre système.
Méthode 3. Exécutez l'application Spotify en tant qu'administrateur
Les autorisations jouent un rôle important dans la sécurité de votre ordinateur. Les utilisateurs sans autorisations administratives ne peuvent pas accéder à certaines applications et fonctions. Si vous utilisez un compte local qui ne dispose pas d'autorisations d'administrateur, cliquez ici.
L'exécution de l'application Spotify en tant qu'administrateur peut empêcher l'application de s'ouvrir sous Windows.
- Quittez complètement Spotify en fermant l'application et en mettant fin à tous ses processus. Si vous ne savez pas comment procéder, consultez la méthode 1 pour obtenir des instructions.
-
Trouvez votre lanceur Spotify. Faites un clic droit dessus une fois, puis choisissez Exécuter en tant qu'administrateur dans le menu contextuel.
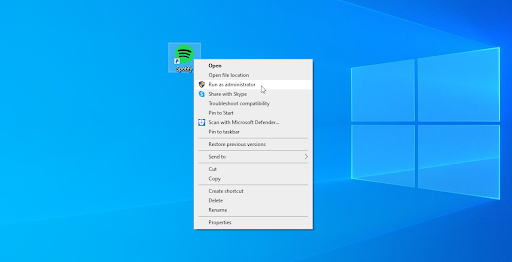
- Cliquez sur « Oui » si vous y êtes invité par l'écran de contrôle de compte d'utilisateur (UAC). Cela permettra à Spotify de fonctionner avec des autorisations élevées qui peuvent être requises sur votre appareil.
- Vérifiez si Spotify peut s'ouvrir avec des autorisations administratives.
Méthode 4. Réparer ou réinitialiser l'application Spotify
Si vous avez installé Spotify via le Microsoft Store, vous avez la possibilité de réparer ou de réinitialiser l'application. Cette fonction tentera de trouver une solution pour vous et remplacera tout fichier manquant ou endommagé.
-
Appuyez sur la touche Windows pour afficher le menu Démarrer, puis saisissez Spotify. Dans les résultats de la recherche, passez la souris sur l'application Spotify et choisissez Paramètres de l'application.
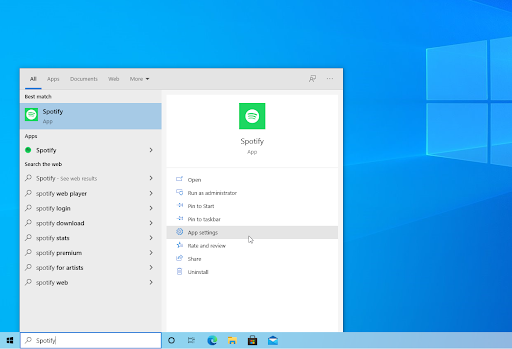
-
Cliquez sur le bouton Réparer ou Réinitialiser. Gardez à l'esprit que vous devrez peut-être vous reconnecter à votre compte Spotify une fois le processus terminé.
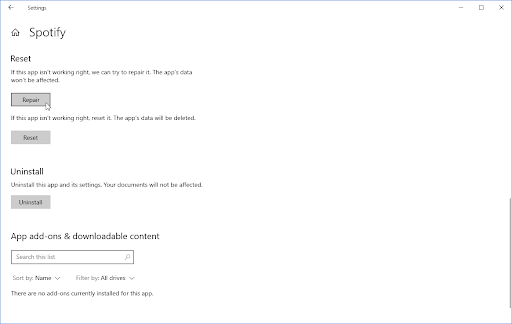
- Attendez la fin du processus, puis réessayez d'ouvrir Spotify.
Méthode 5. Activer les applications en arrière-plan sous Windows
Par défaut, Spotify s'ouvre en arrière-plan. Si vous avez configuré votre système pour bloquer les applications en arrière-plan, Spotify ne s'ouvrira pas. Une simple modification des paramètres résoudra ce problème.
- Appuyez sur la touche Windows pour afficher le menu Démarrer, puis saisissez Spotify. Dans les résultats de recherche, passez la souris sur l'application Spotify et choisissez Paramètres de l'application.
-
Assurez-vous que l'option Applications en arrière-plan sous Autorisations des applications est Activée (apparaît en bleu).
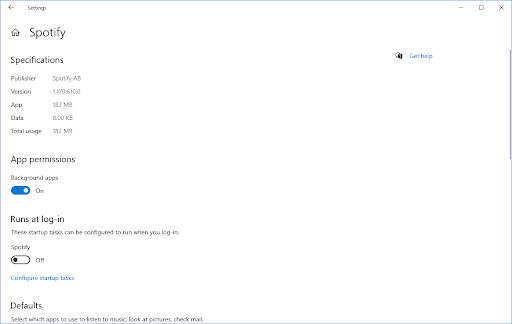
- Après avoir activé le paramètre, essayez d'ouvrir Spotify.
Méthode 6. Désactiver l'accélération matérielle
L'accélération matérielle utilise vos ressources de manière intelligente pour améliorer les performances des applications. Dans certains cas, cette fonctionnalité entraînera des problèmes avec des applications spécifiques telles que Spotify. Vous pouvez désactiver l'accélération matérielle et voir si cela résout votre cas.
Gardez à l'esprit que cette méthode ne fonctionnera que si vous parvenez à ouvrir Spotify, mais elle peut résoudre des problèmes tels que Spotify qui ne s'ouvre pas correctement (cassé, lent, etc.), exécuté en arrière-plan, et bien plus encore.
- Ouvrez Spotify.
-
Cliquez sur la flèche à côté de votre nom d'utilisateur, puis sélectionnez Paramètres dans le menu déroulant.
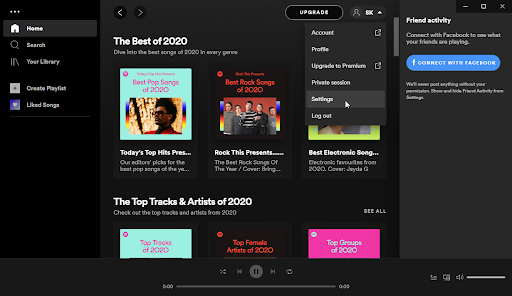
-
Faites défiler vers le bas de la page. Cliquez sur le bouton Afficher les paramètres avancés situé à la fin de vos paramètres.
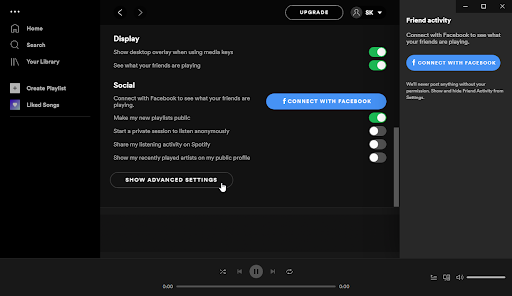
-
Localisez la section Compatibilité. Ici, assurez-vous que le bouton Activer l'accélération matérielle est Désactivé (affichant du gris au lieu du vert).
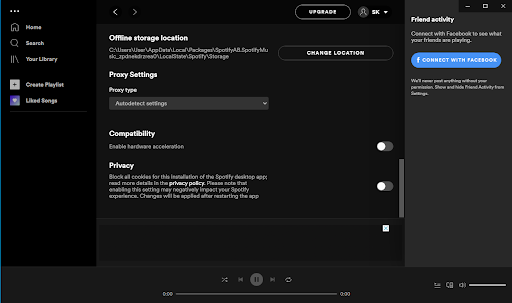
- Redémarrez votre application Spotify pour appliquer la modification et voyez si elle peut démarrer sans problème.
Méthode 7. Désactivez le pare-feu Windows
L'un des problèmes courants auxquels les utilisateurs sont confrontés avec le pare-feu Windows est qu'il entraîne des problèmes tels que l'impossibilité d'ouvrir Spotify. La désactivation de votre pare-feu Windows peut suffire à résoudre ce problème !
-
Appuyez sur les touches Windows + R de votre clavier pour lancer l'utilitaire Exécuter. Tapez « pare-feu.cpl » (sans les guillemets) et cliquez sur le bouton OK.
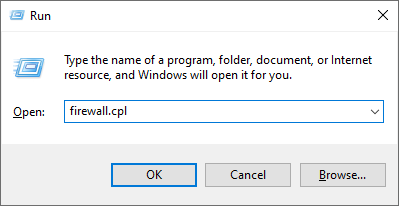
-
Cliquez sur le lien Activer ou désactiver le pare-feu Windows Defender, situé sur le côté gauche de la fenêtre.
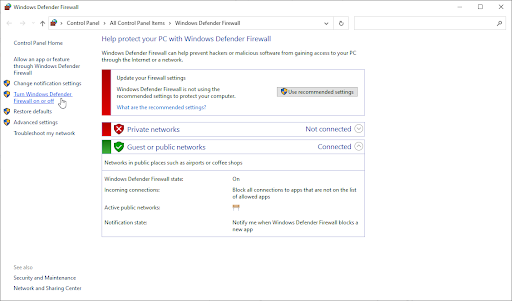
-
Assurez-vous de sélectionner l'option « Désactiver. » pour les paramètres du réseau privé et les paramètres du réseau public.
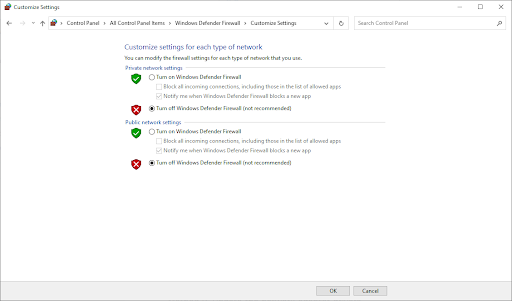
- Cliquez sur OK et redémarrez votre ordinateur. Vérifiez si vous pouvez ouvrir l'application Spotify après avoir désactivé le pare-feu.
Méthode 8. Désactivez temporairement votre application antivirus
Les applications antivirus peuvent bloquer l'exécution de certaines applications et services. Vous pouvez tester si l'antivirus que vous utilisez actuellement pose des problèmes à Spotify en le désactivant.
- Faites un clic droit sur un espace vide de votre barre des tâches et choisissez Gestionnaire des tâches dans le menu contextuel.
- Passez sur l'onglet Démarrage à l'aide du menu d'en-tête situé en haut de la fenêtre. Ici, recherchez votre application antivirus dans la liste et sélectionnez-la en cliquant une fois dessus.
-
Cliquez sur le bouton Désactiver désormais visible en bas à droite de la fenêtre. Cela désactivera le lancement de l'application lorsque vous démarrez votre appareil.
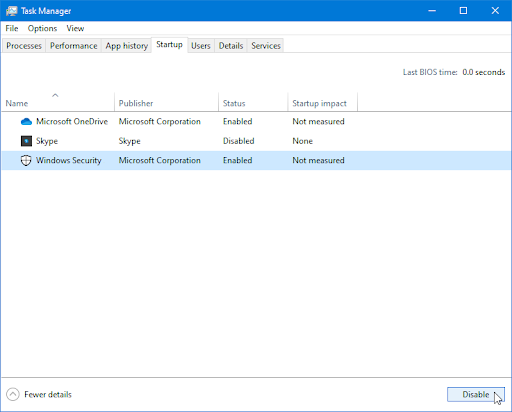
- Redémarrez votre ordinateur et essayez d'ouvrir Spotify.
Méthode 9. Dépanner les applications du Windows Store
Microsoft a introduit diverses méthodes pour résoudre les problèmes Windows. Les outils de dépannage intégrés peuvent vous aider à réparer votre Spotify qui ne s'ouvre pas. L'utilitaire de résolution des problèmes des applications du Windows Store tentera de résoudre tout problème lié ou non au logiciel.
-
Cliquez sur l'icône Windows en bas à gauche de votre écran pour afficher le menu Démarrer. Choisissez Paramètres ou utilisez le raccourci Windows + I. .
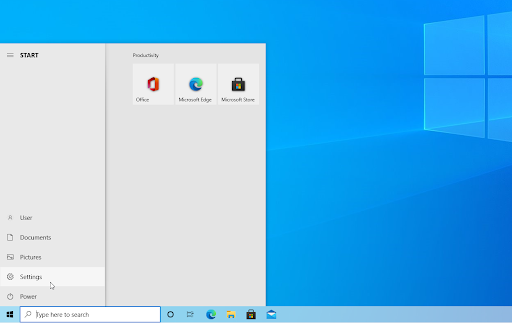
-
Cliquez sur la vignette Mise à jour et sécurité. C'est ici que vous pouvez trouver la plupart de vos outils de dépannage intégrés.
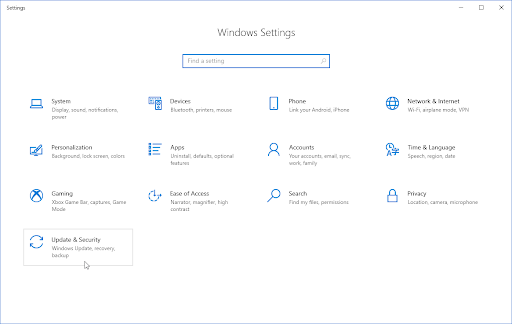
-
Passez à l'onglet Dépannage à l'aide du volet de gauche. Ici, vous devriez pouvoir voir un outil de dépannage intitulé Applications du Windows Store.
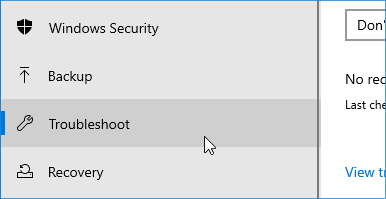
-
Cliquez sur le bouton Exécuter l'utilitaire de résolution des problèmes. Attendez que l'utilitaire de résolution des problèmes analyse votre appareil et identifie tout problème.
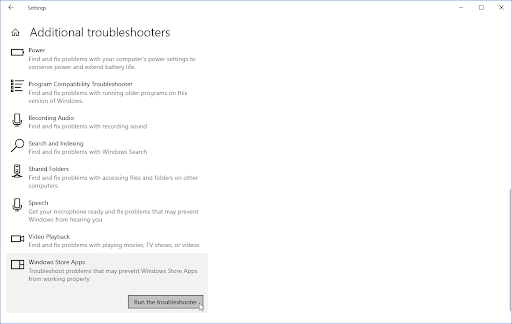
-
Si vous ne partagez pas les données de diagnostic complètes avec Microsoft, cliquez sur le lien Dépanneurs supplémentaires et localisez-y l'utilitaire de résolution des problèmes des applications du Windows Store.
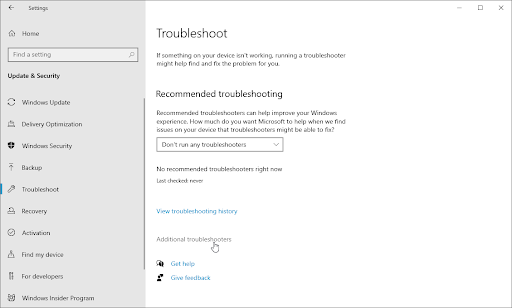
Gardez à l’esprit que cet outil de dépannage n’est pas parfait, c’est pourquoi nous vous suggérons de l’essayer en dernier. Il se peut qu'il ne détecte aucun problème, mais cela ne signifie pas que nos autres méthodes ne peuvent pas réparer votre Spotify.
Méthode 10. Effectuez une réinstallation propre de Spotify
Si aucune des solutions n'a fonctionné jusqu'à présent, essayez de supprimer Spotify de votre ordinateur et d'installer une nouvelle copie. Suivez les étapes ci-dessous pour supprimer complètement votre installation Spotify et vos fichiers résiduels.
-
Appuyez simultanément sur les touches Windows + X, puis choisissez Applications et fonctionnalités. depuis le menu contextuel.
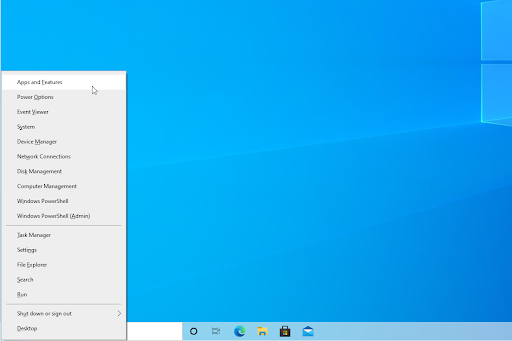
-
Localisez Spotify, puis cliquez sur Désinstaller > Désinstaller. Attendez que Windows supprime l'application de votre ordinateur.
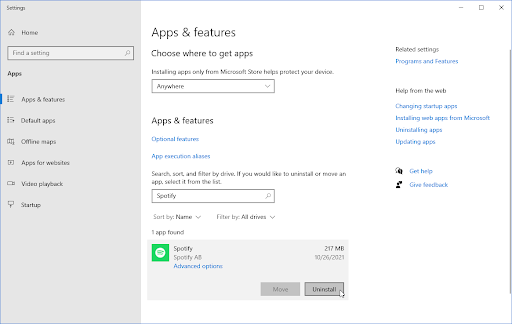
-
Ensuite, appuyez sur les touches Windows + E pour afficher une fenêtre de l'Explorateur de fichiers. Accédez à l’emplacement C:\Windows\Prefetch.

-
Sélectionnez tous les fichiers commençant par SPOTIFY.EXE (tel que SPOTIFY.EXE-F9701AC5.pf). Cliquez avec le bouton droit sur l'un des fichiers sélectionnés, puis choisissez Supprimer dans le menu contextuel.
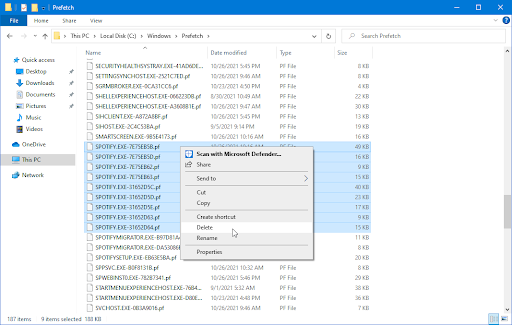
- Téléchargez et installez la dernière version de Spotify depuis le site Web ou depuis le Microsoft Store.
Méthode 11. Installer une autre version de Spotify
Avant de contacter l'assistance Spotify, téléchargez une autre version de l'application. Si vous utilisez actuellement la version Windows Store, téléchargez l'application de bureau et vice versa. Voici les liens de téléchargement officiels de Spotify :
- Téléchargez l'application de bureau dédiée depuis Spotify pour Windows
- Téléchargez la version Microsoft Store de Spotify pour Windows
Après avoir téléchargé l'application, installez-la et voyez si vous pouvez ouvrir Spotify. Assurez-vous de désinstaller votre version précédente pour ne pas créer de confusion !
Réflexions finales
C'est tout : voici comment réparer Spotify qui ne s'ouvre pas dans Windows 10. Nous espérons que vous avez pu résoudre le problème en suivant ces étapes. Vous rencontrez toujours des problèmes ? Contactez l'assistance Spotify ou visitez leur site Web à l'adresse assistance.Spotify.com.
Si cet article ne répond pas à vos questions, n'hésitez pas à nous contacter à nouveau. Comme toujours, vous pouvez joindre nos experts par e-mail, chat en direct et téléphone tous les jours de la semaine !
Obtenez un accès anticipé à nos articles de blog, à nos promotions et à nos codes de réduction en vous abonnant à notre newsletter ! Vous obtiendrez le meilleur prix sur tous les produits que nous proposons chez SoftwareKeep.
Articles recommandés
» Impossible d'installer Spotify : code d'erreur 18 (corrigé)
» Augmenter le volume au-delà de 100 % dans Windows 10 (5 méthodes)
» Comment réparer le La prise casque ne fonctionne pas sous Windows 10
Pour plus d'articles, consultez notre blog et notre Centre d'aide !