Avez-vous déjà entendu parler de l'écran bleu de la mort sous Windows ? Si vous en avez entendu parler, vous savez que l'écran bleu de la mort (BSOD) est un spectacle indésirable.

Si vous n'avez pas entendu parler des BSOD, voici un indice : Les écrans bleus de la mort apparaissent souvent lorsque Microsoft Windows rencontre une erreur critique dont il ne peut pas se remettre. Cela est généralement dû à une panne de logiciels (ou de pilotes) de bas niveau ou à un matériel défectueux.
L'en-tête de pool incorrect (erreur d'en-tête de pool incorrect 0x00000019) est un écran bleu d'erreur de mort courant sous Windows, y compris Windows 10. Mais ne vous inquiétez pas, cela peut être réparé !
Suivez ces méthodes simples dans cet article pour corriger l'erreur d'écran bleu de l'en-tête de pool défectueux (0x00000019).
Aller à :
- Désactivez temporairement votre antivirus tiers
- Déconnecter les appareils externes
- Annuler les modifications récentes à l'aide de la restauration du système
- Redémarrez votre ordinateur en mode sans échec
- Exécutez l'outil de diagnostic de la mémoire Windows pour tester votre RAM
- Désactiver le démarrage rapide
- Mettre à jour les pilotes
- Nettoyer le registre Windows
- Effectuer un démarrage en mode minimal
- Réinitialisez votre PC
- Effectuer une nouvelle installation de Windows
Qu'est-ce que l'erreur d'en-tête de pool incorrect
Un mauvais en-tête de pool est souvent lié à des problèmes de gestion de la mémoire. Pour comprendre ce qu'est le message d'erreur d'en-tête de pool incorrect (x00000019), rendons-le un peu plus significatif.
« Pool » est l'outil que votre système d'exploitation utilise pour allouer de la mémoire. « Header » est l'outil qui garantit que l'API Windows (interface de programmation d'application) est correctement adressée.
Le message d'erreur BAD POOL HEADER est un signal indiquant que votre PC rencontre des problèmes de gestion de la mémoire. Les problèmes de mémoire peuvent être liés au logiciel ou au matériel.
Cette erreur redémarre ou arrête votre ordinateur pour éviter tout dommage à votre système. C'est pourquoi, lorsque cette erreur se produit, vous trouvez un message indiquant « Windows a été arrêté pour éviter d'endommager votre ordinateur ».
Qu'est-ce qui cause une erreur d'en-tête de pool incorrect ?
Le Bad Pool Header avec le code d'erreur 0x00000019 est l'un des nombreux écrans bleus de la mort (BSOD) Erreurs qui se produisent lorsque Windows rencontre un problème d'allocation de mémoire.
Des erreurs d'en-tête de pool incorrectes peuvent survenir en raison de problèmes liés au logiciel ou au matériel, tels que :
- pilote de périphérique corrompu ou incompatible,
- Lecteur de stockage défaillant,
- Secteurs défectueux,
- Erreurs de RAM ou disque dur/SDD défectueux
- Matériel défectueux
- Pilotes obsolètes.
- Infection virale.
- Fichiers système Windows corrompus ou endommagés.
Voici un exemple de cas :
Mon PC Windows a mis environ 30 minutes à démarrer. J'ai essayé de le réparer plusieurs fois mais rien ne semble fonctionner et j'obtiens maintenant un écran bleu indiquant "mauvais en-tête de pool". Comment puis-je corriger une mauvaise erreur d’en-tête de pool ?
Comment corriger une erreur d'en-tête de pool incorrect
Les outils et méthodes suivants peuvent souvent aider à corriger les mauvaises erreurs d’en-tête de pool et à remettre Windows opérationnel.
Solution 1 : désactivez temporairement votre antivirus tiers
Si vous avez récemment installé un logiciel antivirus tiers, cela pourrait être à l'origine de l'erreur d'en-tête de pool incorrect. Ou toute mise à jour du logiciel antivirus peut également provoquer le problème.
De nombreux utilisateurs ont signalé que la désactivation temporaire du logiciel antivirus peut aider à corriger les mauvaises erreurs d'en-tête de pool. Si cela résout le problème et qu'au prochain redémarrage (sans désactiver le logiciel), vous voyez à nouveau le problème, vous pouvez envisager de désinstaller le logiciel antivirus.
Remarque : Vous n'avez pas à vous soucier de la sécurité de votre ordinateur Windows 10, car il intègre la protection Windows Defender intégrée pour éloigner les logiciels malveillants si vous n'avez pas d'autre logiciel antivirus.
Solution n°2 : Déconnecter les périphériques externes
Les appareils ou périphériques externes connectés peuvent interférer avec le système d'exploitation de votre PC. Déconnectez ou débranchez les périphériques tels que les clés USB, les hubs USB, les disques durs externes, les imprimantes, les webcams, etc. Vous pouvez laisser la souris et/ou le clavier.
Déconnectez ces périphériques externes puis redémarrez l'ordinateur et vérifiez si vous recevez toujours l'erreur BAD POOL HEADER. Si le problème est résolu, vous saurez que l’un des périphériques est endommagé ou défectueux, provoquant ainsi le problème.
Vous pouvez les tester un par un pour identifier le périphérique externe spécifique et le remplacer.
Solution n° 3 : Annuler les modifications récentes à l'aide de la restauration du système
La restauration du système peut vous aider à annuler les modifications récentes apportées aux fichiers système de votre ordinateur qui pourraient avoir provoqué l'erreur d'en-tête de pool incorrect. La restauration du système n'affectera pas vos fichiers, tels que les photos, les documents ou les e-mails.
Pour effectuer la restauration du système :
- Sur le bouton de recherche, tapez Restauration du système.
- Dans la liste des résultats, cliquez sur Restauration du système (créer un point de restauration sous Windows 10). (Si vous êtes invité à saisir un mot de passe administrateur ou une confirmation, saisissez le mot de passe ou fournissez une confirmation).
-
Dans la section « Paramètres de protection », sélectionnez le lecteur principal « Système » et cliquez sur le bouton Configurer.

-
Sélectionnez l'option Activer la protection du système > Cliquez sur Appliquer, puis cliquez sur OK.
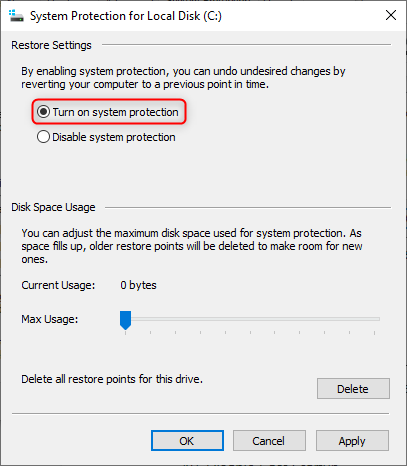
Une fois les étapes terminées, Windows créera automatiquement un point de restauration lors de l'application d'une nouvelle mise à jour ou lorsque des modifications spécifiques du système sont apportées.
Tout programme ou application, y compris les programmes malveillants, que vous avez pu installer par inadvertance, sera supprimé du système après la restauration du système.
Solution n°4 : Redémarrez votre ordinateur en mode sans échec
Le mode sans échec démarre Windows dans un état limité et démarre uniquement les fichiers et pilotes de base nécessaires à l'exécution de Windows. Cela peut vous aider à résoudre tout problème logiciel sur votre PC.
Par exemple, si vous disposez d'un programme qui s'exécute dès que vous démarrez Windows et ne peut pas être arrêté lorsque vous démarrez Windows en mode sans échec, vous pourrez le désinstaller il.
Pour démarrer votre ordinateur en mode sans échec :
- Supprimer tous les périphériques et disques externes
- Ensuite, cliquez sur le bouton Démarrer
- Maintenez la touche shift enfoncée et cliquez sur Redémarrer.
- Cliquez sur l'option Dépanner puis Options avancées.
- Dans les options avancées », cliquez sur Paramètres de démarrage > Redémarrer
- Dans la liste des options de démarrage, choisissez l'option 4, [activer le mode sans échec]
- Sélectionnez une option en appuyant sur l'un des chiffres ou des touches de fonction F4, F5 ou F6
Dans ce mode, le système d'exploitation sera démarré avec le strict minimum de pilotes installés, et seules les principales fonctions de Windows seront utilisées.
Vous vous connecterez ensuite à votre ordinateur avec un compte utilisateur disposant de droits d'administrateur et vous verrez les mots Mode sans échec dans les coins de votre écran.
Pour quitter le mode sans échec, redémarrez votre ordinateur et laissez Windows démarrer normalement, puis voyez si le problème a été résolu.
Solution n°5 : Exécutez l'outil de diagnostic de la mémoire Windows pour tester votre RAM
Une RAM défectueuse ou endommagée peut provoquer une erreur d’en-tête de pool incorrecte.
Vous pouvez tester l'état de la RAM de votre PC via le diagnostic de la mémoire Windows.
Pour vérifier la RAM avec l'outil de diagnostic de la mémoire Windows :
- Appuyez sur Windows + S
- Dans la zone de recherche, saisissez Diagnostic de la mémoire.
- Cliquez sur Diagnostic de la mémoire Windows.
-
Fermez tous les programmes, puis cliquez sur « Redémarrer maintenant et rechercher les problèmes (recommandé) ».
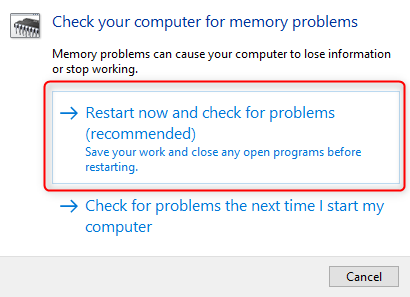
- L'outil de diagnostic de la mémoire Windows démarre automatiquement. Le processus de test et les résultats seront affichés à l’écran. Vous pouvez agir sur les erreurs trouvées (le cas échéant).
Solution n° 6 : désactiver le démarrage rapide
Le démarrage rapide est une fonctionnalité Windows utile (y compris Windows 10) qui permet des temps de démarrage plus rapides au démarrage.
La fonctionnalité de démarrage rapide peut être à l'origine de l'erreur d'en-tête de pool incorrecte et sa désactivation peut résoudre le problème. Pour désactiver le démarrage rapide :
- Accédez à Rechercher et saisissez « power ».
- Cliquez sur Paramètres d'alimentation et de veille ou sur "Choisir le mode d'alimentation" en fonction de votre système d'exploitation
- Cliquez ensuite sur les paramètres d'alimentation supplémentaires (sous Windows 10)
-
Cliquez ensuite sur « Choisissez ce que le bouton d'alimentation peut faire »
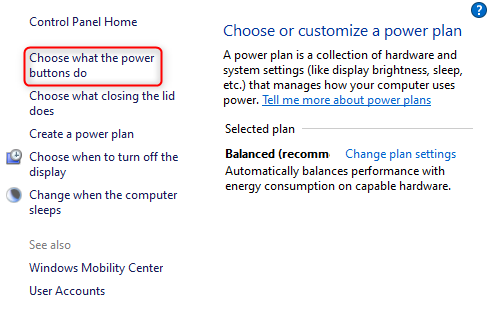
-
Cliquez sur "Modifier les paramètres actuellement indisponibles", puis décochez la case "Activer le démarrage rapide (recommandé) » (si elle est activée).

- Cliquez sur « Enregistrer les modifications » pour appliquer les modifications apportées et voir si le mauvais eros d'en-tête de pool a été corrigé.
Solution n°7 : Vérifier et Mettre à jour les pilotes de périphérique
Un pilote de périphérique endommagé, obsolète ou corrompu peut provoquer des erreurs matérielles, qui peuvent ensuite conduire à l'erreur « mauvais en-tête de pool ».
Étant donné que les pilotes constituent un pont entre le matériel et le système d'exploitation, le manque de communication entre le système d'exploitation et le matériel en raison de problèmes au niveau des pilotes peut planter pour protéger d'autres composants vitaux du système.
Pour mettre à jour les pilotes de périphérique :
- Démarrer le système (Mode sans échec)
- Cliquez avec le bouton droit sur le bouton Démarrer > localisez et ouvrez le Gestionnaire de périphériques.
-
Dans le Gestionnaire de périphériques, localisez le Lecteur de disque puis faites un clic droit dessus et choisissez Désinstaller le pilote.
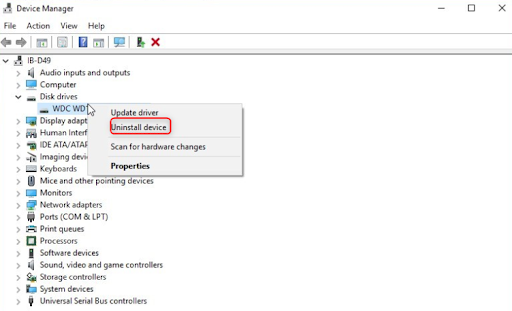
- Redémarrez Windows et les pilotes seront réinstallés à partir des mises à jour Windows.
- Vous pouvez également choisir de mettre à jour les pilotes manuellement. Faites simplement un clic droit sur le lecteur dans le Gestionnaire de périphériques, puis choisissez Mettre à jour le pilote. Vous pouvez faire cela pour tous les pilotes.
Remarque : Assurez-vous que tous les pilotes sont mis à jour dans le Gestionnaire de périphériques avant de continuer.
Solution n° 8 : Nettoyer le registre Windows
Si votre registre est corrompu, cela peut être la cause de l'écran Bad Pool Header. Vous devez vérifier pour nettoyer le registre Windows pour vous assurer qu'il n'y a pas de fichiers corrompus.
Remarque : la modification des fichiers du registre est une procédure qui doit être effectuée uniquement par un utilisateur avancé. Si vous n'êtes pas qualifié, vous risquez d'endommager votre système de manière irréparable.
Vous pouvez également utiliser un logiciel spécial pour modifier votre registre Windows.
Solution n°9 : effectuer un démarrage en mode minimal
Effectuer un démarrage en mode minimal sur votre système d'exploitation Windows 10 peut également aider à corriger les erreurs d'en-tête de pool incorrectes. Un démarrage en mode minimal démarre également Windows avec un ensemble minimal de pilotes et de programmes de démarrage comme le mode sans échec.
De cette façon, vous pouvez éliminer les conflits logiciels qui se produisent lorsque vous installez une mise à jour ou un programme, ou lorsque vous exécutez un programme incompatible sous Windows.
Un démarrage en mode minimal permet de désactiver toutes les applications et tous les services tiers afin que vous puissiez déterminer si l'un d'entre eux est à l'origine de l'erreur d'en-tête de pool incorrect.
Pour effectuer un démarrage en mode minimal :
- Ouvrez la recherche et tapez "configuration du système" ou exécutez MSConfig et cliquez sur Ok
-
Ouvrez l'application de bureau de configuration système. Une autre façon d’accéder à System.

-
Sélectionnez « Démarrage sélectif », puis décochez « Charger les éléments de démarrages ».
- Accédez à l'onglet "Services" et cochez la case "Masquer tous les services Microsoft". Cela masquera les applications et services Microsoft (car vous devez désactiver uniquement les applications tierces).
-
Cliquez sur "Désactiver tout" > puis cliquez sur Appliquer > puis cliquez sur Ok pour enregistrez les modifications et quittez la configuration du système.
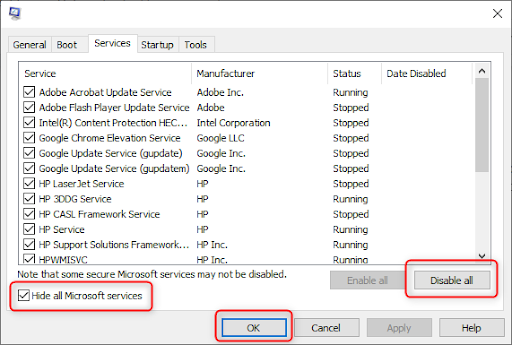
- Windows vous informera que vous devez redémarrer l'ordinateur pour appliquer les modifications. Choisissez si vous souhaitez redémarrer maintenant ou manuellement plus tard.
Solution n°10 : Réinitialisez votre PC
Votre système d'exploitation Windows aura peut-être besoin d'un nouveau départ pour corriger l'erreur Bad Pool Header.
Pour réinitialiser votre PC sous Windows 10,
- Cliquez sur Démarrer > Accédez à les Paramètres > sélectionnez Mise à jour et sécurité
- Accédez à Réinitialiser ce PC puis Commencer
- Si vos données sont très importantes, choisissez de conserver vos fichiers, sinon, vous pouvez choisir de tout supprimer, ou de restaurer les paramètres d'usine.
Remarque : les deux dernières options impliquent d'effacer vos fichiers de votre PC. vous pouvez par exemple sauvegarder vos fichiers dans le cloud avant de réinitialiser votre PC.
Solution n° 11 : Remplacer le matériel ou effectuer une nouvelle installation de Windows
Si vous n'avez pas eu la chance de réparer le mauvais en-tête de pool, il vous reste deux choses à faire : remplacer votre matériel HDD/SSD ou effectuer une nouvelle installation du système d'exploitation. Cela semble être le dernier recours.
Conclusion
Nous espérons que vos problèmes de mémoire sous Windows 10 ont été résolus et que vous avez corrigé le mauvais en-tête de pool avec le code d'erreur 0x00000019.
Marre de la lenteur de votre PC ? Fatigué d'attendre le démarrage de Windows ? Vous souhaitez un nouveau système d'exploitation Windows ? Découvrez les raisons les plus courantes expliquant les mauvaises performances et les meilleures façons de résoudre les problèmes Windows ici.
Lecture suivante
> Correction de l'erreur « Les composants de Windows Update doivent être réparés » sous Windows 10
> Correction de l'erreur « Nous ne pouvons pas nous connecter à votre compte » sous Windows 10
> Corrigé : « Il y a un problème avec ce package d'installation Windows ” erreurr