Créez de superbes organigrammes, wireframes, plans d'étage et bien plus encore avec Visio. Apprenez à utiliser Microsoft Visio avec 6 trucs et astuces simples de notre part.
Commençons!
Certes, les premières fois sont toujours difficiles et assez déroutantes, surtout si vous débutez avec l'interface de Microsoft Office. Même si vous avez utilisé d'autres applications de la même marque et que vous connaissez son apparence, Visio peut encore être un peu difficile à naviguer.
Mais pas de soucis ! Ce guide du débutant vous aidera à comprendre les bases de Visio, afin que vous puissiez l'utiliser couramment en un rien de temps. Même si c'est la première fois que vous utilisez une application de création de diagrammes, vous êtes au bon endroit pour commencer.
Qu’est-ce que Microsoft Visio exactement ?
Microsoft Visio est un outil pratique, conçu pour vous aider à créer des diagrammes et des organigrammes polyvalents adaptés à tous les projets. Que vous soyez enseignant ou ingénieur, Visio dispose de tous les outils, formes et fonctions appropriés pour vous aider dans vos projets. Il est facile de concevoir et de personnaliser vos propres diagrammes.
Avec une gamme de formes et d'outils d'édition, de modèles et de thèmes, vous disposez de tout ce dont vous avez besoin pour faire preuve de créativité et réaliser un projet exceptionnel avec un aspect professionnel. Ce que nous aimons dans Visio, ce sont les icônes et les ressources gratuites fournies par Microsoft pour créer de superbes projets conformes aux normes de l'industrie.
Microsoft Visio : Guide essentiel du débutant (étape par étape)
Ce guide est rédigé pour toutes les versions de Visio, y compris Microsoft 365 et les logiciels autonomes. Apprenez à démarrer avec l'application et maîtrisez les principes de base dont vous aurez besoin pour travailler avec cet outil Office.
Étape 1. Commencer
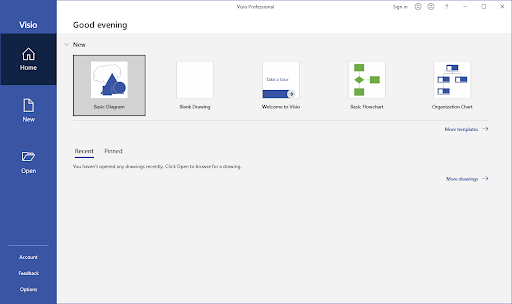
Lorsque vous ouvrez Visio, différents types de modèles vous seront présentés pour différents projets. Vous pouvez configurer un diagramme de base, un organigramme de base, un organigramme, un réseau détaillé, un diagramme, un diagramme de flux de travail, un aménagement de bureau, un plan de maison, etc. Tous ces modèles incluent des outils et des pochoirs spécifiques liés au sujet particulier.
Ainsi, la première chose que vous devez faire est de déterminer si le diagramme ou l’organigramme que vous souhaitez créer est lié à l’un de ces sujets. Si tel est le cas, tout ce que vous avez à faire pour commencer est de cliquer sur le modèle. Visio configurera l'espace de travail pour vous, et il suffira d'un simple clic de souris.
Vous pouvez même voir davantage d'espaces de travail prédéfinis si vous cliquez sur le lien Plus de modèles . Toujours pas satisfait ? Il existe des centaines de modèles gratuits en ligne que vous pouvez télécharger et importer dans Visio. Vous pouvez même créer vos propres modèles à utiliser pour de futurs projets.
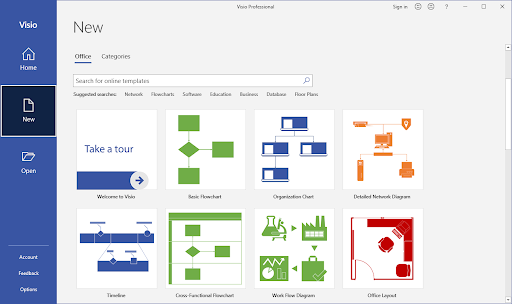
Si vous ne voyez pas de modèle adapté à vos besoins, vous pouvez choisir de démarrer un dessin vierge. Cela vous permet de construire votre projet à partir de zéro avec toutes sortes d'objets et de formes à votre disposition.
Étape 2. Configurer la feuille

Une fois que vous avez choisi un modèle avec lequel travailler, vous verrez une page avec une feuille vierge au milieu, un menu Ruban en haut et une barre d'outils avec des formes à gauche. Il s'agit de l'interface de base de Visio.
Si vous souhaitez modifier la forme ou l'orientation de votre feuille, accédez simplement à l' onglet Conception , puis cliquez sur l' outil Orientation situé sur le ruban. Choisissez si vous souhaitez qu'il soit en mode portrait ou en mode paysage.
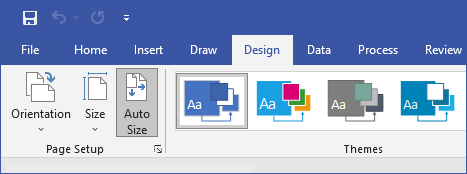
Pour modifier la taille de la feuille, cliquez simplement sur l' outil Taille et choisissez la taille souhaitée. Vous pouvez également choisir parmi des résolutions et des tailles standard de l'industrie pour vous assurer que votre travail répond aux exigences de votre travail.
Étape 3. Commencez à dessiner
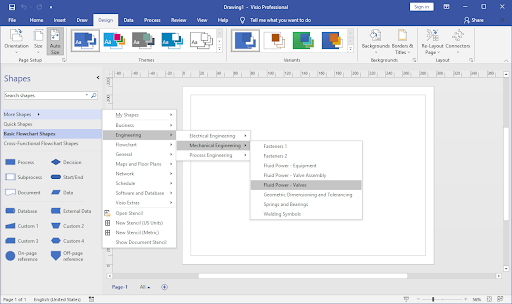
Tout ce que vous avez à faire pour commencer à créer votre diagramme ou organigramme est de cliquer sur Plus de formes dans la barre d'outils de gauche et de sélectionner la catégorie dont vous avez besoin. Vous pouvez choisir parmi les catégories suivantes : Business, Ingénierie, Organigramme, Général, Cartes et plans d'étage, Réseau, Calendrier, Logiciel et Base de données.
N'hésitez pas à explorer toutes les catégories pour trouver la forme parfaite dont vous avez besoin si vous ne la trouvez pas dans votre catégorie principale ! Commencez par choisir l'une des formes, cliquez dessus puis faites-la glisser vers la feuille vierge. Vous pouvez le placer où vous le souhaitez, le redimensionner et le faire pivoter.
Étape 4. Connectez vos formes
Pour connecter les formes que vous avez ajoutées à votre projet, cliquez sur l' outil Connecteur dans le ruban. Vous pouvez généralement le trouver dans l' onglet Insertion . Avec l'outil sélectionné, placez les connecteurs où vous le souhaitez.
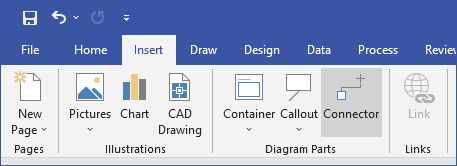
Selon la version de Microsoft Visio que vous utilisez, les connecteurs peuvent se trouver sous le menu déroulant appelé Formes . Vous pouvez facilement les ajuster, les redimensionner et les lier à différentes formes.
Étape 5. Ajouter du texte
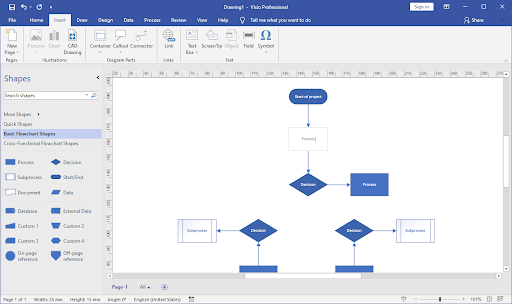
Le moyen le plus simple d'ajouter du texte dans les formes est simplement de double-cliquer dessus et de commencer à taper. De cette façon, le texte que vous avez tapé devient une partie de la forme, donc chaque fois que vous déplacez la forme, le texte bouge avec elle. Appuyez sur la touche Entrée pour démarrer une nouvelle ligne dans la forme si nécessaire. Pour terminer la saisie, cliquez simplement sur la forme.
Une autre façon d'ajouter du texte consiste à utiliser l' outil Texte situé sur le ruban. Cliquez et faites glisser sur la feuille pour créer une zone de texte et commencez à taper. Vous pouvez placer le texte à l'intérieur ou à l'extérieur des formes, le modifier et le formater à l'aide de divers outils.
Étape 6. Enregistrez votre travail
Après avoir travaillé sur votre projet ou l'avoir entièrement terminé, recherchez l' option Enregistrer sous… dans le menu Fichier et enregistrez votre document.
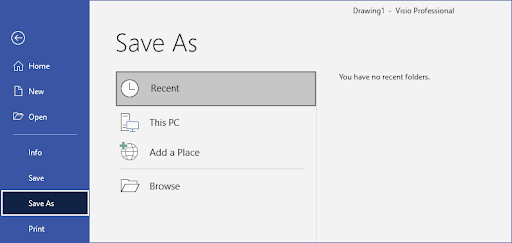
Vous avez la possibilité d'enregistrer votre fichier dans de nombreux formats de fichiers différents. Si vous souhaitez pouvoir ouvrir et modifier votre projet ultérieurement, vous devez l'enregistrer au format « .vsdx ». Si vous souhaitez l'enregistrer sous forme d'image, choisissez « .jpeg » ou « .png ». Vous pouvez également l'enregistrer sous forme de fichier « .pdf », afin de faciliter son téléchargement sur Internet.
Une fois votre projet enregistré, vous pouvez le partager avec d'autres personnes sans aucune modification de la qualité du fichier. Si vous l'avez enregistré en tant que document modifiable, les autres personnes possédant le fichier peuvent également y accéder et y apporter des modifications, améliorant ainsi considérablement le travail d'équipe.
Dernières pensées
En apprenant à utiliser cette excellente application, vous n'avez plus besoin de demander à quelqu'un d'autre de vous aider à créer un organigramme ou un diagramme. Étant capable de créer vous-même des projets, vous avez un contrôle total sur le diagramme dès le départ. Utilisez simplement ces étapes comme lignes directrices et n'ayez pas peur d'explorer toutes les options offertes par Microsoft Visio.
Cela conclut le guide du débutant en 6 étapes sur Microsoft Visio. Nous espérons que vous avez pu apprendre de nouveaux trucs et astuces à utiliser lorsque vous travaillez sur vos projets de diagrammes. Ces étapes constitueront une excellente base pour vos compétences Visio et vous permettront de vous améliorer encore et encore à l’avenir. Bonne chance!
Notre centre d'aide propose des centaines de guides pour vous aider si vous avez besoin d'aide supplémentaire. Revenez nous voir pour des articles plus informatifs ou contactez nos experts pour une assistance immédiate.
Encore une chose
Souhaitez-vous recevoir des promotions, des offres et des réductions pour obtenir nos produits au meilleur prix ? N'oubliez pas de vous inscrire à notre newsletter en entrant votre adresse email ci-dessous ! Soyez le premier à recevoir les dernières nouvelles dans votre boîte de réception.
Tu pourrais aussi aimer
» Qu'est-ce que Microsoft Visio ? Tout ce que tu as besoin de savoir
» Microsoft Visio : Guide complet
» Comparaison des versions de Microsoft Visio
» Comment télécharger et installer Microsoft Visio
» Microsoft Visio : tout ce que vous devez savoir

![Beginners Guide To Using MS Visio [6 Step by Step]](http://softwarekeep.com/cdn/shop/articles/beginner_s_guide_to_using_microsoft_visio-1.png?v=1712312116)