Le lanceur Epic Games est une plate-forme de distribution numérique populaire qui permet aux joueurs d'acheter, de télécharger et de jouer à leurs jeux préférés. Il est largement utilisé par les joueurs sur PC du monde entier. Il fournit une plateforme centrale pour les téléchargements et les mises à jour de jeux, ainsi qu'un moyen de se connecter avec des amis et la communauté Epic Games. Il abrite des titres de jeux massifs comme Fortnite, Grand Theft Auto V et Rocket League.
Cependant, certains utilisateurs de Windows 11 ont signalé avoir rencontré un problème empêchant l'ouverture du lanceur Epic Games. Cela peut être frustrant pour les joueurs qui cherchent à jouer à leurs jeux préférés sur la plateforme.
Dans cet article, nous discuterons de quelques solutions efficaces pour réparer le lanceur Epic Games qui ne s'ouvre pas sous Windows 11.
Solutions :
- Exécutez le lanceur Epic Games en tant qu'administrateur
- Modifier vos paramètres d'affichage
- Modifier les propriétés cibles du lanceur Epic Games
- Effacer votre dossier Webcache
- Réparer l'application Epic Games Launcher
- Changez votre DNS pour Cloudflare
- Réinstaller le lanceur Epic Games
Pourquoi le lanceur d'Epic Games ne s'ouvre-t-il pas sous Windows 11 ?
Windows 11 est un système d'exploitation relativement nouveau, et il n'est pas sans bizarreries. Le lanceur Epic Games est conçu pour être compatible avec Windows 10 et versions antérieures, mais il se peut qu'il ne fonctionne pas encore parfaitement avec Windows 11. Cela pourrait être dû à divers facteurs.
- Nouvelle mise à jour de Windows 11 : si vous avez récemment mis à jour votre système d'exploitation Windows 11, la mise à jour peut avoir provoqué un conflit avec le lanceur Epic Games.
- Fichiers corrompus : les jeux téléchargés ou leurs données associées peuvent être corrompus en raison de pannes de courant, de virus ou d'autres problèmes. Cela peut provoquer le crash du lanceur Epic Games lorsque vous essayez de l'ouvrir.
- Cache corrompu : le cache est utilisé pour stocker des données, telles que les configurations de jeu ou les paramètres utilisateur. Si le cache est corrompu, le lanceur Epic Games peut ne pas s'ouvrir.
- Logiciel antivirus : un logiciel antivirus peut parfois bloquer par erreur l'ouverture du lanceur Epic Games, car il peut l'interpréter comme une menace potentielle.
- Divers problèmes système : il existe quelques petits problèmes tels que les paramètres d'affichage, les autorisations et les erreurs de registre qui peuvent également empêcher l'ouverture du lanceur Epic Games.
Après avoir examiné les raisons possibles pour lesquelles le lanceur Epic Games peut ne pas s'ouvrir sous Windows 11, examinons quelques solutions efficaces que vous pouvez utiliser pour résoudre le problème.
Corrigé : le lanceur Epic Games ne s'ouvre pas sous Windows 11
Heureusement, il existe des solutions simples que vous pouvez essayer pour faire fonctionner à nouveau le lanceur Epic Games sous Windows 11. Voici ce que vous devez faire :
1. Exécutez le lanceur Epic Games en tant qu'administrateur
L'exécution du lanceur Epic Games en tant qu'administrateur est une solution courante pour corriger l'erreur « Le lanceur Epic Games ne s'ouvre pas sous Windows 11 ». Cette option accorde au programme des privilèges plus élevés, ce qui peut résoudre les problèmes résultant d'autorisations insuffisantes.
- Localisez l'icône du lanceur Epic Games sur votre bureau ou dans le menu Démarrer de Windows et cliquez dessus avec le bouton droit.
- Dans le menu contextuel, sélectionnez "Exécuter en tant qu'administrateur".
-
Vous devriez maintenant voir une invite Windows vous demandant l'autorisation d'autoriser l'application à apporter des modifications à votre ordinateur. Cliquez sur « Oui » pour accorder les autorisations nécessaires.
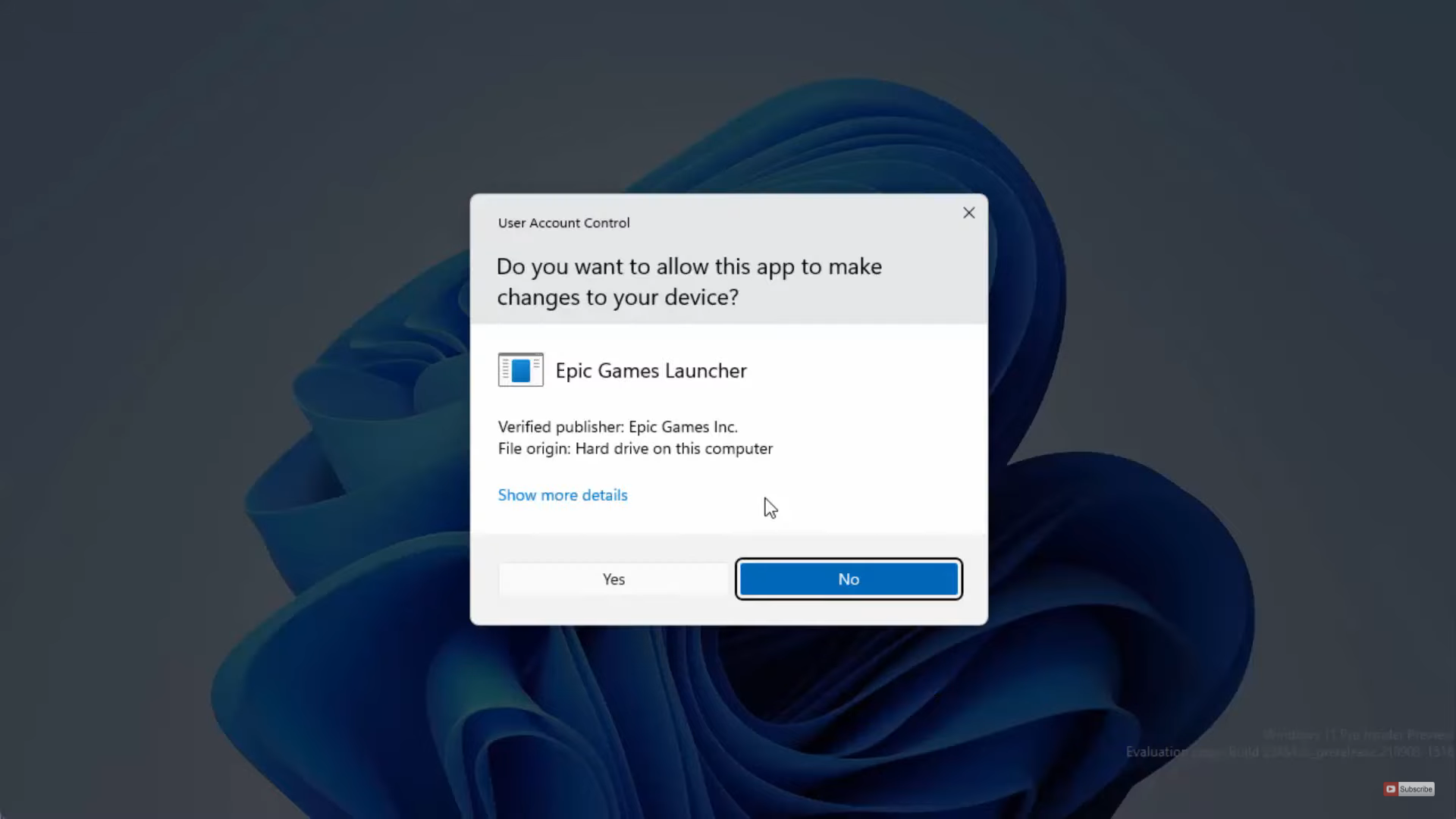
- Le lanceur Epic Games sera désormais lancé avec des privilèges élevés, ce qui devrait vous aider à éviter tout problème potentiel pouvant survenir lors de l'exécution de l'application sans privilèges d'administrateur.
2. Modifier vos paramètres d'affichage
Vos paramètres d'affichage peuvent également entraîner des problèmes si le lanceur d'Epic Games ne s'ouvre pas sur les systèmes Windows 11. Changer la résolution ou le taux de rafraîchissement de votre écran peut potentiellement résoudre le problème.
- Cliquez sur le menu Démarrer et sélectionnez l'application Paramètres. Vous pouvez également utiliser le raccourci clavier Windows + I.
- Sélectionnez l'option Affichage sous l'onglet Système.
-
Recherchez le menu déroulant Échelle et cliquez dessus. Si l'option 100% n'est pas déjà sélectionnée, cliquez dessus pour la choisir.
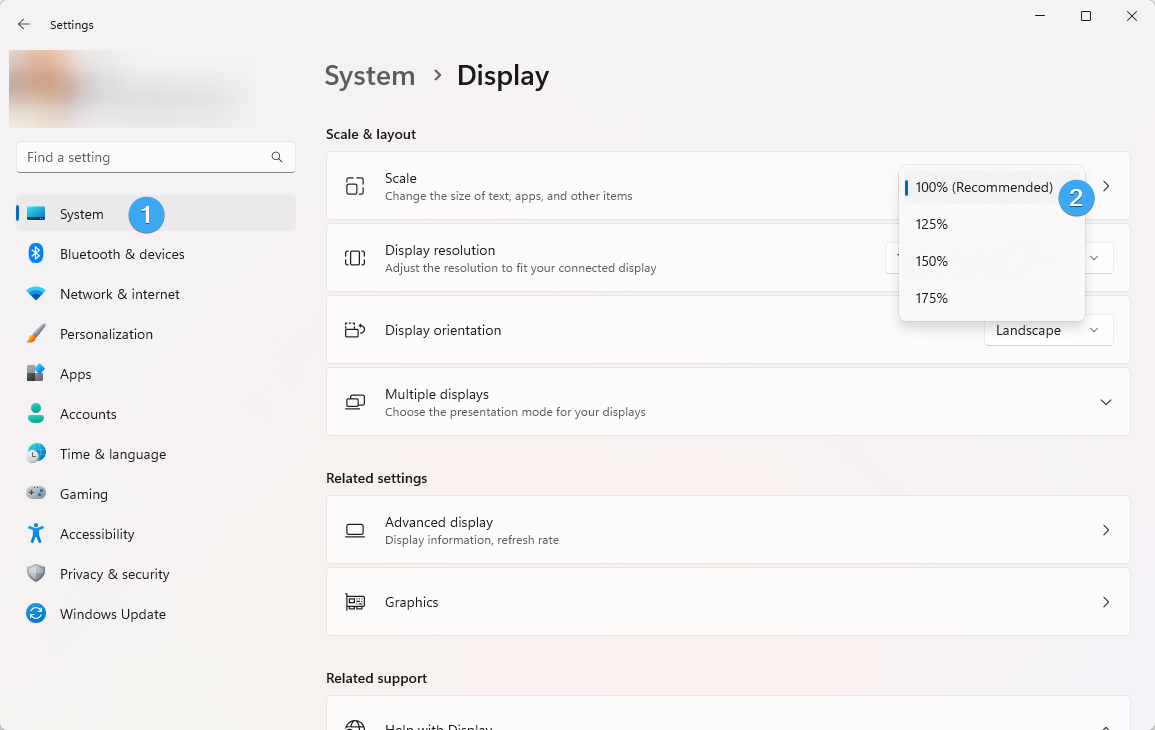
- Après avoir ajusté vos paramètres d'affichage, vérifiez si vous pouvez lancer le lanceur Epic Games. De nombreux utilisateurs ont signalé que ce petit ajustement avait résolu leur problème.
3. Modifier les propriétés cibles du lanceur Epic Games
La modification des propriétés cibles du lanceur Epic Games est une autre solution qui peut résoudre le problème du lanceur Epic Games qui ne s'ouvre pas sur votre système Windows 11. Cette option implique de modifier les propriétés du raccourci qui lance le programme, ce qui peut résoudre les problèmes pouvant survenir en raison de paramètres incorrects.
- Cliquez avec le bouton droit sur l'icône de raccourci d'Epic Games Launcher sur votre bureau et sélectionnez Propriétés.
- Cliquez sur l'onglet Raccourci, puis cliquez à l'intérieur de la zone Cible.
-
Ajoutez « -OpenGL » à la fin du chemin cible, comme indiqué dans la capture d'écran ci-dessous.
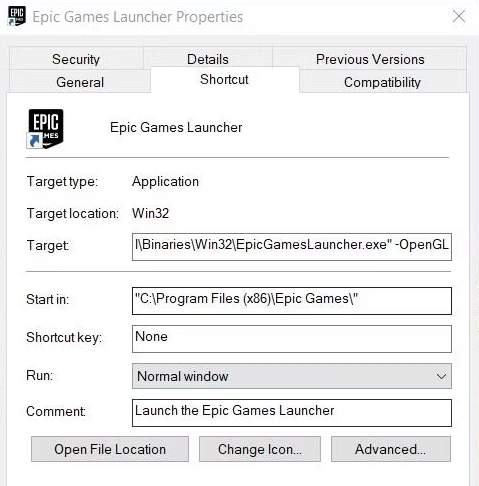
- Cliquez sur Appliquer pour enregistrer les modifications, puis cliquez sur OK pour quitter la fenêtre Propriétés.
- Enfin, essayez d'ouvrir Epic Games Launcher à l'aide du raccourci modifié sur le bureau.
En suivant ces étapes, vous devriez désormais pouvoir lancer Epic Games Launcher avec l'argument de ligne de commande -OpenGL, ce qui peut aider à améliorer les performances de certains jeux et applications.
4. Effacez votre dossier Webcache
La suppression du dossier Webcache peut aider à résoudre l'erreur « Le lanceur Epic Games ne s'ouvre pas sous Windows 11 », car cela supprime tous les fichiers corrompus susceptibles de causer des problèmes. Ce dossier contient des données liées aux activités de navigation Web d'Epic Games Launcher, donc sa suppression n'affectera pas votre compte ou les fichiers de jeu.
- Tout d’abord, faites un clic droit sur le bouton Démarrer situé dans la barre des tâches Windows. Cela ouvrira un menu Power User.
- À partir de là, sélectionnez « Exécuter » pour ouvrir une fenêtre. Vous pouvez également utiliser le raccourci clavier Windows + R.
-
Dans la zone Ouvrir de cette fenêtre, tapez "%localappdata%", puis cliquez sur "OK" pour confirmer votre saisie.
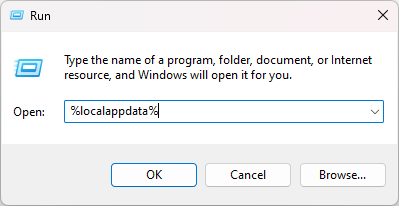
-
Une fois que vous avez fait cela, cliquez sur "Afficher" puis sélectionnez "Afficher" pour choisir l'option "Option >Éléments cachés" dans l'Explorateur de fichiers de Windows 11.
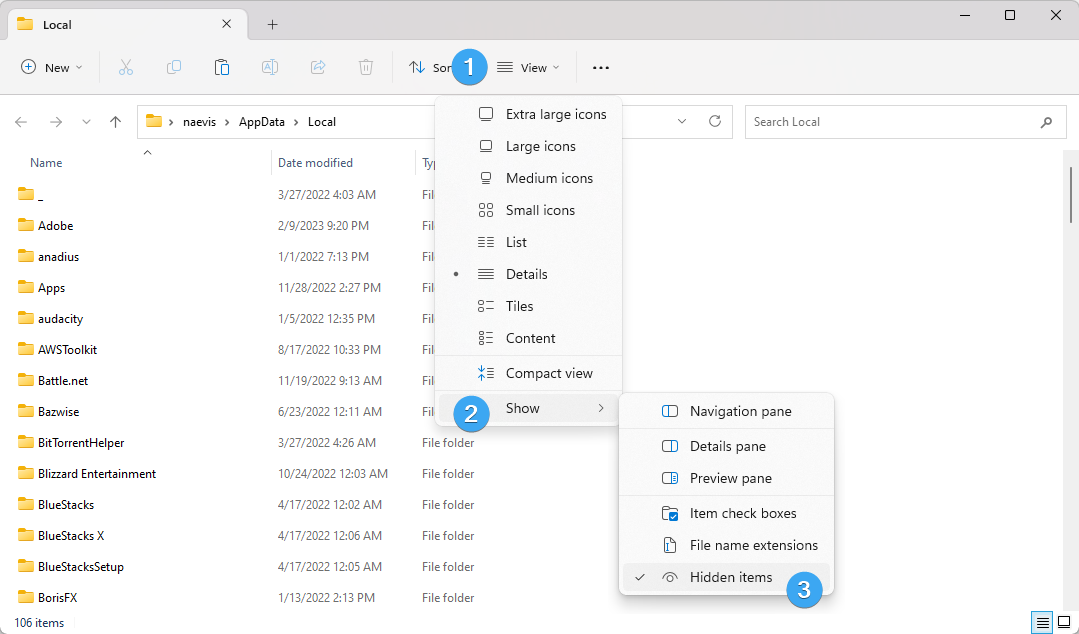
- Ensuite, localisez et ouvrez les dossiers EpicGamesLauncher > Enregistrés.
-
Dans le dossier "Enregistré", cliquez avec le bouton droit sur le sous-dossier "webcache" et sélectionnez "Supprimer".
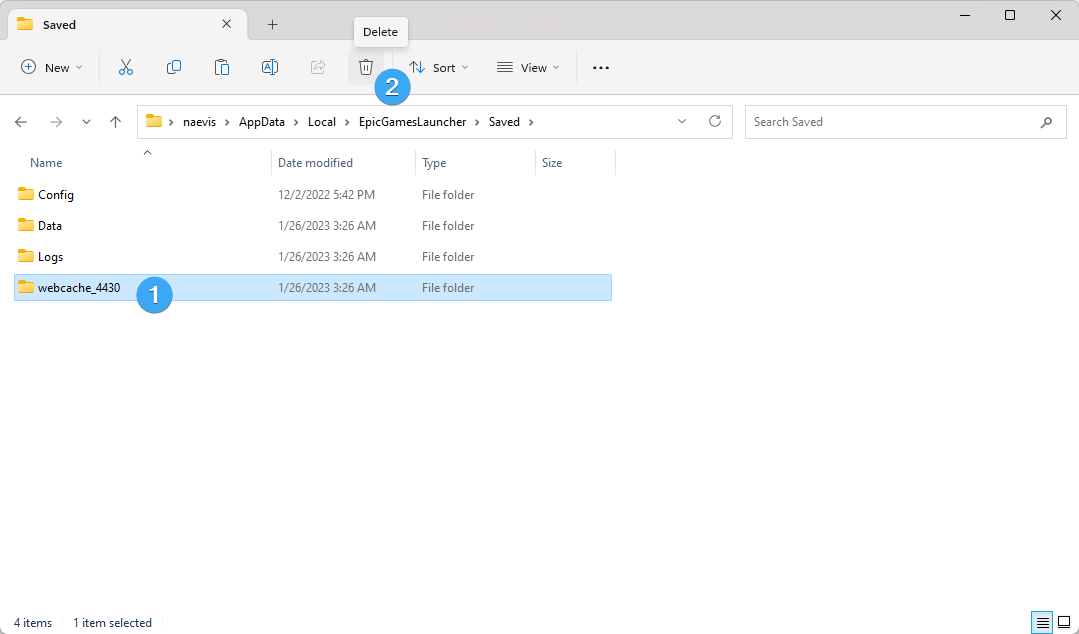
- Si vous rencontrez le sous-dossier "webcache_4147", supprimez-le également.
- Enfin, redémarrez votre ordinateur de bureau ou portable Windows.
En suivant ces étapes simples, vous devriez pouvoir vider le cache de votre Epic Games Launcher. Faites-moi savoir si vous avez des questions ou des préoccupations !
5. Réparer l'application Epic Games Launcher
La réparation de l'application de lancement d'Epic Games peut résoudre les problèmes susceptibles d'empêcher son ouverture sur les systèmes Windows 11. Cette option implique l'utilisation de l'outil de réparation intégré à l'application, qui peut identifier et résoudre les problèmes pouvant survenir en raison de fichiers corrompus ou de paramètres incorrects.
- Tout d’abord, ouvrez l’application Run comme décrit dans la solution précédente.
- Tapez "appwiz.cpl" dans la zone de texte de la fenêtre Exécuter. Cliquez sur « OK » pour ouvrir l'applet Programmes et fonctionnalités, qui vous permet de désinstaller ou de réparer un logiciel.
-
Recherchez « Epic Games Launcher » dans l'applet Programmes et fonctionnalités et cliquez une fois dessus. Après l'avoir sélectionné, cliquez sur l'option "Réparer" du logiciel.
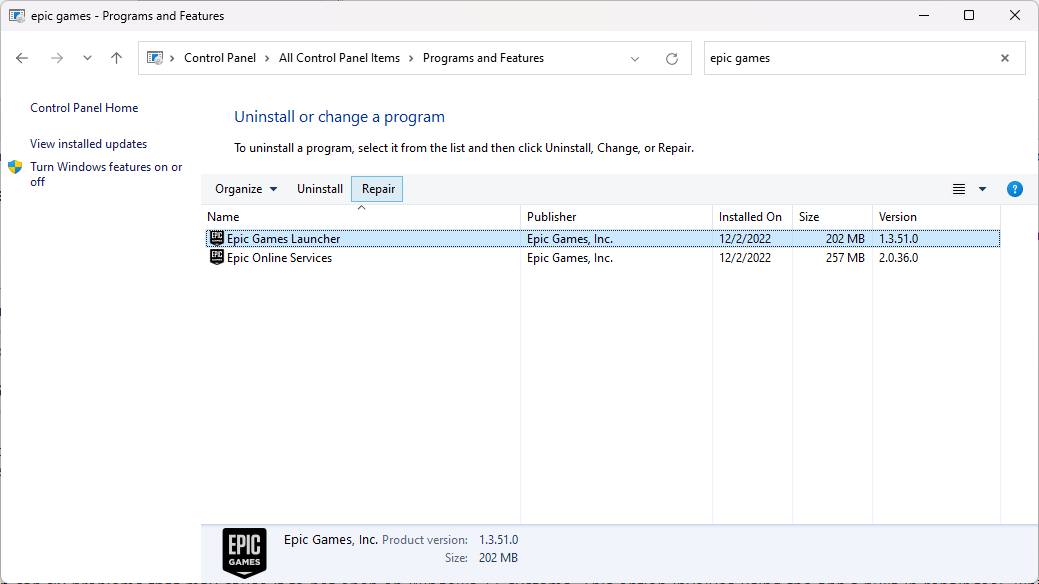
- Attendez la fin du processus de réparation. Cela peut prendre quelques minutes.
- Une fois la réparation terminée, essayez à nouveau d'ouvrir Epic Games Launcher.
6. Changez votre DNS pour Cloudflare
1 de Cloudflare.111 DNS est un excellent choix pour les joueurs, car il peut améliorer les performances et la vitesse des jeux en ligne. Changer vos paramètres DNS pour ceux de Cloudflare 1.111 aiderait à résoudre tout problème de connexion qui pourrait empêcher l’ouverture du lanceur Epic Games sur les systèmes Windows 11.
- Tout d'abord, ouvrez l'application « Paramètres » sur votre ordinateur Windows. Cliquez sur "Réseau et Internet" pour accéder à vos paramètres réseau.
-
Si vous êtes connecté à Internet via Ethernet, cliquez sur l'onglet "Ethernet". Si vous êtes connecté via Wi-Fi, cliquez sur l'option Propriétés de connexion pour accéder aux paramètres DNS.
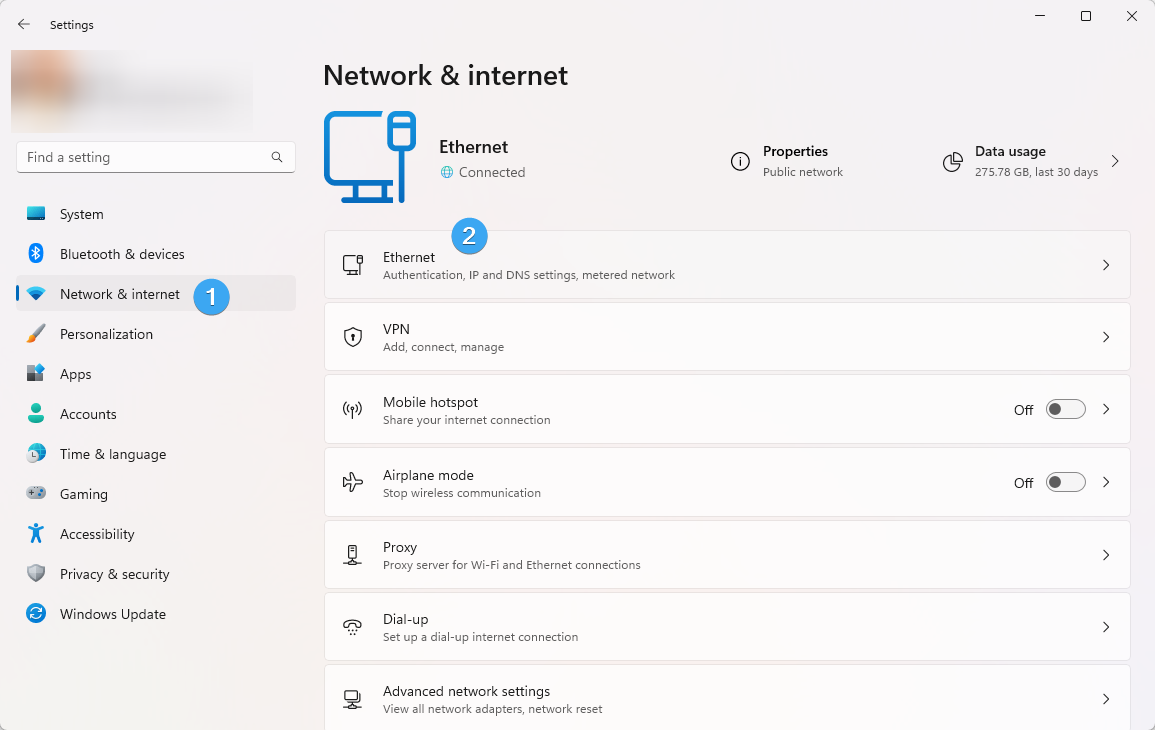
-
Sous la section "Affectation du serveur DNS", cliquez sur le bouton "Modifier".

- Sélectionnez l'option "Manuel" à l'aide du menu déroulant. Activez le commutateur à bascule IPv4.
- Sous la section « DNS préféré », saisissez l'adresse IP « 1.111" pour spécifier le serveur DNS principal de Cloudflare.
-
Sous la section « DNS alternatif », saisissez l'adresse IP « 1.1" pour spécifier le serveur DNS secondaire de Cloudflare.
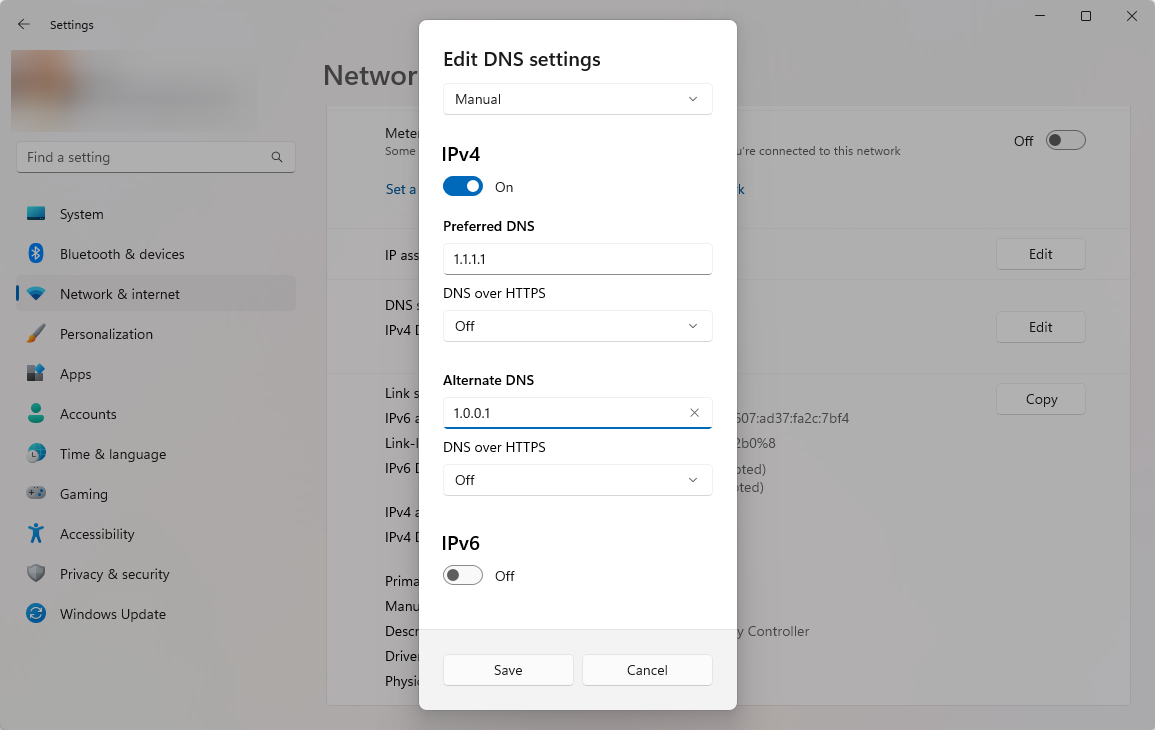
- Cliquez sur le bouton « Enregistrer » pour enregistrer les modifications que vous avez apportées.
Après avoir terminé ces étapes, votre ordinateur continuera à utiliser une configuration d'adresse réseau dynamique, mais il utilisera désormais les serveurs DNS statiques que vous avez spécifiés depuis Cloudflare.
7. Utiliser un VPN
Certains utilisateurs ont remarqué que l'utilisation de services VPN tels que NordVPN ou ExpressVPN permet de résoudre l'erreur « Le lanceur Epic Games ne s'ouvre pas sous Windows 11 ». En effet, un VPN peut contourner toutes les restrictions régionales qui pourraient empêcher l’ouverture du lanceur Epic Games.
Vous pouvez télécharger un VPN depuis le site officiel, puis vous connecter à un serveur approprié. Après cela, essayez de relancer le lanceur Epic Games pour voir s'il fonctionne.
8. Désactivez votre antivirus
Les applications antivirus sont connues pour interférer avec des programmes tels que le lanceur d'Epic Games, empêchant leur ouverture. La désactivation de votre antivirus peut aider à résoudre le problème, car cela n'empêchera plus le lancement du lanceur Epic Games sur les systèmes Windows 11.
Pour désactiver votre application antivirus, suivez les instructions sur le site officiel de l'antivirus. Après cela, essayez de relancer le lanceur Epic Games pour voir s'il fonctionne.
Si la désactivation de votre solution antivirus a résolu le problème avec le lanceur Epic Games, vous souhaiterez peut-être contacter votre fournisseur antivirus pour plus d'informations. Dans ces cas, le support client peut vous guider à travers toutes les étapes nécessaires pour mettre le lanceur sur liste blanche.
9. Réinstallez le lanceur Epic Games
Si aucune des solutions ci-dessus ne fonctionne, votre seule option peut être de réinstaller le lanceur Epic Games. Cela effacera tous les fichiers corrompus et réinitialisera tous les paramètres, ce qui peut potentiellement résoudre le problème du lanceur qui ne s'ouvre pas sur les systèmes Windows 11.
- Ouvrez l'application Exécuter à l'aide du raccourci clavier Windows + R . Tapez "appwiz.cpl" dans la zone de texte de la fenêtre Exécuter. Cliquez sur "OK" pour ouvrir l'applet Programmes et fonctionnalités.
-
Trouvez « Epic Games Launcher » dans la liste des programmes installés, cliquez dessus pour le sélectionner, puis appuyez sur « Désinstaller bouton ".
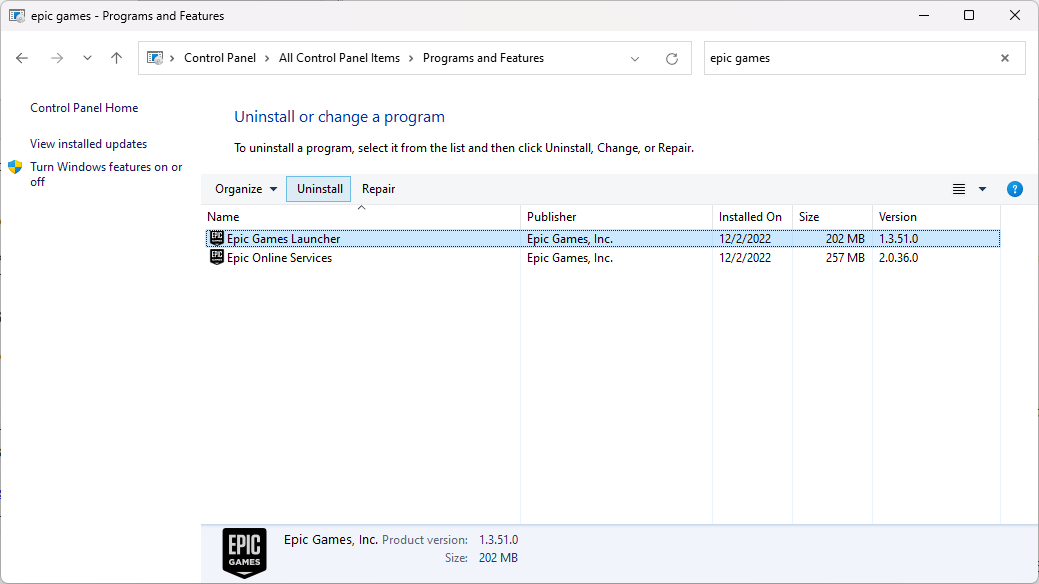
- Lorsque vous y êtes invité, sélectionnez l'option « Oui » pour confirmer la désinstallation.
- Redémarrez votre ordinateur Windows une fois que vous avez désinstallé Epic Games Launcher.
- Ouvrez la page de téléchargement d'Epic Games Launcher dans votre navigateur Web.
-
Cliquez sur « Télécharger Epic Games Launcher » pour obtenir le programme d'installation.
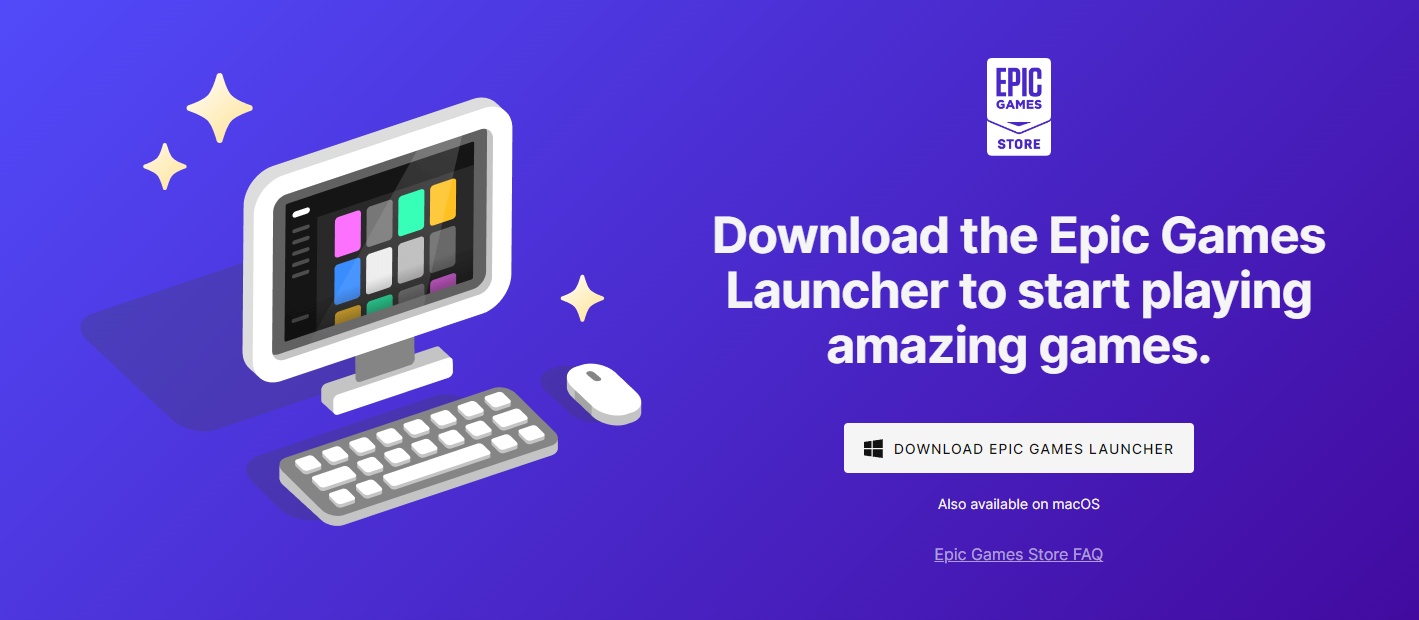
- Accédez au dossier dans lequel l'assistant de configuration d'Epic Games Launcher a été téléchargé. Double-cliquez sur "EpicInstaller.exe" pour commencer la réinstallation du logiciel.
À partir de maintenant, il vous suffit de suivre les instructions à l'écran et d'installer le dernier lanceur. En suivant ces étapes simples, vous pourrez désinstaller et réinstaller le lanceur Epic Games sur votre ordinateur Windows.
Conclusion
Le lanceur Epic Games est un outil essentiel pour les joueurs, il est donc important de s'assurer qu'il fonctionne correctement. Cet article couvre les causes les plus courantes de ce problème et fournit des instructions étape par étape sur la façon de réparer le lanceur Epic Games qui ne s'ouvre pas dans Windows 11. Avec un peu de chance et de patience, l'une de ces solutions devrait vous aider à résoudre votre problème et à vous remettre dans le jeu !
Articles connexes
» Optimiser votre expérience de jeu sous Windows 11
» Comment réparer le panneau de configuration NVIDIA qui ne s'ouvre pas sous Windows
» Que faire lorsque vos applications ne s'ouvrent pas sous Windows 10/11