Si vous rencontrez une utilisation élevée du processeur sur votre appareil Windows 10, cela peut être dû au fait que le processus audio HD en arrière-plan utilise trop de ressources de votre système. Il existe plusieurs façons de résoudre le problème et d’éviter qu’il ne se reproduise à l’avenir.
HD Audio Background est un pilote audio et un progiciel produit par Realtek Semiconductor pour les contrôleurs audio HD. HD signifie haute définition, ce qui signifie haute qualité ! Il a été constaté que l'arrière-plan audio HD était à l'origine du RAVBg64.exe pour consommer des ressources d’une manière que les utilisateurs ne remarquent pas ou ne s’attendent pas à le faire.
Le processus d'arrière-plan audio HD peut causer des problèmes. Cela provoque un ralentissement du système, des programmes gelés ou des erreurs avec des logiciels qui ne répondent pas. Cela se produit lorsque le processus consomme inutilement des ressources CPU. Continuez à lire pour savoir comment résoudre ce problème avec quelques méthodes simples.

Table des matières
- Comment réparer l'utilisation élevée du processeur par le processus d'arrière-plan audio HD
- Méthode 1. Mettez à jour votre pilote audio Realtek
- Méthode 2. Désactivez Realtek depuis le gestionnaire de tâches
- Méthode 3. Désactiver le périphérique audio HD à l'aide du Gestionnaire de périphériques
- Méthode 4. Effectuer une modification dans le registre
- Méthode 5. Réinstaller le pilote audio Realtek
- Réflexions finales
Comment réparer l'utilisation élevée du processeur par le processus d'arrière-plan audio HD
Les méthodes ci-dessous ont été écrites pour les utilisateurs de Windows 10 qui ont des difficultés avec le processus d'arrière-plan audio HD qui utilise trop de CPU.Mais ils peuvent également fonctionner pour les utilisateurs de Windows 8 et Windows 7.
Pour empêcher le processus d'arrière-plan audio HD d'avoir une utilisation élevée du processeur, vous devez suivre certaines des méthodes ci-dessous. Cela semble trop facile ? C'est! Commençons.
Méthode 1. Mettez à jour votre pilote audio Realtek
Vous êtes peut-être confronté à un bug monopolisant le processeur si votre RAVBg64.Le processus exe est devenu malveillant, mais vous pouvez le réparer en obtenant les derniers pilotes disponibles pour votre périphérique Realtek Audio qui élimineront ce problème et vous laisseront libre de profiter d'un ordinateur rapide !
-
Appuyez simultanément sur les touches Windows + X de votre clavier, puis cliquez sur Gestionnaire de périphériques.
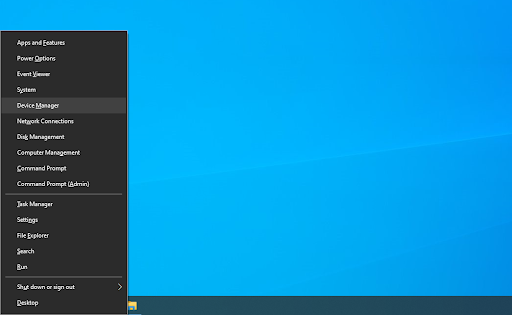
-
Développez la section Contrôleurs son, vidéo et jeu en cliquant sur l'icône en forme de flèche située devant celle-ci. Cliquez avec le bouton droit sur le périphérique audio Realtek Audio et choisissez Mettre à jour le pilote.
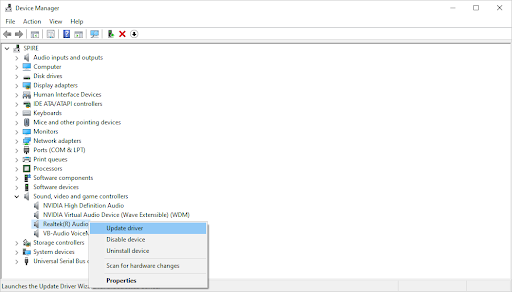
-
Sélectionnez « Rechercher automatiquement les pilotes logiciels mis à jour » pour permettre à Windows 10 de rechercher les derniers pilotes compatibles avec votre appareil. Notez que vous aurez besoin d’une connexion à Internet pour effectuer cette étape.
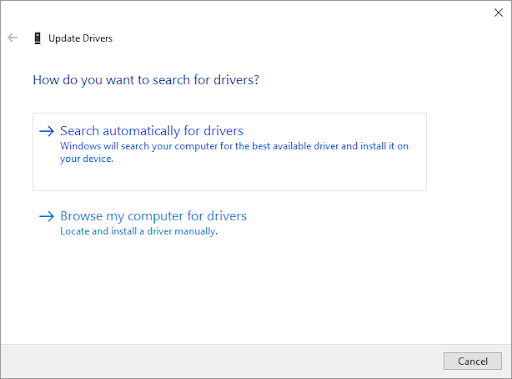
- Une fois le nouveau pilote téléchargé et installé, redémarrez votre appareil. Vérifiez si vous constatez toujours une utilisation élevée des ressources lors du processus d'arrière-plan audio HD.
Méthode 2. Désactivez Realtek depuis le gestionnaire de tâches
Bien que cela puisse ne pas fonctionner pour tout le monde, vous pouvez essayer de désactiver le démarrage de Realtek Audio Manager sur votre ordinateur. Cela supprimera le processus d'arrière-plan audio, ainsi que ses propriétés monopolisant le processeur.
-
Cliquez avec le bouton droit sur un espace vide de votre barre des tâches et choisissez Gestionnaire des tâches. Si le Gestionnaire des tâches se lance en mode compact, assurez-vous de développer les détails en cliquant sur le bouton « Détails du mode ».
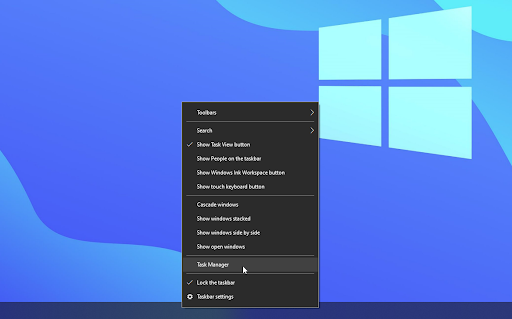
-
Passez à l'onglet Démarrage à l'aide du menu d'en-tête situé en haut de la fenêtre. Recherchez le Realtek Audio Manager dans la liste et sélectionnez-le en cliquant une fois dessus.
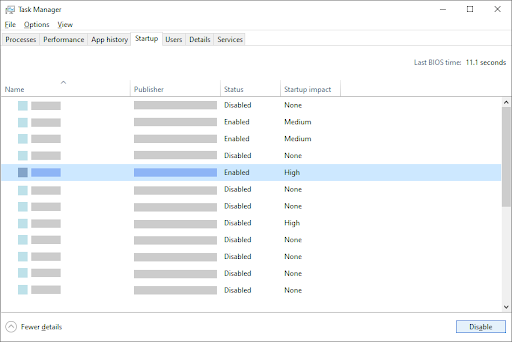
- Cliquez sur le bouton Désactiver désormais visible en bas à droite de la fenêtre. Cela désactivera le lancement du service lorsque vous démarrez votre appareil.
- Redémarrez votre ordinateur.
Méthode 3. Désactiver le périphérique audio HD à l'aide du Gestionnaire de périphériques
Une autre façon de désactiver le service en arrière-plan problématique consiste simplement à désactiver le périphérique audio, ce qui entraîne son démarrage. Vous pouvez le faire dans votre Gestionnaire de périphériques.
- Appuyez simultanément sur les touches Windows + X de votre clavier, puis cliquez sur Gestionnaire de périphériques
-
Développez la section Contrôleurs son, vidéo et jeu en cliquant sur l'icône en forme de flèche située devant celle-ci. Cliquez avec le bouton droit sur le périphérique audio Realtek Audio et choisissez Désactiver.
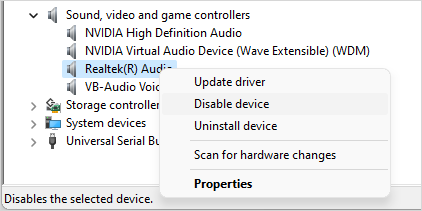
- Redémarrez votre ordinateur. Vérifiez si l'utilisation des ressources a été résolue après avoir désactivé votre appareil Realtek.
Remarque : Si vous n'entendez aucun son après avoir appliqué cette méthode, l'appareil peut être nécessaire pour votre ordinateur. Revenez simplement dessus, cliquez à nouveau avec le bouton droit et choisissez Activer l'appareil dans le menu contextuel pour annuler vos modifications.
Méthode 4. Effectuer une modification dans le registre
L'éditeur de registre est un outil puissant, et il existe une astuce que vous pouvez utiliser pour vous aider à corriger votre processus Realtek gourmand en CPU. Nous vous recommandons de procéder avec prudence : le registre est un élément essentiel de votre système et des modifications incorrectes peuvent entraîner des erreurs fatales.
Si vous n'êtes pas sûr de votre capacité à utiliser l'Éditeur du Registre, nous vous recommandons de créer une sauvegarde de votre système ou un point de Restauration du système.
- Appuyez sur les touches Windows + R de votre clavier. Cela va faire apparaître l'utilitaire Run.
- Tapez « regedit » sans les guillemets et appuyez sur la touche Entrée de votre clavier. Cela lancera l'application Éditeur du Registre.
-
Utilisez le volet de navigation pour accéder à la clé de registre suivante, ou utilisez la barre d'adresse et copiez-collez l'emplacement du fichier : HKEY_LOCAL_MACHINE\SOFTWARE. Cliquez avec le bouton droit sur le dossier LOGICIEL et choisissez Nouveau → Clé dans le menu contextuel.
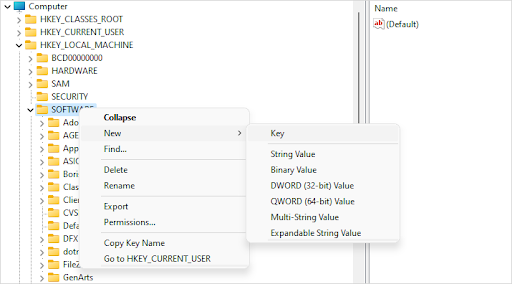
-
Nommez la clé « SRS Labs », puis cliquez dessus avec le bouton droit. Encore une fois, choisissez
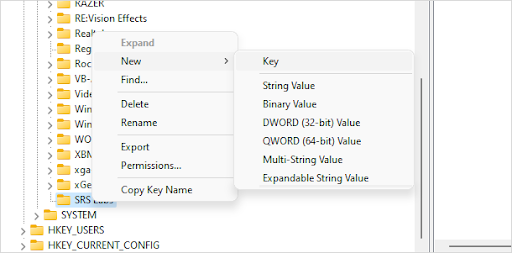
- Quittez l'Éditeur du Registre et redémarrez votre ordinateur. Cela entraînera les modifications et vous pourrez tester si l'utilisation du processeur est revenue à la normale.
Méthode 5. Réinstaller le pilote audio Realtek
- Appuyez simultanément sur les touches Windows + X de votre clavier, puis cliquez sur Gestionnaire de périphériques.
- Développez la section Contrôleurs son, vidéo et jeu en cliquant sur l'icône en forme de flèche située devant celle-ci. Cliquez avec le bouton droit sur le périphérique audio Realtek Audio et choisissez Mettre à jour le pilote.
-
Dans la fenêtre de dialogue, choisissez Parcourir mon ordinateur à la recherche de pilotes logiciels, puis cliquez sur Permettez-moi de choisir parmi une liste de pilotes disponibles sur bouton mon ordinateur.
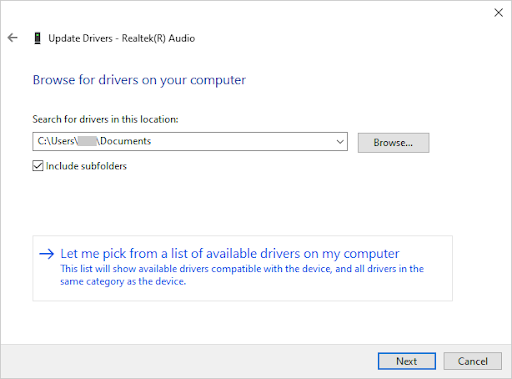
-
Recherchez et sélectionnez Périphérique audio haute définition. Si vous ne le voyez pas dans la liste, décochez l’option Afficher le matériel compatible. Cliquer sur Suivant pour continuer.
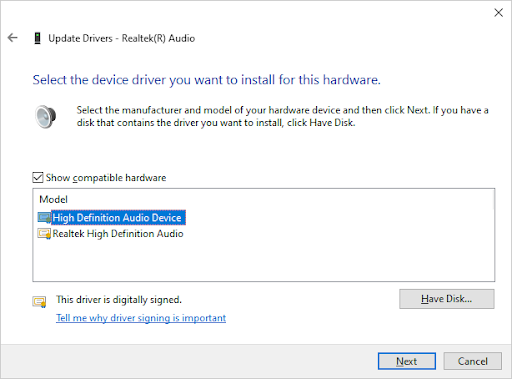
- Suivez les instructions à l'écran jusqu'à ce que l'installation soit terminée, puis redémarrez votre ordinateur. Si le problème ne semble pas résolu, répétez les étapes et sélectionnez Realtek High Definition Audio à la place.
Réflexions finales
Nous espérons vous avoir aidé à corriger l'utilisation élevée du processeur sur votre appareil Windows 10 causée par le processus d'arrière-plan audio HD utilisant trop de ressources de votre système. Si vous rencontrez toujours ce problème, veuillez nous contacter via notre service d'assistance afin que nous puissions le résoudre pour vous !
Visitez notre Centre d'aide pour accéder à des centaines d'articles couvrant des centaines de sujets et à des conseils pour en tirer le meilleur parti. de votre système.
Inscrivez-vous à notre newsletter pour recevoir des promotions, des offres et des réductions de notre part directement dans votre boîte de réception. Abonnez-vous avec votre adresse e-mail ci-dessous.
Vous aimerez peut-être aussi
» Comment corriger l'erreur « Aucun périphérique de sortie audio n'est installé » sous Windows 10
» Comment réparer l'erreur de non-réponse des services audio dans Windows 10
» Comment réparer l'utilisation élevée du processeur de l'isolation graphique des périphériques audio Windows