Il est facile de comprendre que l'une des pires choses qui puisse arriver à un utilisateur d'ordinateur est un problème de clavier. Les claviers sont nécessaires pour faire à peu près tout sur PC ou ordinateur portable, car ils vous permettent de saisir des informations, de communiquer et d'exécuter des commandes. Ils offrent même un accès plus rapide à certaines fonctionnalités via les commandes clavier.
Lorsque votre clavier ne fonctionne plus, vous devez essentiellement utiliser votre ordinateur avec un handicap. Cependant, nous sommes là pour vous aider à remettre votre clavier en état de fonctionnement avec ce guide.
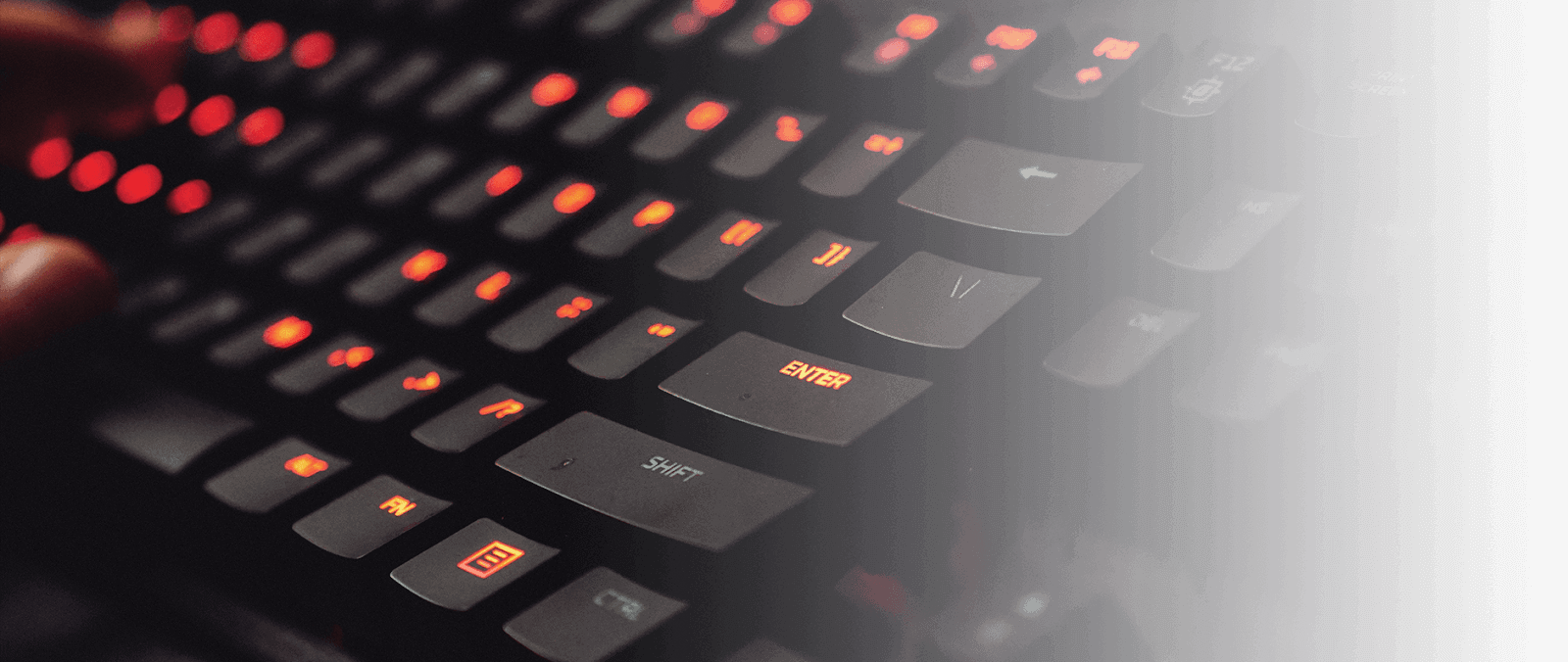
Aller à :
- Pourquoi mon clavier ne fonctionne-t-il pas sous Windows 10 ?
- Réparer votre clavier sous Windows 10
- Condition préalable : activer le clavier à l'écran
- Méthode 1 : utiliser le raccourci clavier Windows + barre d'espace
- Méthode 2 : désactiver la fonctionnalité des touches de filtre
- Méthode 3 : décochez l'option « Autoriser l'ordinateur à éteindre cet appareil pour économiser de l'énergie »
- Méthode 4 : Utiliser l'utilitaire de résolution des problèmes de clavier de Windows 10
- Méthode 5 : désactiver le démarrage rapide
- Méthode 6 : Mettez à jour vos pilotes
- Critique de l'ordinateur portable professionnel MSI Creator 17 B11UG 494
- Réflexions finales
Pourquoi mon clavier ne fonctionne-t-il pas sous Windows 10 ?
Plusieurs éléments peuvent causer des problèmes en ce qui concerne vos périphériques. Vous êtes peut-être confronté à des problèmes matériels ou quelque chose ne va tout simplement pas sur votre système lui-même.
Nous avons pu collecter les causes les plus courantes signalées par utilisateurs de Windows 10 et dresser une liste pouvant avoir une cause qui s'applique également à vous.
- Votre clavier est endommagé. Les dommages physiques peuvent entraîner des problèmes lorsque vous essayez d'utiliser votre clavier. Surtout dans le cas d'un clavier USB, assurez-vous d'inspecter le corps et le câble de connexion pour déceler tout signe de dommage.
- Votre batterie est faible. Si vous utilisez un clavier sans fil, assurez-vous que la batterie est chargée. Si nécessaire, changez la pile.
- Vos pilotes sont manquants ou obsolètes. Des mises à jour des pilotes sont nécessaires pour garantir que les composants de votre ordinateur fonctionnent comme prévu, même si Microsoft ne les prend pas en charge de manière native. Si les pilotes de clavier appropriés sont manquants ou obsolètes, votre appareil risque de ne pas fonctionner.
- Vous utilisez le mauvais port USB. Vous avez peut-être branché votre clavier sur un port USB incompatible avec celui-ci. Vous pouvez également avoir un port USB endommagé qui doit être remplacé.
- Vos paramètres d’alimentation sont mal configurés. Windows 10 propose de nombreuses options d'économie d'énergie. L'une de ces fonctions permet à votre ordinateur d'éteindre les appareils inactifs, voire d'éteindre votre clavier.
- Bogue de la touche filtre de Windows 10. Un bug connu dans la fonctionnalité Clé de filtre de Windows 10 entraîne des problèmes de saisie sur l'écran de connexion. Au moment de la rédaction de cet article, les mises à jour de Windows 10 publiées par Microsoft semblent résoudre ce problème.
- Une nouvelle mise à jour majeure de Windows 10. Parfois, des mises à jour majeures de Windows 10 peuvent interrompre des performances sur votre ordinateur.
Lecture recommandée : Fonctionnalités clés du clavier pour les claviers d'ordinateur et les claviers de jeu
Réparer votre clavier sous Windows 10
Maintenant que nous avons examiné causes possibles, il est temps de dépanner votre clavier. Vous pouvez faire de nombreuses choses pour résoudre ce problème : assurez-vous d'essayer toutes nos méthodes pour voir ce qui fonctionne pour vous !
Condition préalable : activer le clavier à l'écran
Avant le dépannage, nous vous recommandons d'activer le clavier à l'écran dans Windows 10. Cela vous permettra de suivre les instructions même si vous devez taper quelque chose ou appuyer sur les touches du clavier.
Voici comment activer le clavier à l'écran dans Windows 10 :
-
Cliquez sur l'icône Windows dans votre barre des tâches et choisissez Paramètres.
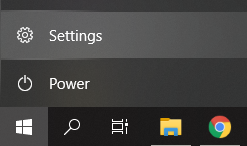
-
Choisissez la vignette Facilité d'accès .

-
Faites défiler vers le bas dans le panneau de gauche, puis cliquez sur Clavier répertorié sous la section Interaction .
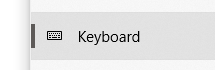
-
Cliquez sur le bouton sous « Utiliser le clavier à l'écran » pour activer le clavier virtuel dans Windows 10.

Méthode 1 : utiliser le raccourci clavier Windows + barre d'espace
Avant de nous lancer dans des méthodes compliquées, nous aimerions proposer une solution rapide et simple capable de résoudre les problèmes liés au clavier.
Tout ce que vous avez à faire est simplement d'appuyer simultanément sur les touches Windows + Barre d'espace de votre clavier. Un nombre considérable d'utilisateurs ont signalé qu'en procédant ainsi, leur clavier avait recommencé à fonctionner.

Pas de chance ? Ne paniquez pas pour l’instant ! Nous disposons de nombreuses méthodes plus spécialisées pour vous aider à restaurer votre clavier.
Méthode 2 : désactiver la fonctionnalité des touches de filtre
Comme mentionné ci-dessus, la fonctionnalité Filtrer les touches présente un bug connu qui provoque des problèmes avec votre clavier. Vous pouvez simplement désactiver les touches de filtre en suivant les étapes ci-dessous et potentiellement restaurer votre clavier en quelques minutes.
-
Appuyez sur les touches Windows + R à l'aide du clavier à l'écran pour afficher l'utilitaire Exécuter, puis saisissez « contrôle » et cliquez sur le bouton OK. Cela va ouvrir le Panneau de configuration.
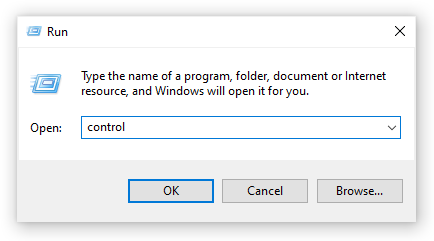
-
Assurez-vous que votre mode d'affichage est défini sur Catégorie.
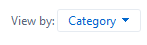
-
Ensuite, cliquez sur l'en-tête Facilité d'accès .
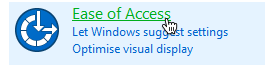
-
Cliquez sur le lien « Modifier le fonctionnement de votre clavier » disponible dans le Centre de facilité d'accès.

-
Assurez-vous que la case à côté de "Activer les touches de filtre" est vide. Si vous voyez une coche, cliquez simplement dessus pour la supprimer.

- Cliquez sur le bouton Appliquer , puis cliquez sur OK. Vous devriez pouvoir tester si votre clavier fonctionne comme prévu maintenant.
Méthode 3 : décochez l'option "Autoriser l'ordinateur à éteindre cet appareil pour économiser de l'énergie"
Il est possible que vos paramètres de gestion de l'alimentation désactivent votre adaptateur sans fil de temps en temps, provoquant sa déconnexion temporaire. Vous pouvez facilement résoudre ce problème en effectuant un petit ajustement.
-
Appuyez sur les touches Windows + X de votre clavier et cliquez sur l'option Gestionnaire de périphériques dans le menu.
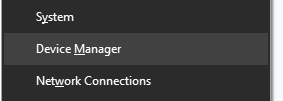
- Développez le menu Contrôleurs Universal Serial Bus en cliquant sur la flèche à côté à côté.
-
Double-cliquez sur le port USB auquel votre clavier est connecté (généralement Hub racine USB ou Hub USB générique). puis passez à l'onglet Gestion de l'alimentation dans la nouvelle fenêtre.

-
Décochez la case à côté de « Autoriser l'ordinateur à éteindre cet appareil pour économiser l'énergie », puis cliquez sur OK.
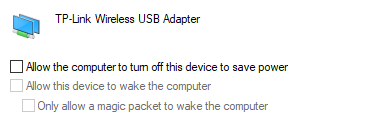
- Redémarrez votre appareil et voyez si vous rencontrez toujours les mêmes problèmes avec le clavier.
Méthode 4 : utiliser l'outil de dépannage du clavier Windows 10
Windows 10 est pré-équipé de nombreux outils de dépannage qui vous permettent de diagnostiquer et de vous débarrasser de problèmes spécifiques. Heureusement, il existe un outil de dépannage spécialement conçu pour détecter les erreurs liées au clavier, qui peuvent être corrigées automatiquement par votre système.
Voici comment exécuter l’utilitaire de résolution des problèmes de clavier sous Windows 10.
-
Cliquez sur l'icône Windows dans votre barre des tâches et choisissez Paramètres.
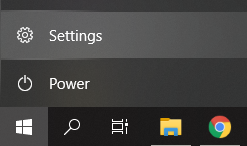
-
Recherchez "Réparer le clavier" à l'aide de la recherche intégrée dans l'application Paramètres , puis cliquez sur "Rechercher et réparer le clavier problèmes.»
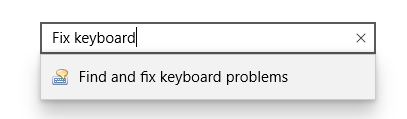
-
Cliquez sur le bouton « Suivant » pour démarrer l'utilitaire de résolution des problèmes. Vous devriez voir que Windows détecte des problèmes.
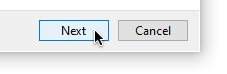
- Si des problèmes ont été identifiés avec succès, vous pouvez suivre les instructions à l'écran pour tenter une solution automatique.
Méthode 5 : désactiver le démarrage rapide
Certains utilisateurs suggèrent que le paramètre Démarrage rapide peut entraîner des problèmes de fonctionnalité de votre appareil, en particulier les périphériques connectés ou les pilotes logiciels. Vous pouvez tester cela en désactivant le démarrage rapide à l'aide de notre guide ci-dessous.
-
Appuyez sur les touches Windows + R à l'aide du clavier à l'écran pour afficher l'utilitaire Exécuter, puis saisissez « contrôle » et cliquez sur le bouton OK. Cela va ouvrir le Panneau de configuration.
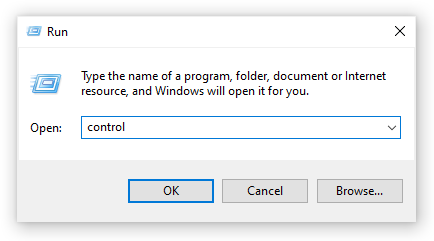
-
Assurez-vous que votre mode d'affichage est défini sur Catégorie.
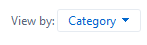
-
Ensuite, cliquez sur l'en-tête Matériel et audio .
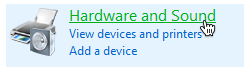
-
Ouvrez le menu Options d'alimentation .
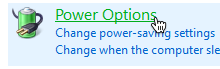
-
Cliquez sur le lien « Choisir l'action des boutons d'alimentation » dans le volet de gauche.

-
Ici, vous devriez voir des options permettant de modifier la façon dont votre ordinateur démarre. Pour pouvoir modifier ces paramètres, vous devez cliquer sur le lien « Modifier les paramètres actuellement indisponibles ».

-
Assurez-vous simplement que « Activer le démarrage rapide » n'est pas coché, puis cliquez sur le bouton « Enregistrer les modifications ».

- Redémarrez votre appareil et vérifiez si votre clavier fonctionne correctement.
Méthode 6 : Mettez à jour vos pilotes
Les pilotes obsolètes peuvent provoquer de nombreux problèmes sur votre système. Assurez-vous de les mettre à jour afin de résoudre éventuellement tout problème avec votre clavier sous Windows 10.
-
Appuyez sur les touches Windows + X de votre clavier et cliquez sur l'option Gestionnaire de périphériques dans le menu.
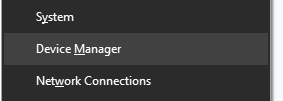
- Développez le menu Claviers en cliquant sur la flèche à côté à côté.
- Cliquez avec le bouton droit sur votre clavier répertorié dans le menu et choisissez Mettre à jour le pilote.
-
Autorisez Windows 10 à rechercher le pilote le plus récent sur votre ordinateur local ou en ligne, puis suivez les instructions à l'écran.
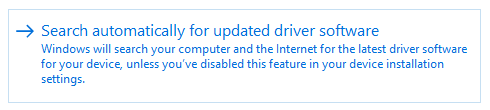
Critique de l'ordinateur portable professionnel MSI Creator 17 B11UG 494
Réflexions finales
Nous espérons que ce guide aura pu vous aider à restaurer votre clavier. Si votre clavier présente des problèmes à tout moment, n'hésitez pas à revenir à notre article et à appliquer une autre solution !
Nous sommes heureux que vous ayez lu jusqu'ici :) Merci :)
Si vous avez besoin d'aide supplémentaire, n'hésitez pas à contacter notre service client, disponible 24h/24 et 7j/7 pour vous aider. Revenez nous voir pour des articles plus informatifs, tous liés à la productivité et à la technologie moderne !
Au sujet d'autres choses.
Souhaitez-vous recevoir des promotions, des offres et des réductions pour obtenir nos produits au meilleur prix ?
Abonnez-vous à notre newsletter en saisissant votre adresse email ci-dessous ! Recevez les dernières actualités technologiques dans votre boîte de réception et soyez le premier à lire nos conseils pour devenir plus productif.
Lectures complémentaires
» Fonctionnalités clés du clavier pour les claviers d'ordinateur et les claviers de jeu
» Comment réparer les mauvais caractères saisis au clavier dans Windows 10
» Comment réparer le décalage de la souris sous Windows 10
» Comment réparer la prise casque qui ne fonctionne pas sous Windows 10